
Unlocking Enhanced Reading Experience on Your Android Device: The Ultimate Walkthrough and Insights

Unlocking Enhanced Reading Experience on Your Android Device: The Ultimate Walkthrough and Insights
“Reading Mode “ is a feature often found in web browsers that can simplify a page into a distraction-free layout. Thanks to Google’s official “Reading Mode” app, you can do this pretty much anywhere on your Android device. It’s pretty cool but easy to overlook tool.
What Does Reading Mode Do?
Reading Mode essentially takes long content—like an editorial or a review—and puts it into a format that’s easier to read. The page is stripped down to the bare essentials, and you’re left with something that looks more like an ebook. Like an ebook, you can even adjust the font size, spacing, and color, as well as the background color.
While long content is perhaps the most useful scenario for Reading Mode, it can be used on anything you’d like to read—long or short. But that’s not all it’s good for, either. It can also read pages out loud, with options for reading speed and language. This makes Reading Mode a handy tool for the visually impaired and those who have difficulty reading as well. So let’s take it for a spin.
How to Use Reading Mode on Android
To get started, download the official Reading Mode app from the Google Play Store and open it. Tap “Continue” to proceed.
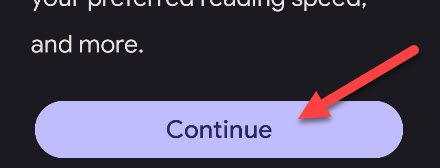
The first thing we need to do is turn on the Reading Mode shortcut. This is what allows you to use the app from anywhere on your device. Tap “Settings” to continue.
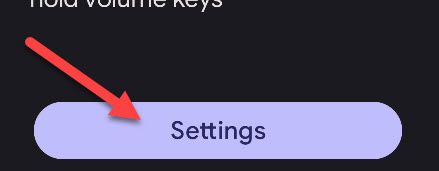
You’ll be taken to the Android Accessibility settings. Find “Reading Mode” from the list of apps and make sure “Reading Mode Shortcut” is turned on.
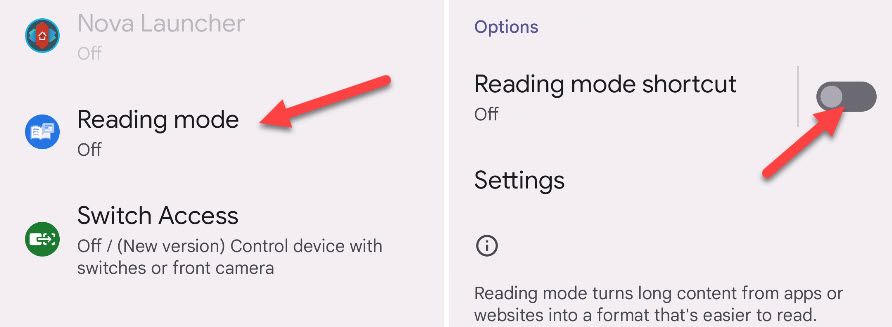
A pop-up will ask you to confirm that you’re okay with the app having full control over your device. Tap “Allow” if you’re cool with that.
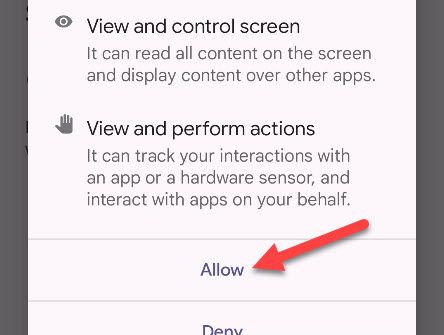
A floating button will appear on the side of the screen. Tapping this button anywhere will attempt to transform the contents of the screen into a simplified format. Of course, this works better in some places than others, and you can drag the button around.
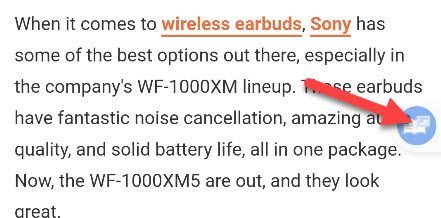
With Reading Mode open, tap the screen to bring up the controls. The gear icon opens the display and audio options.
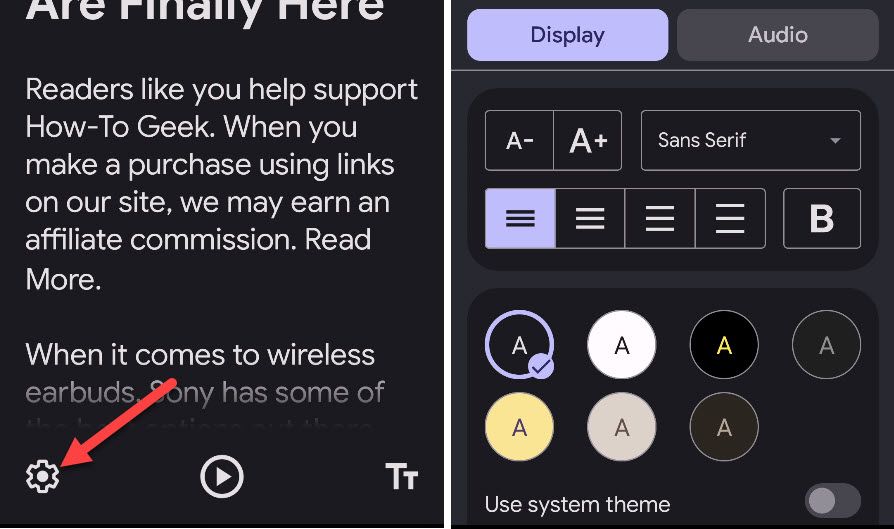
The play button begins reading the content out loud and opens playback controls.
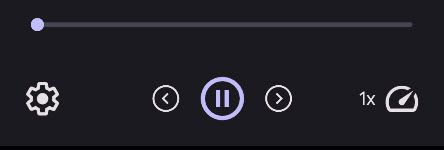
Lastly, the “Tt” button brings up buttons to quickly adjust the text size.
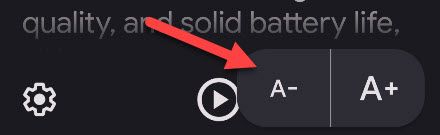
When you’re done with “Reading Mode,” simply tap the down arrow at the top of the screen to close it.
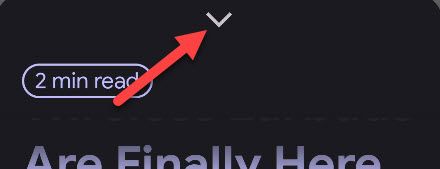
That’s all there is to it! This is a sneakily awesome tool, both for accessibility and just in general. Being able to quickly make anything easier to read with fewer distractions is a handy thing to have in your back pocket. Android has a lot of great accessibility tools available .
Also read:
- [New] In 2024, Prime Methods to Adapt Track Paceplay in Spotify App
- [Updated] 2024 Approved Prime Top 10 Audio Capture Software for Spotify Users
- Amazon Prime Day Deal Alert: Apple MacBook Air with M2 Chip Steals the Show at Only $749 – Exclusive Offer
- Crafting the Perfect Gamer's Paradise: Expert Advice for an Unbeatable Setup, Curated by ZDNet
- Get More Than You Paid For with This User-Friendly Handheld 8-in-1 Adapter, Featured
- How to Fix Error 495 While Download/Updating Android Apps On Samsung Galaxy Z Flip 5 | Dr.fone
- In 2024, Easy Ways to Screen Record on Dell Laptop
- In 2024, How to Mirror Your Realme C51 Screen to PC with Chromecast | Dr.fone
- In 2024, Mastering PIP A Complete Overview on Edge Browser
- Mastering the Art of Safe Listing: A Step-by-Step Guide to Adding Your Email
- Tech Showdown: How This Rugged Laptop Surpasses the Dell Latitude in Performance & Price Value | ZDNet
- Top 8 Essential Gadgets for Seamless Business Travels: Insights
- Trouble with Mass Effect Legendary Edition? Here's How to Fix It!
- Why HP's New Spectre X360 Deserves a Spot Among Top Laptops of the Year - Expert Insights From ZDNet
- Title: Unlocking Enhanced Reading Experience on Your Android Device: The Ultimate Walkthrough and Insights
- Author: Joseph
- Created at : 2024-10-28 02:58:00
- Updated at : 2024-10-30 20:02:38
- Link: https://hardware-help.techidaily.com/unlocking-enhanced-reading-experience-on-your-android-device-the-ultimate-walkthrough-and-insights/
- License: This work is licensed under CC BY-NC-SA 4.0.