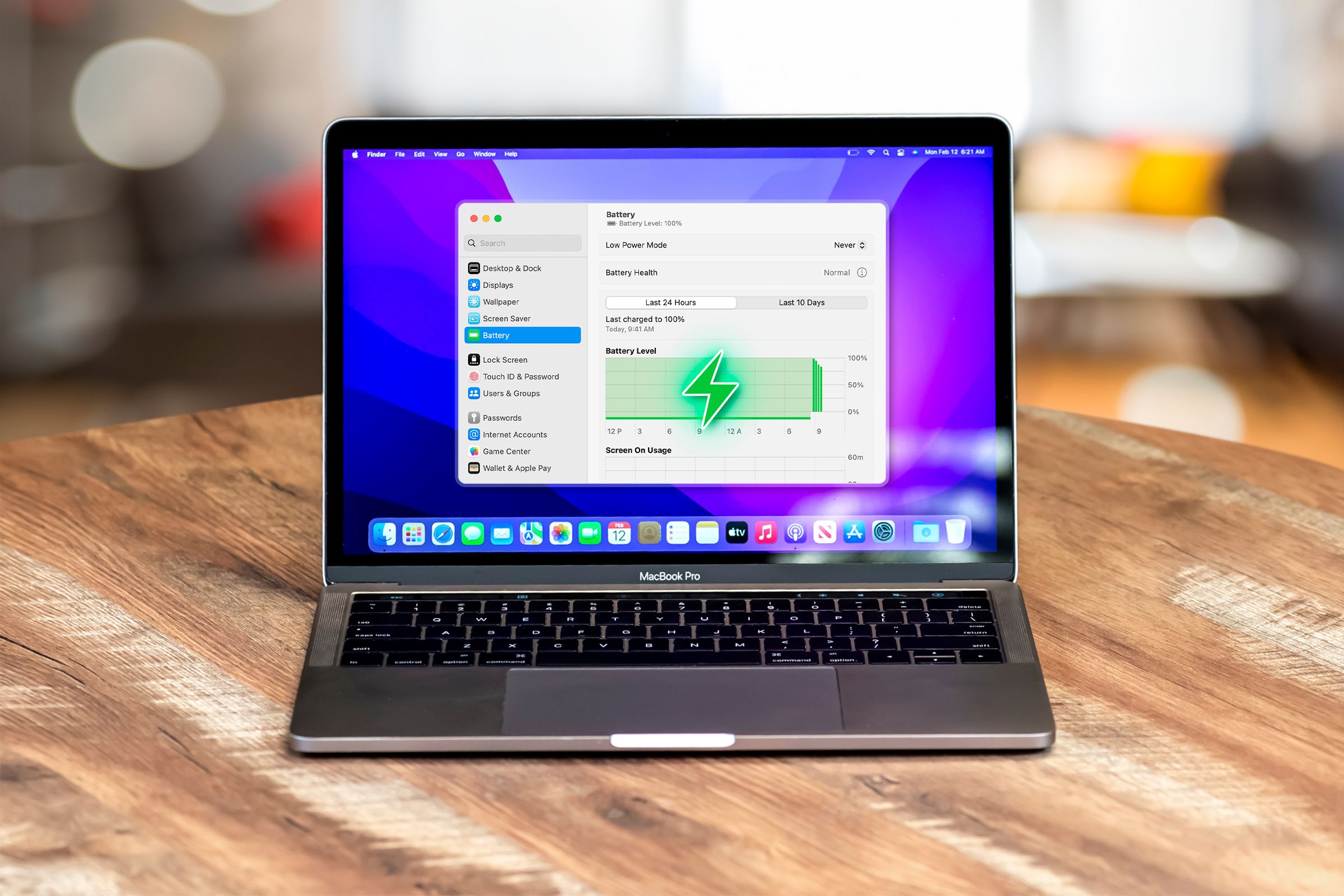
Understanding and Evaluating Your MacBook Battery Performance & Longevit

Understanding and Evaluating Your MacBook Battery Performance & Longevit
Quick Links
Key Takeaways
- Check the battery health on a MacBook in the System Settings app with macOS Ventura & above.
- Monitor the Battery Condition and Maximum Capacity to determine if the battery needs replacing.
- Check the Battery Cycle Count by holding the Option key and selecting “System Information” from the Apple menu to track battery performance.
Computer batteries have a limited lifespan and degrade over time, so they’re often the first thing to go on a MacBook. You can replace a MacBook’s battery yourself or pay Apple to do it, but you’d want to check its health first to know whether it’s the right time to do so.
How to Check a MacBook’s Battery Health
With macOS Ventura and above, you can check your MacBook’s battery health from the System Settings app.
Open System Settings on your Mac and select “Battery” from the left pane. Click the “i” button next to Battery Health.
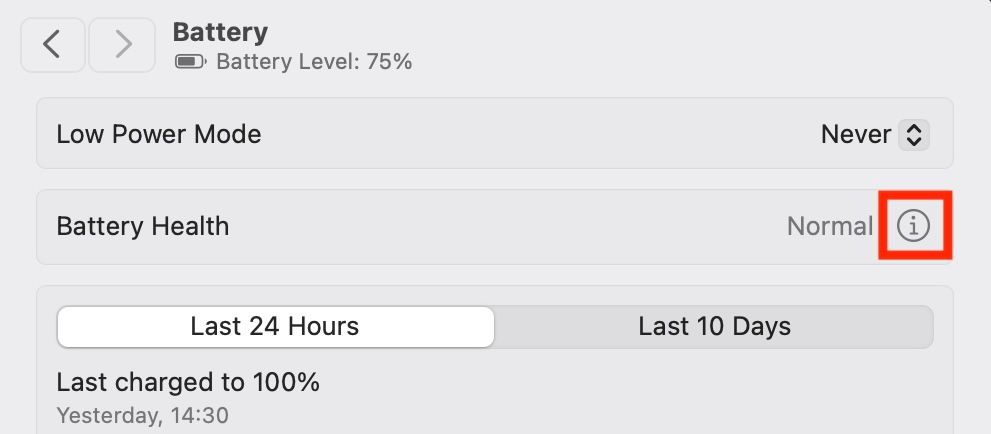
This will open a new window where you can see details about the overall condition of your battery, as well as how much of its original capacity remains (as a percentage).
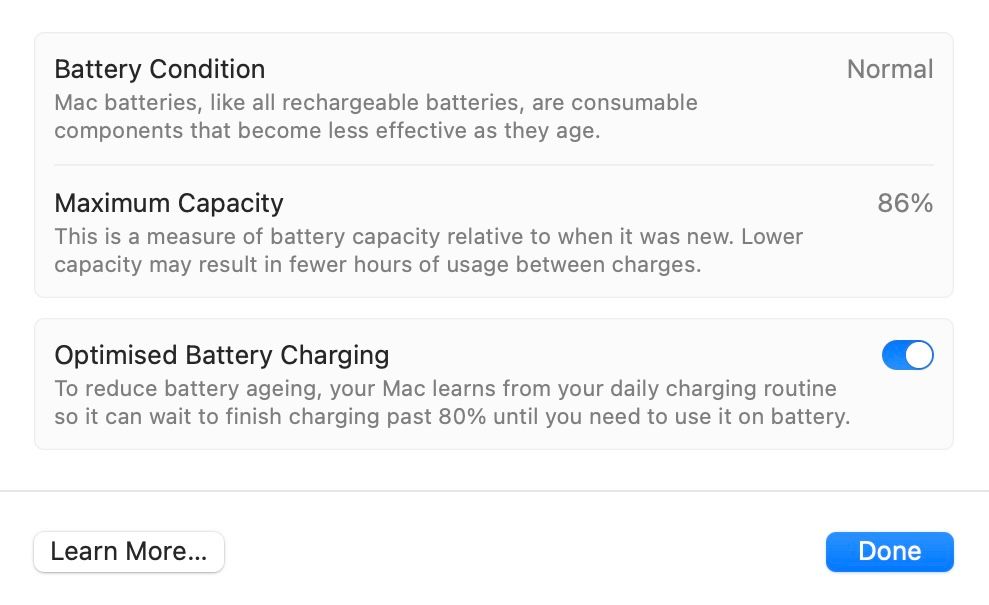
Here, if your Battery Condition status is “Normal,” like in our case, it means the battery is functioning normally and you don’t need to do anything with it.
However, if it says “Service Recommended,” it indicates that the battery isn’t able to hold the charge for as long as it could earlier. Check the Maximum Capacity status, in this case, to see how much your battery has depleted compared to when it was new. You may need to replace the battery if the capacity is below 80%.
How to Check the Battery Cycle Count on Your Mac
A charge cycle is one full charge and discharge of the battery in any way—it can be 100% to empty and back again, or 100% to 80% five times. Modern MacBook batteries are rated for 1000 cycles but some older models (pre-2010) are rated for 500 or 300 cycles.
While the battery won’t suddenly fail when it reaches its limit, it’ll start to hold less and less charge as it approaches that limit. Eventually, you’ll need to keep your Mac connected to its power cable to use it.
To check how many charge cycles your battery has been through, hold down the Option key, click the Apple icon in the top left corner of the screen, and then select “System Information.” (If you don’t hold down the Option key, you’ll see an “About This Mac” command instead.)
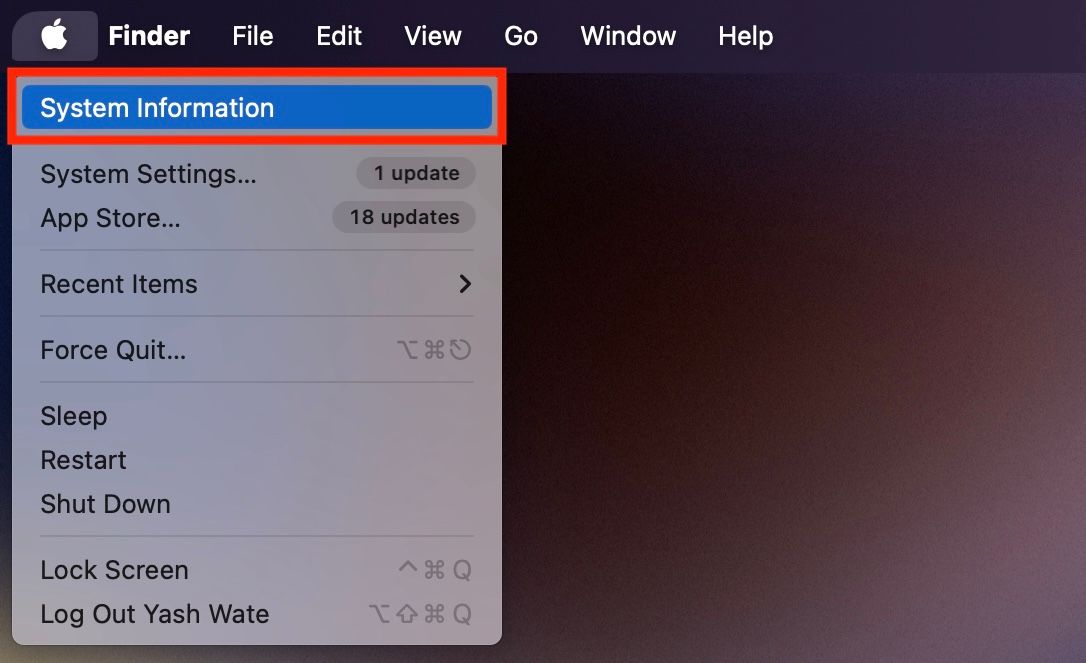
Under the Hardware category on the left, select the “Power” option. You’ll now see all the stats for your battery in the right pane. Look for the “Cycle Count” entry under the Health Information section to see how many full charge/recharge cycles your battery has had.
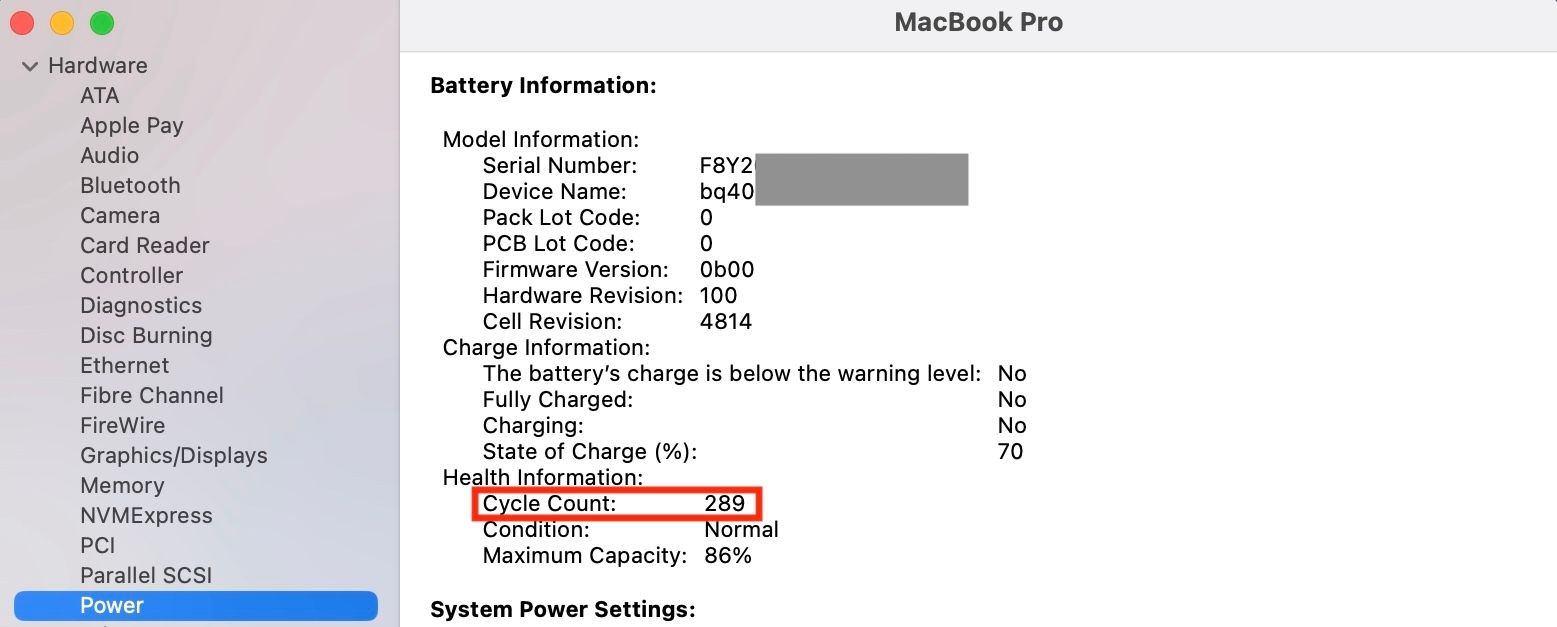
If there’s a problem with your battery, the Condition entry (which shows “Normal” in our example) will display something like “Service Battery.”
If you’ve got an older MacBook, the battery may hold less charge now than it did when it was new. With the above methods, you can quickly check its health and capacity to determine whether it needs to be replaced. Don’t forget to regularly check your iPhone’s battery health and your iPad’s battery health too.
Also read:
- [New] Step-by-Step Guide to Using Bandicam – Insights Users
- [Updated] PlayStation VR's Coming Stars Predicted Top 5 Titles to Track
- [Updated] Unforgettable Stop-Motion Films - The Top 15 List
- 2024 Approved Audio Shaping Secrets The Fading Technique
- 2024 Approved Investigating the Economics of T-Series on YouTube
- Bringing Comedy and Tech Together: The Raspberry Pi 지 in Action as ChatGPT's Bender From Futurama Transforms Into a Personal Helper
- Diving Deep with Tom's Hardware - Unveiling Cutting-Edge Technology Today!
- In 2024, From Viewer to Video Voyager Building Strong Backlinks in YouTube
- In 2024, How to Reset a Locked Motorola Phone
- Innovative Cyberdore 2064: Experience Next-Gen Tech with Enhanced Scroll Wheel & Raspberry Pi Zero Integration
- Mirillis Releases Latest Updates in Their Official Press Center
- Tom's Tech Insights: A Comprehensive Guide by Tom’s Hardware
- Tom's Tech Insights: Expert Gadget Reviews
- Top Accessories for Enhancing Your Raspberry Pi Pico
- Top Raspberry Pi HAT Selection of 2E - The Ultimate Guide to Picking the Right Add-On Board
- Title: Understanding and Evaluating Your MacBook Battery Performance & Longevit
- Author: Joseph
- Created at : 2024-10-17 20:05:18
- Updated at : 2024-10-19 00:30:07
- Link: https://hardware-help.techidaily.com/understanding-and-evaluating-your-macbook-battery-performance-and-longevit/
- License: This work is licensed under CC BY-NC-SA 4.0.