
Ultimate Trick: How to Easily Enable Flashlight Functionality on Android Phones

Ultimate Trick: How to Easily Enable Flashlight Functionality on Android Phones
Quick Links
- Use Quick Settings to Turn On Android’s Flashlight
- Ask Google Assistant to Activate Android’s Flashlight
- Draw a Gesture to Power On Android’s Flashlight
Whether you have trouble finding your home keys in dark, or you want to brighten up your path, turn on your Android phone ‘s camera flash and use it as a flashlight. We’ll show you three different ways to do that.
The ability to use your phone’s camera flash as a flashlight is already built into your system; you aren’t hacking your phone to do it, and you don’t need a dedicated flashlight app to do it.
Related: Stop Using Flashlight Apps
Use Quick Settings to Turn On Android’s Flashlight
A quick way to activate your phone’s flashlight is to use a tile in the Quick Settings menu .
To do that, first, pull down from the top of your phone’s screen. There, tap the “Flashlight” tile (which is, unsurprisingly, the icon of a flashlight).
If you don’t see that tile, tap the pencil icon at the bottom of Quick Settings and add the “Flashlight” tile to your menu.
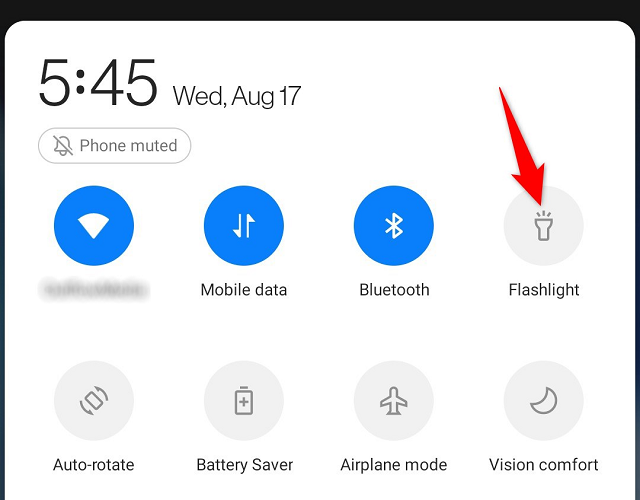
Your phone’s flashlight is now turned on.
To turn the light off, then in Quick Settings, tap the same “Flashlight” tile.
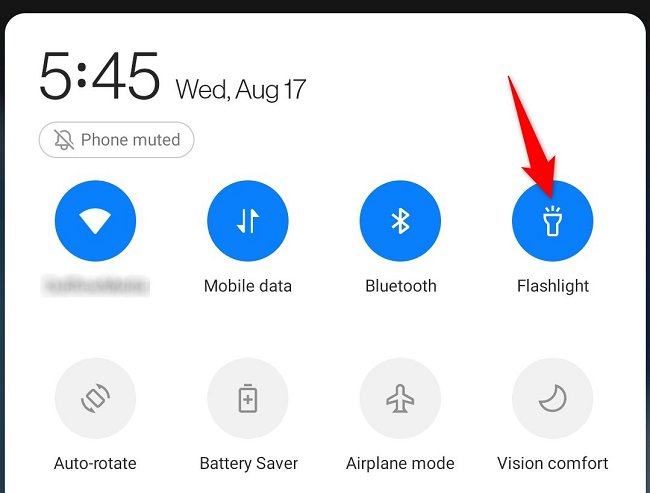
And you’re all set.
Related: How to Tweak and Rearrange Android’s Quick Settings Dropdown
Ask Google Assistant to Activate Android’s Flashlight
With Google Assistant, you can speak to your phone and ask it to turn on and off your phone’s flashlight.
To use this method, first, launch Google Assistant on your phone using your preferred path. One way to do that is to launch the Google app and tap the microphone icon.
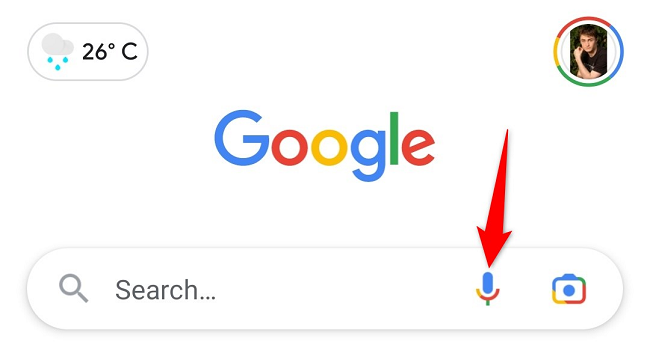
Ask Google Assistant the following to turn on your phone’s flashlight:
Turn on the flashlight
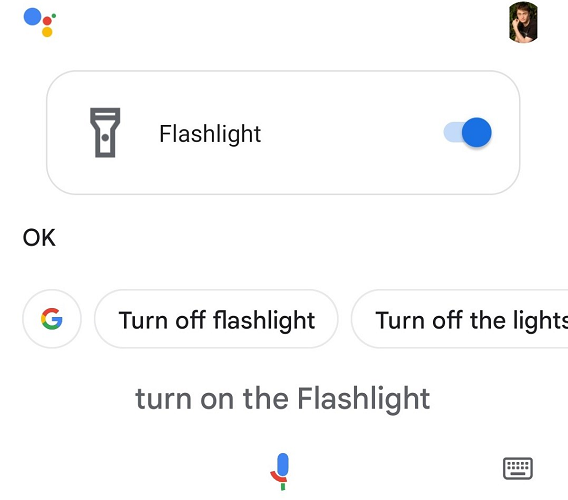
To turn the flashlight off, ask the Assistant the following:
Turn off the flashlight
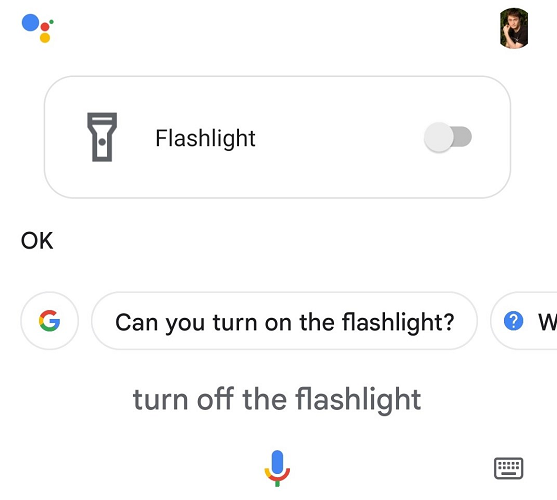
You’re done.
Related: The Best Jokes, Games, and Easter Eggs for Google Assistant
Draw a Gesture to Power On Android’s Flashlight
On Android phones that support gestures (like OnePlus phones), you can draw a gesture on your phone’s screen to turn your phone’s flashlight on and off. You’ll have to first configure the gesture on your phone, as follows.
Launch Settings on your Android phone and choose “Buttons & Gestures.”
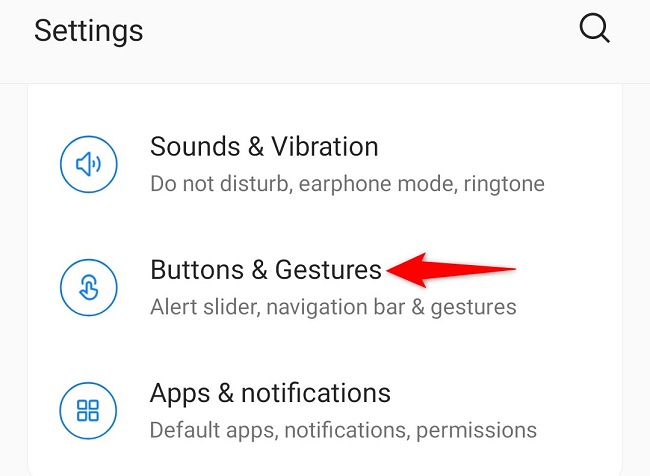
Select “Quick Gestures.”
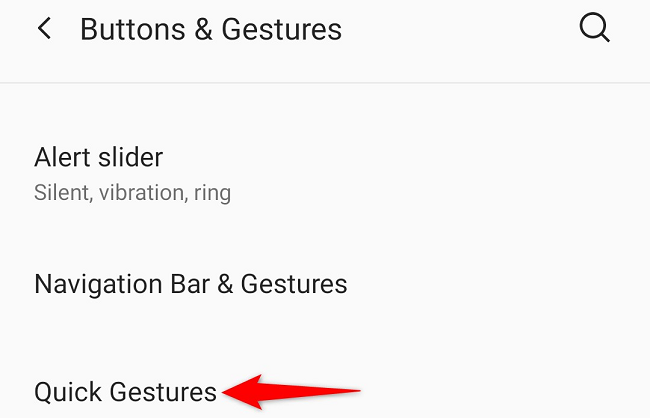
In “Quick Gestures,” from the “Screen Off Gestures” section, select the gesture you’d like to use to turn the flashlight on and off. Usually, these gestures include drawing an O, V, S, M, and W.
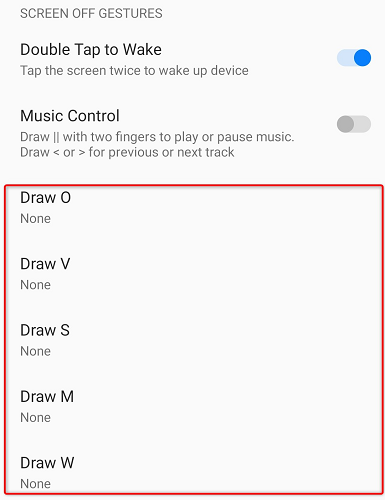
After choosing a gesture, select “Turn On/Off Flashlight.”
To disable the gesture in the future, choose the “None” option.
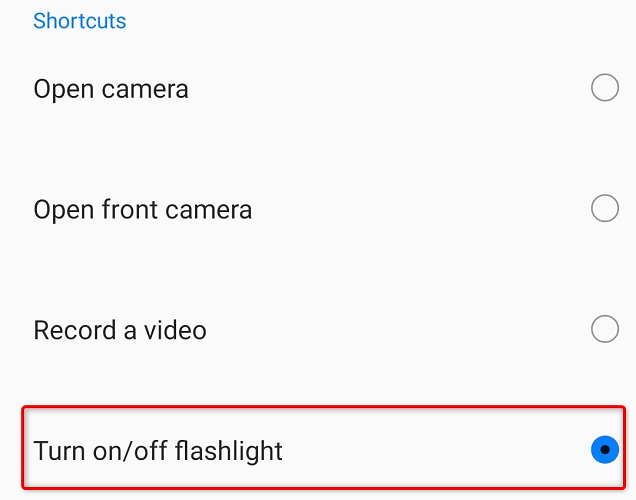
Your gesture is now configured . To use it, turn off your phone’s screen and draw your chosen gesture. When you do that, your phone will turn on its flashlight. Draw the same gesture again and your flashlight will turn off.
And those are some of the ways to activate and use your Android phone’s built-in flashlight. Enjoy lighting up dark environments!
Did you know you can turn on the flashlight by tapping your Android phone’s back ? We have an article on how to set that up, so check it out.
Related: How to Turn on Your Flashlight by Tapping the Back of Your Android Phone
Also read:
- [New] 2024 Approved From Fixed Frame to Fluid Motion Live Photo Transformation
- [New] Discover New Heights Top 10 Adventure Channels
- 2024 Approved 10 Best Flash and Fly Player for PC and Mobile
- Brace Yourself: The Upcoming Chilly Season May Mean Big Savings on PC Purchases - Insights From ZDNet
- Caveats of Con Artist-Created AI Apps to Watch Out For!
- ChatGPT Hacks: Are Banks at Risk? PC Threats Unveiled
- Early Access to Samsung T5 Solid State Drives at Serious Savings Before Black Friday & Cyber Monday Sales!
- Evaluating Microsoft Surface Laptop 5 - A Balanced Critique on Performance and Expectations
- Exploring the Exceptional Blend of Features in the Dell Inspiron Laptop - Insights From an Expert Test at ZDNET
- In 2024, How to Unlock Honor 100 Pattern Lock if Forgotten? 6 Ways
- Secure Exclusive Early Access to Prime Day Deals for Gamers in October 2T4 Insider Tips
- Ultimate Guide: Score Amazing Savings on Laptops This Oct '24 – Exclusive Deals Revealed by ZDNet
- Um Passo-a-Passo Para Dominar a Transformação De DVD
- Updated Top 10 Free AI Voice Generators to Use in Daily Life
- Upgrade Your Google Chrome Now: Why You Need the Latest Version (Weekend Alert!) - Insights From ZDNet
- Title: Ultimate Trick: How to Easily Enable Flashlight Functionality on Android Phones
- Author: Joseph
- Created at : 2024-10-24 04:52:34
- Updated at : 2024-10-30 18:39:17
- Link: https://hardware-help.techidaily.com/ultimate-trick-how-to-easily-enable-flashlight-functionality-on-android-phones/
- License: This work is licensed under CC BY-NC-SA 4.0.