
Transforming Your Mobile Device Into a Portable Laptop: A Step-by-Step Guide to Using a Lapdock

Transforming Your Mobile Device Into a Portable Laptop: A Step-by-Step Guide to Using a Lapdock
Key Takeaways
- If your phone supports desktop mode, all you need to do is connect it to a lapdock via USB or Bluetooth. Alternatively, you can connect it to any external display, keyboard, and mouse.
- Not all Android devices offer desktop mode, so make sure you’ve got a compatible Samsung, Motorola, or Xiaomi smartphone.
A lapdock is essentially a laptop without a CPU or hard drive inside. But once connected to an Android smartphone that offers a desktop mode, a lapdock can feasibly replace your PC. Here’s how you make the magic happen.
What Is Android’s Desktop Mode?
Desktop mode lets you connect a smartphone to an external display and see a desktop pop up that looks an awful lot like what you would find on a laptop. With this desktop functionality available, you can effectively turn your phone into a PC .
Android doesn’t have a built-in desktop mode, and Google hasn’t shown much interest in making one. But since Android consists largely of open source code, manufacturers are free to come up with their own experiments, and some have.
Which Android Phones Offer a Desktop Mode?
The vast majority of Android phones don’t offer a desktop mode. If this is functionality you want to check out, you’re limited to a few brands.
Samsung DeX
Samsung offers a feature-rich Android desktop, known as Samsung DeX . Short for Desktop Experience, DeX has been around since 2017. The option first appeared on the Galaxy S8 and has since been a feature on most high-end Samsung phones and various Galaxy Tab S tablets.
Samsung DeX is pretty straightforward. When you connect to an external display, your phone launches a full-blown desktop straightaway.
Moto Connect & Ready For PC
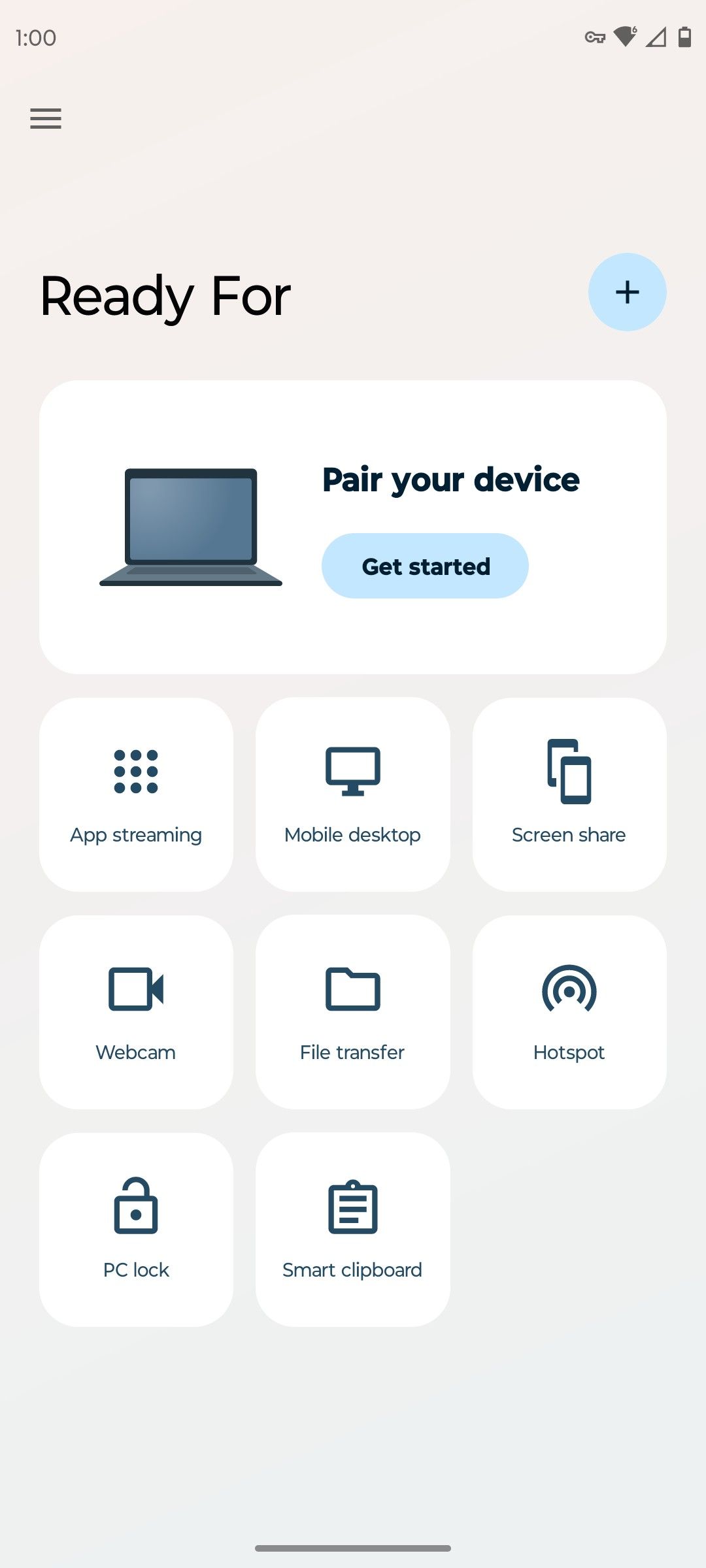
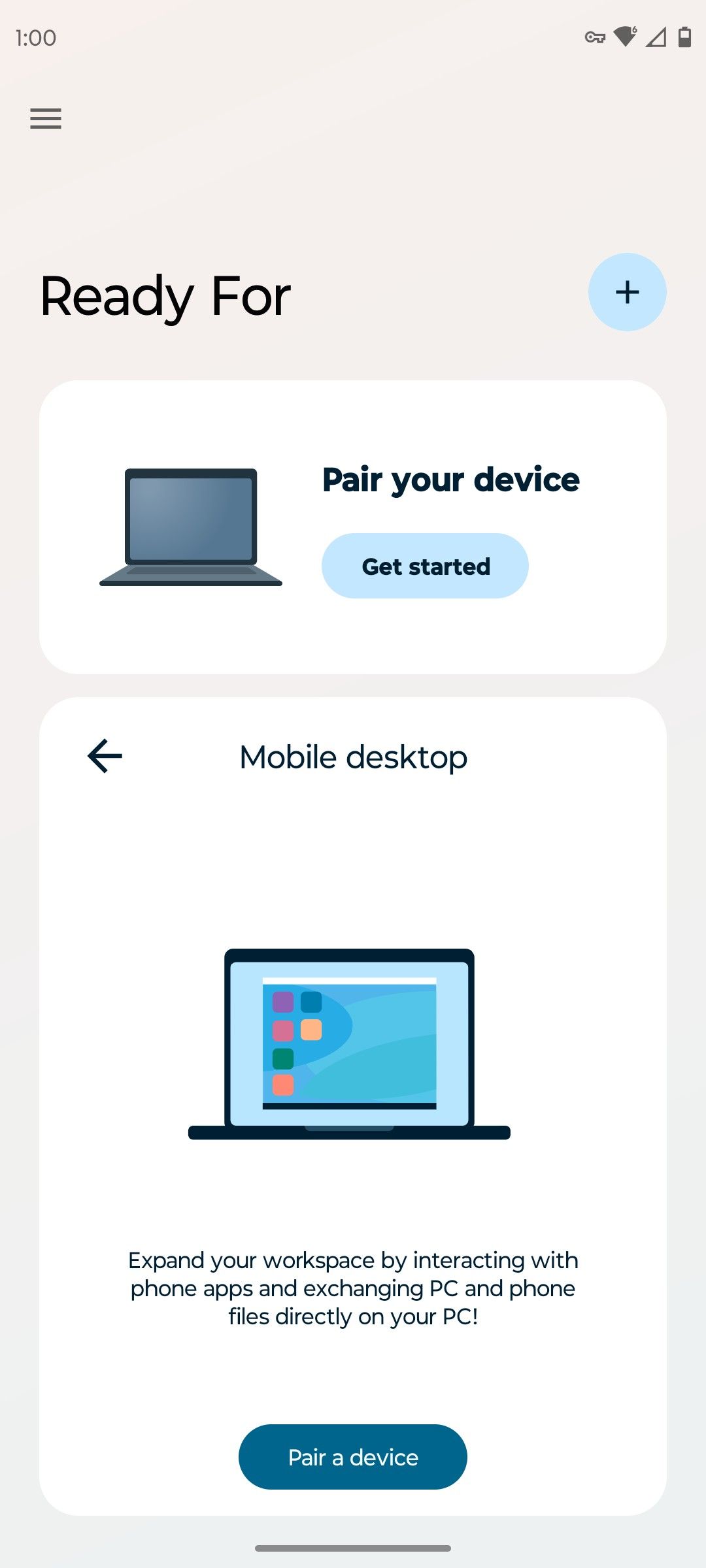
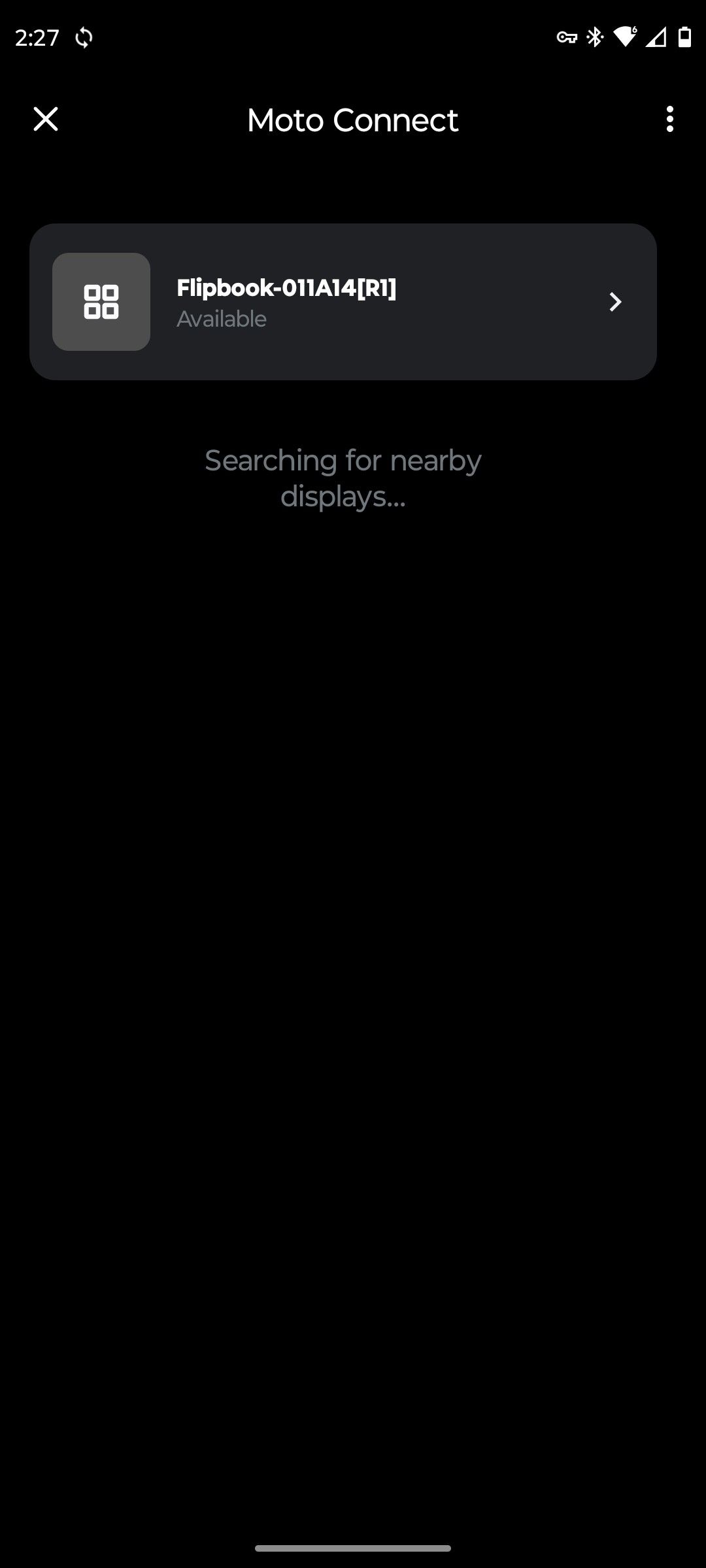
Close
Motorola’s modern desktop mode launched in 2021 and has appeared on Motorola’s more powerful phones since then. This largely includes the Edge Line, with some Razr phones sprinkled in, along with the ThinkPhone. You can also get the feature on Motorola’s top-tier Moto G devices like the Moto G200, but the majority of lower-spec Moto G phones do without.
Motorola’s implementation is a little different from Samsung’s.
- Moto Connect offers a desktop mode (along with a TV, Gaming, and Video Chat mode) that appears when you connect your phone to a monitor or lapdock, whether wired or wireless.
- Ready For PC is software that connects your phone to a Windows PC, which enables other features in addition to launching an Android desktop.
Motorola was actually the first to deliver a usable Android desktop, with the release of the Atrix 4G in 2011. But that was a relatively short-lived initiative with little relation to what’s currently available.
Xiaomi MIUI+
Xiaomi introduced a desktop mode in 2021 by the name of MIUI+. A large number of the company’s devices are supported, primarily consisting of mid-range and high-end devices in the Xiaomi MI and Redmi lines.
Why No Pixel Support?
Pixel phones come with the stock Android experience, plus an abundance of Google software on top. While there have been rudimentary desktop experiments tucked away in the code for Android developers, there’s been nothing released as consumer ready.
Google has positioned Android as something for phones and tablets, with ChromeOS being its preferred choice for laptops and PCs. As far as Google’s concerned, for the time being, if you want to run Android apps on a larger display, buy a Chromebook. After all, Google has been blending the Android and ChromeOS experience for years.
What Extra Hardware Do You Need?
Once you’ve picked a phone with desktop mode, you’re going to need the right hardware. While the first compatible devices from Samsung and Motorola required specialized docks, that is no longer the case. You can now buy general purpose hardware that will work with any brand of phone.
A Lapdock

Bertel King / How-To Geek
A few companies now offer lapdocks, with the most popular being the Nexdock . You can find a wider range of options from UPerfect . Both sell models with a similar feature set: a touchscreen, a keyboard, a touchpad, optional wireless connectivity, and the ability to charge your phone while in use.
Technically a lapdock and a phone are all you need to hit the ground running, but there are other accessories you may want for the ideal experience.
A Bluetooth Mouse
Lapdocks currently don’t come with the best touchpads, and Android phone makers have limited ability to configure their software to work with third-party touchpads all that well. You may find your cursor skips around suddenly or accidentally triggers when you graze the touchpad while typing.
You can get around these common lapdock issues by disabling the touchpad and plugging in a Bluetooth mouse instead.
A Phone Holder
Your lapdock will likely come with a USB-C cable to connect your device. But that means you’re going to be left with your phone lying around on the table or awkwardly in your lap. There are various types of phone holders to choose from. You could choose a phone stand that sits on your desk, a mount that holds your phone up like a second display, or a pouch that adheres to the back of the lapdock for you to slide your phone into.
How to Connect Your Devices
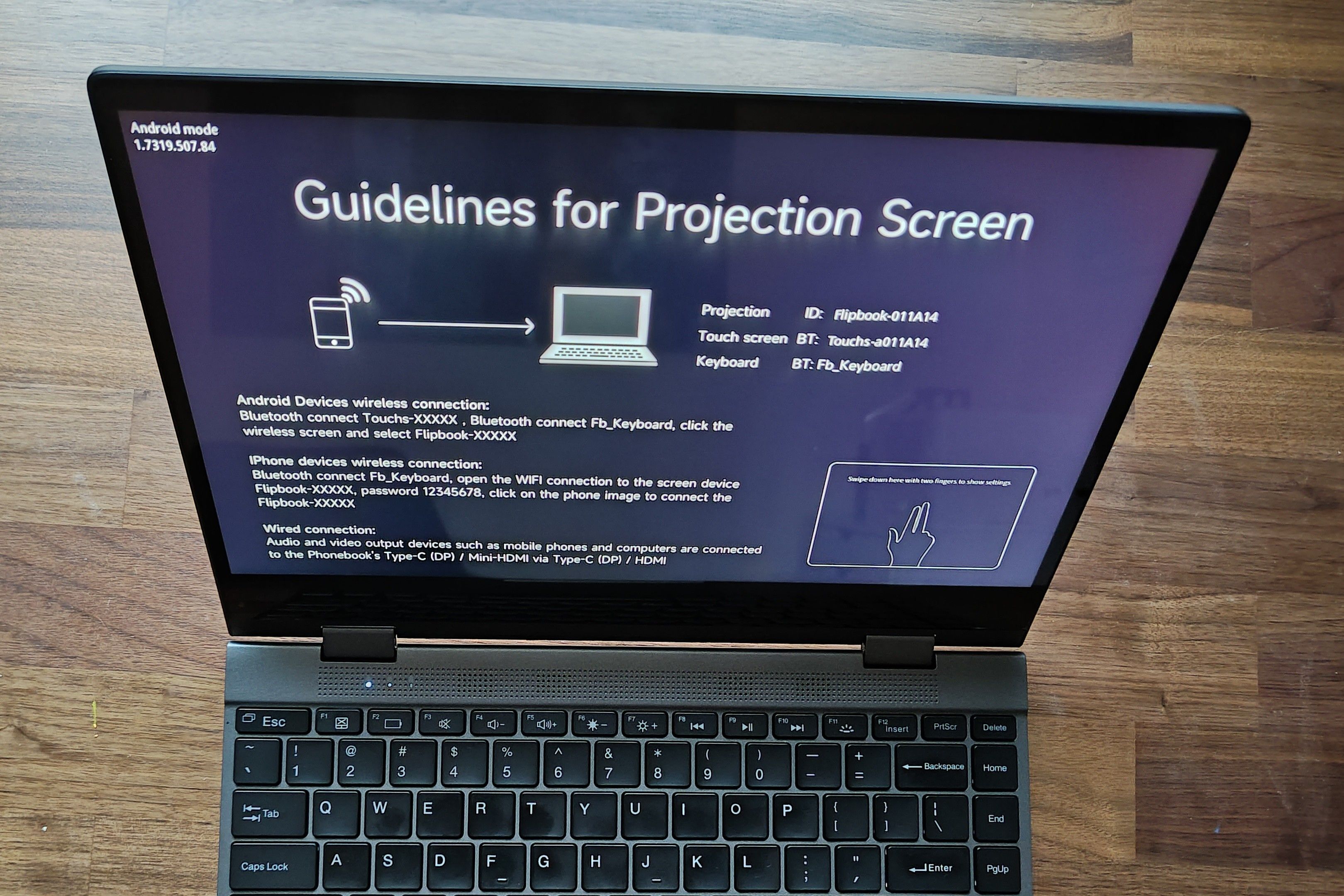
Bertel King / How-To Geek
With most phones, you can connect simply connect by plugging one end of the USB-C cable into your phone and the other into the lapdock. A Samsung phone will immediately launch DeX and display a desktop on your lapdock. Motorola devices will open a launcher that asks whether you want desktop, TV, Video Chat, or Game mode.
Some lapdocks have wireless connectivity. You can connect to these via Miracast by either casting from your device or using your phone’s dedicated app for the job. On a Motorola phone, this means opening up Moto Connect and selecting your lapdock in the list of devices that appear.
This process only connects the display. To connect a keyboard or touchpad to your phone , you will need to pair them as Bluetooth devices. The process is the same as any other Bluetooth keyboard and mouse. Your lapdock will likely make the names of the monitor, keyboard, and touchpad available on-screen or in the user manual.
Once you’ve done all that, you probably know what to do. Your Android device has now transferred its soul into the hollow shell of a laptop.
From this point forward, you may be surprised by just how usable Android is on a desktop. You may also be surprised by the bugs that pop up. Android desktop modes are a work in progress that haven’t yet hit critical mass, but if you know you can follow your workflow using Android apps, then it’s easier than ever to let your phone replace your PC.
Also read:
- [Updated] 2024 Approved Streaming Twitter Videos on Snapchat Platform
- [Updated] In 2024, Enhancing Cross-Platform Engagement Sharing TikTok on Facebook
- [Updated] In 2024, OBS Clash - LiveStream Prodigies
- Download & Install NVMe Controller Software Compatible with Windows OS
- Easy Driver Refresh Tips for the Acer Nitro 5 Laptop
- Easy Steps to Install New Epson Print Driver Software on Your Windows 10 Device
- Get the Latest Logitech Brio Webcam Drivers for Windows 11 and Earlier Versions (8, 7)
- Get the Latest MBox 2 Drivers: Download, Update Instructions for Windows Systems [FIXED]
- Get Your Insignia CN400F USB Network Adapter Drivers Here!
- How To Ensure Proper Operation: Updating USB-Serial Controller Hardware Drivers
- How To Leave a Life360 Group On Samsung Galaxy M14 5G Without Anyone Knowing? | Dr.fone
- How to Unlock Vivo V29 Phone without Google Account?
- In 2024, Unpacking the World of Creative Commons Licensing
- Safely Install Sades Headset Drivers on Windows [Ensured 100% Safe]
- Unlock Your Movies at No Cost on Various OSes
- Title: Transforming Your Mobile Device Into a Portable Laptop: A Step-by-Step Guide to Using a Lapdock
- Author: Joseph
- Created at : 2024-10-21 16:28:59
- Updated at : 2024-10-25 00:09:12
- Link: https://hardware-help.techidaily.com/transforming-your-mobile-device-into-a-portable-laptop-a-step-by-step-guide-to-using-a-lapdock/
- License: This work is licensed under CC BY-NC-SA 4.0.