
Transforming Mobile Photography: A Guide on Converting Photos to PDF on Android Devices

Transforming Mobile Photography: A Guide on Converting Photos to PDF on Android Devices
Quick Links
- How to Scan Documents on Android Using Google Drive
- How to Scan a Document on Android With Microsoft Lens
- How to Scan Documents on Samsung Galaxy
Key Takeaways
The Google Drive and Microsoft Lens apps can snap photos of documents and convert them to PDF. Simply snap a photo of a document with your Android phone, adjust the borders, and save it as a PDF.
There was a time when many people owned scanners, but that time has passed. Nowadays, all you really need is a phone with a camera. We’ll show you how to do it with any Android phone .
How to Scan Documents on Android Using Google Drive
Open Google Drive on your Android device and tap the floating plus button, select “Scan,” and take a photo of the document. Google Drive will automatically flatten the images and convert it to black and white.
First, open Google Drive on your Android device and make sure you’re signed in with your Google account. Tap the floating “+” button in the bottom right corner.

You’ll see a menu with some options. Select “Scan.”
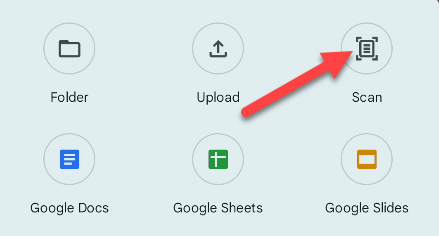
The camera will immediately open—you may need to grant the app permission to use your camera first. Position the document so that it’s entirely in the frame, then snap the photo.
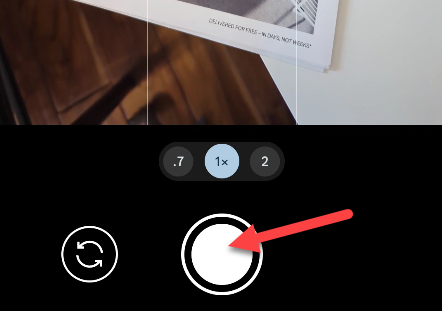
The next screen will ask you to confirm that you want to use the photo. Tap the checkmark button if it looks good.
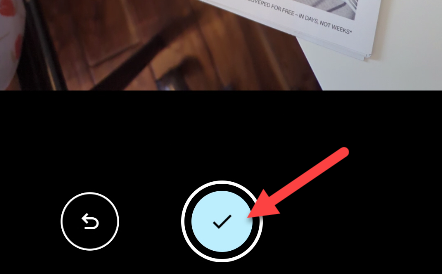
Google Drive will attempt to automatically crop and adjust the lighting. If it needs some help, you can manually adjust it with the crop and color buttons. To add another page to the document, tap the Add Page button. Tap “Next” to proceed.
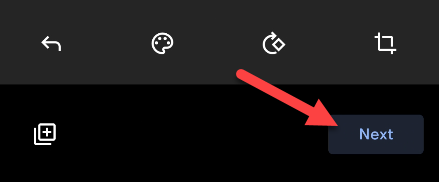
Now you can give the file a name and choose which folder to save it to. The document will be saved as a PDF in the desired folder.
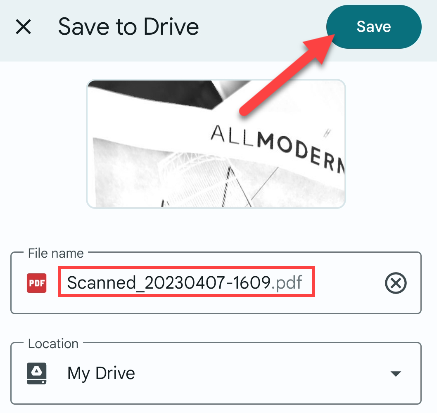
That’s all there is to it
How to Scan a Document on Android With Microsoft Lens
Open the Microsoft Lens app and point the camera at a document, then tap the shutter button and adjust the corners of the image to fit the document. Here’s how it works.
First, open Microsoft Lens on your Android device and make sure you’re using the “Document” tool in the bottom bar.
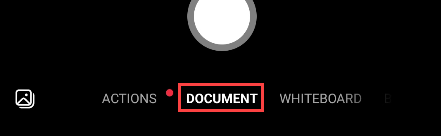
Point the camera at the document and tap the shutter button to snap a photo. You may see Lens automatically detect the outline of the document.
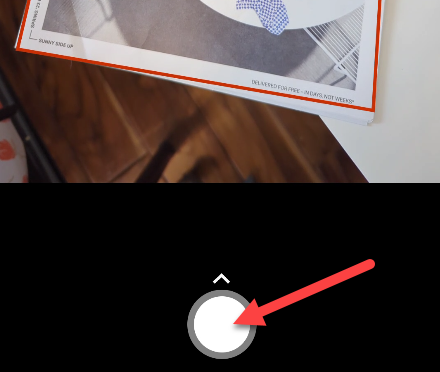
Next, use the handles on the following screen to outline the document, then tap “Confirm” to proceed.
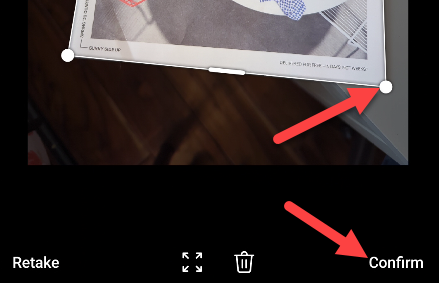
Now there are a few more tools at your disposal. You can add another photo, apply filters, crop, rotate, and more. Tap “Done” when you’re ready.
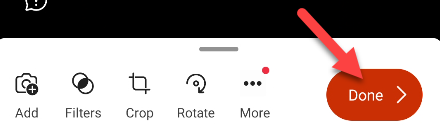
Lastly, you can edit the name of the document, choose where to save it, and tap “Save.”
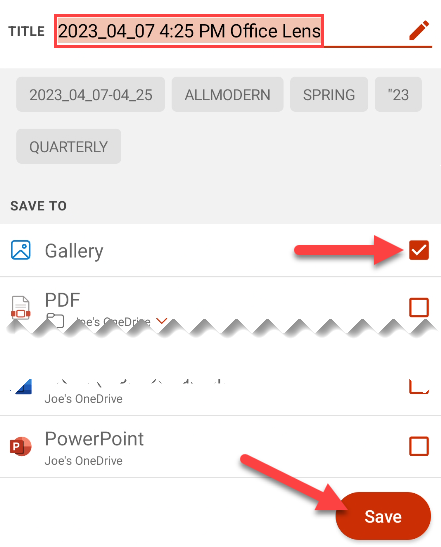
Microsoft Lens is a handy app if you do a lot of document scanning with your phone. Since that’s all it does, you don’t have to wade through other needless features.
How to Scan Documents on Samsung Galaxy
You can scan documents with a Samsung Galaxy device by simply pointing the camera at a document and tapping the “Scan” button when it’s detected. It’s one of the many great Samsung camera features . The image is not saved as a PDF, however.
Open the default camera app on a Samsung Galaxy phone and point it at a document. Make sure the entire document is in frame. When the document is detected, it will be highlighted, and a “Scan” button will appear in the bottom corner—tap it.
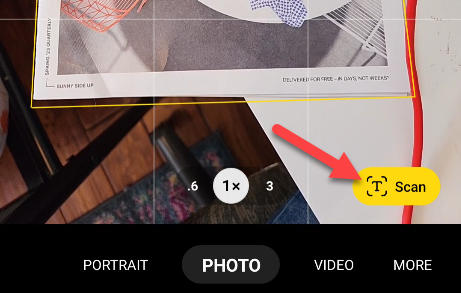
Next, you’ll have the opportunity to adjust the corners of the document. Tap “Save” when you’re finished.
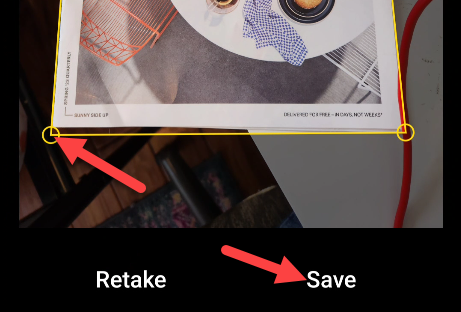
The image will be saved to the camera roll along with your other photos. You can convert the image to a PDF if you’d like.
The ability to pretty accurately scan a document to PDF without needing a clunky scanner is an often overlooked superpower of smartphones. Of course, scanners are just one of many things that smartphones have replaced—-such as fax machines . Sadly, they have not replaced printers … yet.
Also read:
- [New] 2024 Approved Mac to Snapchat Creating Compact, Shareable Content
- [New] In 2024, Vegas Pro 2021 Reviewed – A Sports Betting Journey
- [Updated] The Relevance of Authenticity in Insta Video Selfies
- From Monochrome Moments to Multicolor Movies
- How To Recover Data From Lost or Stolen iPhone 6 Plus In Easy Steps | Stellar
- HP OfficeJet Pro 8740 Driver Download for Windows 11, 10 & 8 – Get Installed Now
- HP PAGEWIDE Pro 477DW Driver Installation Files for Windows 11 and Earlier Versions
- In 2024, Why is iPogo not working On Xiaomi 13T? Fixed | Dr.fone
- Installing the Latest Nvidia GeForce RTX 1080 Driver for Windows 11: A Step-by-Step Guide
- Palette Strategies Utilizing Color Science in Art for 2024
- Quick Download Guide: Latest Compatible Drivers for HP DeskJet 3755 Multifunction Printers on Windows PCs
- Quick Setup with Lexar's USB Drivers - Start Using Now
- Revive Your Logitech Mouse: Correcting the Driver Woes for F710 on All Windows Platforms
- Solution Steps When Your igfxEM Driver Isn't Responding Correctly
- Step-by-Step Tutorial: Installing HP Deskjet 2600 Printer Drivers on Modern Windows Versions (Windows 7, 8 & 10)
- Top 7 Browser Plugins Enhancing AI Conversations
- Unlock the Potential of Your MacBook Air by Fixing Freezing Problems Easily
- Update Your Brother HL-L2350DW Printer Software Easily Online
- What Is The Best Frame Rate For Slow Motion Video, In 2024
- Title: Transforming Mobile Photography: A Guide on Converting Photos to PDF on Android Devices
- Author: Joseph
- Created at : 2024-10-18 01:03:56
- Updated at : 2024-10-25 10:18:25
- Link: https://hardware-help.techidaily.com/transforming-mobile-photography-a-guide-on-converting-photos-to-pdf-on-android-devices/
- License: This work is licensed under CC BY-NC-SA 4.0.