
Top 10 Useful Settings Found in Android Dev Mode: A Comprehensive Guide

Top 10 Useful Settings Found in Android Dev Mode: A Comprehensive Guide
Quick Links
- Enable USB Debugging
- Access Android’s Built-In Task Manager
- Force All Apps to Use Dark Mode
- Disable or Speed Up Animations
- Force the Highest Refresh Rate
- See Which Apps Get Priority Treatment
- Force-Enable FXAA For OpenGL Games
- Disable Mobile Data When on Wi-Fi
- Fake Your GPS Location
- Stay Awake While Charging
In Android, Developer Options is a secret, hidden menu with a variety of advanced options. These features are mainly intended for developers, but many of them can be useful to average Android users and enthusiasts. We’ll share some of the best.
Before we start toggling things on, you’ll first need to perform a secret handshake to enable the Developer Options menu in Settings. Since these options aren’t intended for the average user, the menu is hidden by default. Follow our simple steps to quickly enable Developer Options .
Related: How to Enable Developer Options and USB Debugging on Android
Enable USB Debugging
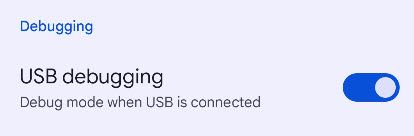
“USB debugging” sounds like an option only an Android developer would need, but it’s probably the most widely used hidden option in Android. USB debugging allows applications on your computer to interface with your Android phone over the USB connection.
This is required for a variety of advanced tricks, including rooting an Android phone , unlocking it, installing a custom ROM, or controlling your phone screen from your PC . You can also use ADB commands to push and pull files between your device and your computer.
Related: How to Install and Use ADB, the Android Debug Bridge Utility
USB debugging can be a security concern, as it gives your computer access to your phone. You could plug your device into a malicious USB charging port , which would try to compromise you. That’s why Android forces you to agree to a prompt every time you plug your device into a new computer with USB debugging enabled.
Access Android’s Built-In Task Manager
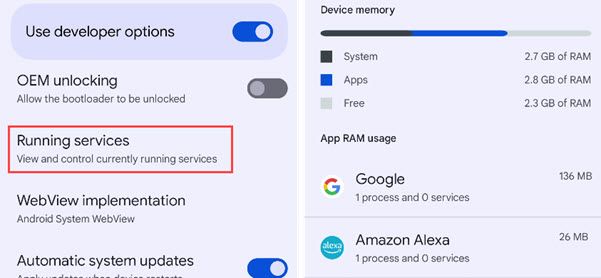
Did you know Android has a Task Manager like Windows does? It’s called “Running Services,” and it shows every single app that’s currently running on your device. You can also see each app’s corresponding processes and services, how much RAM it’s using, and how long it’s been running. This is also where you can stop those individual processes and services within apps, though you really shouldn’t need to do that.
Force All Apps to Use Dark Mode
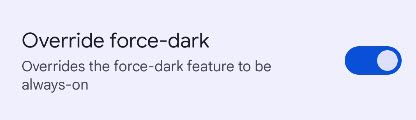
Android 10 introduced a system-wide dark mode , and many apps now support it. However, there are a few holdouts that may be an unwelcome blast of bright light in your face. You can fix this with the “Override Force-Dark” toggle.
Keep in mind that this is forcing apps to be displayed in a mode that they don’t officially support. You may run into some issues with text being unreadable or other wonkiness. Still, it’s a pretty neat trick.
Related: How to Turn on Dark Mode on Android
Disable or Speed Up Animations
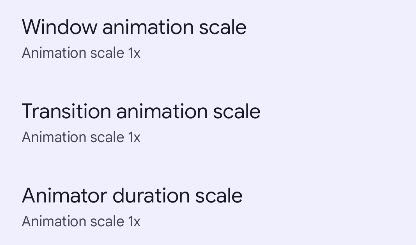
When you move between apps and screens in Android, you’re spending some of that time looking at animations and waiting for them to go away. You can disable these animations entirely by changing the Window animation scale, Transition animation scale, and Animator duration scale options here. If you like animations—but just wish they were faster—you can speed them up.
On a fast phone or tablet, this can make switching between apps nearly instant. If you thought your Android phone was speedy before, just try disabling animations and you’ll be surprised how much faster it can seem.
Related: How to Speed Up Animations to Make Android Feel Faster
Force the Highest Refresh Rate
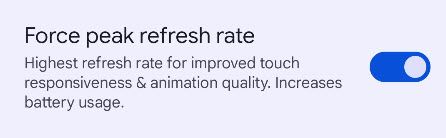
It’s pretty common for high-end Android phones to have high refresh rate displays nowadays. However, many of these devices will switch between refresh rates to improve battery life. That means you’re not always getting the highest possible refresh rate all the time.
If you want to always use the highest refresh rate—after all, that’s what you paid for—you can simply toggle on the switch for “Force Peak Refresh Rate.” Keep in mind that this will impact battery life.
Related: Do You Need a 144Hz, 240Hz, or 300Hz Refresh Rate Display?
See Which Apps Get Priority Treatment
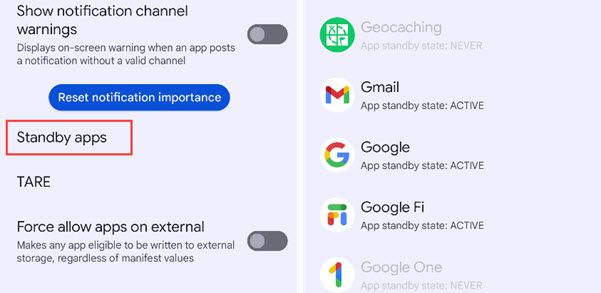
One of the reasonswhy you shouldn’t use task killers on Android is it’s specifically designed to manage resources for you. You can actually look behind the curtain a bit on how this works by visiting the “Standby Apps” section in the Developer Options.
Each app is given one of five values: “Active,” “Working Set,” “Frequent,” “Rare,” or “Restricted.” “Active” is the high-end of usage, while “Restricted” is the lowest. You’ll also see grayed out apps labeled “Exempt” if you’ve disabled battery optimizations , or “Never” if you’ve never opened them. Tap on an app to adjust its value.
Related: How to Stop Android From Killing Background Apps
Force-Enable FXAA For OpenGL Games
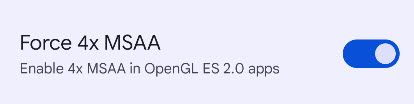
If you have a high-end phone or tablet with great graphics performance and you play 3D games on it, there’s a way to make those games look even better. Just go to the Developer Options screen and enable the “Force 4x MSAA” option.
This will force Android to use 4x multisample anti-aliasing in OpenGL ES 2.0 games and other apps. This requires more graphics power and will probably drain your battery a bit faster, but it will improve image quality in some games. This is a bit like force-enabling antialiasing using the NVIDIA Control Panel on a Windows gaming PC.
Disable Mobile Data When on Wi-Fi
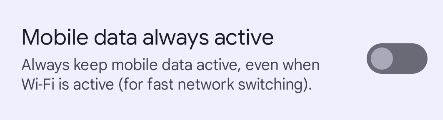
When you’re connected to a Wi-Fi network, Android keeps your mobile data connection alive in the background. This is to make switching between Wi-Fi and mobile data as seamless as possible. It doesn’t use much data, but you can disable the feature if you’d like. Toggle off the switch for “Mobile Data Always Active.”
Fake Your GPS Location
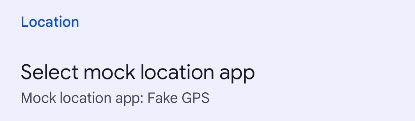
The “Select Mock Location App” option allows you to use an app to set fake GPS locations , tricking Android into thinking you’re at a location where you actually aren’t. Use this option along with an app like Fake GPS Location and you can trick your Android device and the apps running on it into thinking you’re at locations where you actually aren’t.
How would this be useful? Well, you could fake a GPS check-in at a location without actually going there or confuse your friends in a location-tracking app by seemingly teleporting around the world.
Related: How to Spoof Your Location on Android
Stay Awake While Charging
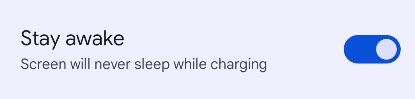
You can use Android’s Screen Saver (formerly called “Daydream” ) to display certain apps while charging your device. However, if you want to display any app while charging your phone overnight, you can simply enable the “Stay Awake” option here. Android will keep your device’s screen on while charging and won’t turn it off.
If you want to undo any of these changes, you can quickly erase all your custom options by sliding the “Use Developer Options” switch at the top of the screen to “Off.” Most of the options here are only useful to developers debugging their Android apps. Don’t go along changing options in this menu without knowing what they do.
Also read:
- [Updated] Instant Thumbnails for Fortnite Gameplay
- [Updated] Superior Platforms 10 Android GBA Simulator Picks
- Android to Apple How To Transfer Photos From Samsung Galaxy A05s to iPad Easily | Dr.fone
- Car Audio Issues Decoded: Why Are My Speakers Not Working?
- Celebrating Innovation: How Apple's M2 MacBook Air Won ZDNet's Top Tech Award for 2Er!
- Discovering a Mini Powerhouse: ZDNet's Take on the Smallest Yet Most Capable Chromebook Tested!
- Fixing the iPhone Sound Issue: Solutions to Cure No Audio & Echoes
- How To Fix Unresponsive Phone Touchscreen Of Itel P55 5G | Dr.fone
- Huge Savings Alert: Snag Your Lenovo Business Notebook at Over $950 Off for Prime Day - Insights
- In 2024, Downloading SamFw FRP Tool 3.0 for Motorola Moto G24
- In 2024, What Lies Beneath Instagram Story Perceptions
- Secrets to Excellent Screen Recordings on Lenovo for 2024
- Shop Now! Up to 36% Off the High-Capacity 8TB Samsung SSD From Amazon After Prime Deals
- The HP Copilot+ as a Game-Changer in Remote Work Success – Insights and Proof Test Run
- Top-Performing 2-in-1 Convertible Laptops Beyond HP and Lenovo: Uncovered
- ZDNet's Comprehensive Guide to Laptop Testing and Reviews
- Title: Top 10 Useful Settings Found in Android Dev Mode: A Comprehensive Guide
- Author: Joseph
- Created at : 2024-10-27 00:42:51
- Updated at : 2024-10-30 17:17:02
- Link: https://hardware-help.techidaily.com/top-10-useful-settings-found-in-android-dev-mode-a-comprehensive-guide/
- License: This work is licensed under CC BY-NC-SA 4.0.