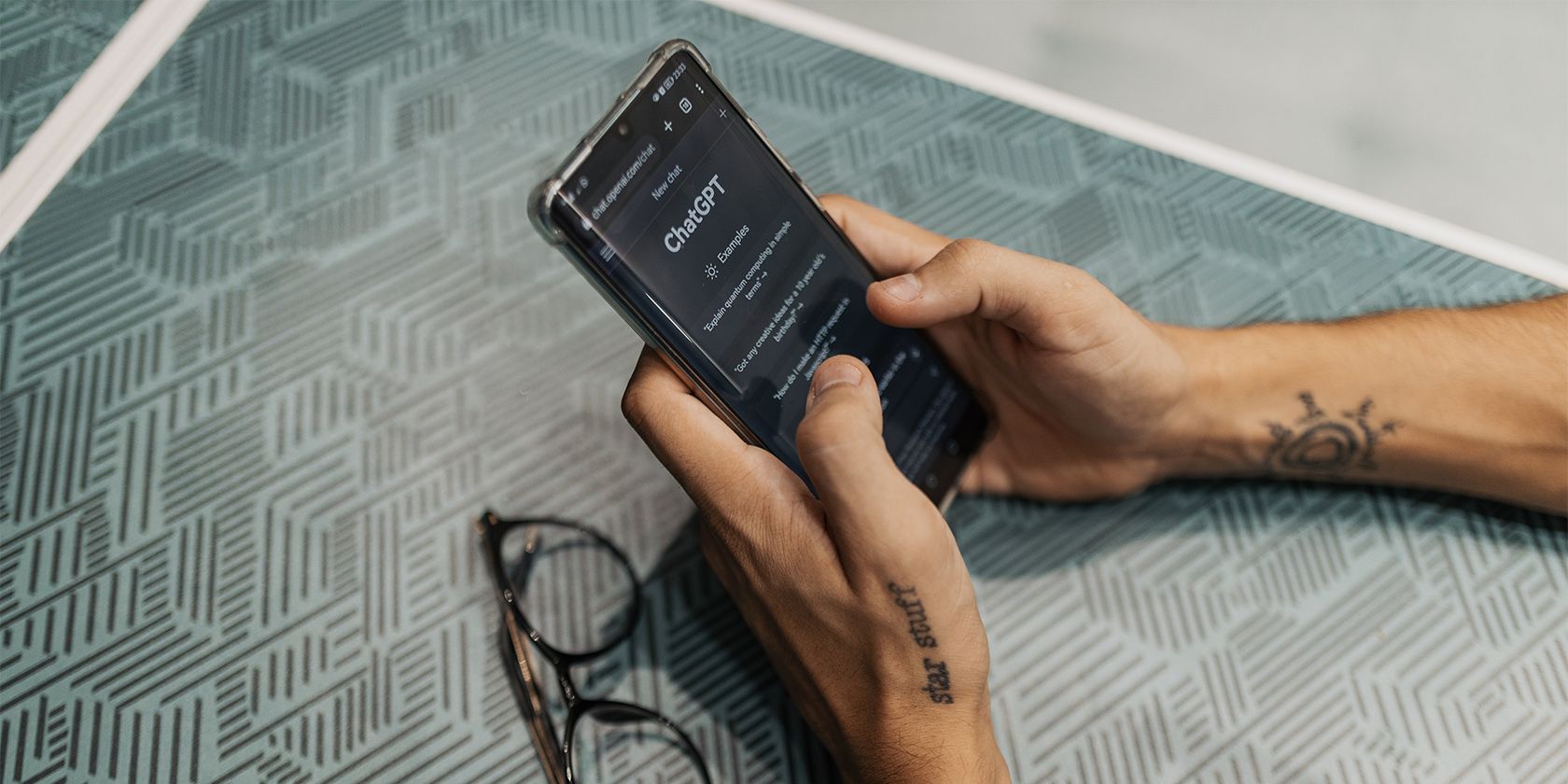
Tom's Digital Diary: In-Depth Reviews & Guides

Affordable Xiaomi G34WQI 34 Screen Review: Exceptional Gamers’ Display with Vivid Colors at 180Hz
WithOLED display technology moving from exotic to common, it’s genuinely a great time to buy a gaming monitor. OLED delivers excellent picture quality and performance, but it is expensive. If you look at 34-inch 21:9 screens, for example, an OLED version will cost around $1,000. If you don’t have much money to spend, there are some good deals at the other end of the scale.
Xiaomi is a brand you’ll find in big box stores, mainly in the TV aisle, but it also offers computer monitors. I have its latest one here for review, the G34WQi. It has aWQHD , 3440x1440, 34-inch 21:9VA screen running at 180 Hz with Adaptive-Sync, HDR, a 1500R curve, and wide gamut color. And it sells for less than $300.
Xiaomi G34WQi Specs
Swipe to scroll horizontally
| Panel Type / Backlight | VA / W-LED, edge array |
|---|---|
| Screen Size / Aspect Ratio | 34 inches / 21:9 |
| Row 2 - Cell 0 | Curve radius: 1500mm |
| Max Resolution and Refresh Rate | 3440x1440 @ 180 Hz |
| Row 4 - Cell 0 | FreeSync: 48-180 Hz |
| Row 5 - Cell 0 | G-Sync Compatible |
| Native Color Depth and Gamut | 8-bit / DCI-P3 |
| Response Time (MPRT) | 1ms |
| Brightness (mfr) | 350 nits |
| Contrast (mfr) | 4,000:1 |
| Speakers | None |
| Video Inputs | 2x DisplayPort 1.2 |
| Row 12 - Cell 0 | 2x HDMI 2.0 |
| Audio | 3.5mm headphone output |
| USB 3.0 | None |
| Power Consumption | 36w, brightness @ 200 nits |
| Panel Dimensions WxHxD w/base | 31.9 x 15.3-20.1 x 8.3 inches (811 x 389-511 x 210mm) |
| Panel Thickness | 4.4 inches (112mm) |
| Bezel Width | Top/sides: 0.4 inch (9mm) |
| Row 19 - Cell 0 | Bottom: 0.7 inch (17mm) |
| Weight | 15.2 pounds (6.9kg) |
| Warranty | 3 years |
Today’s best Xiaomi Curved Gaming Monitor 34-inch G34WQi deals
Xiaomi Curved Gaming Monitor… ](https://target.georiot.com/Proxy.ashx?tsid=45723&GR%5FURL=https%3A%2F%2Fwww.amazon.com%2FXiaomi-FreeSync-Professional-Calibration-Computer%2Fdp%2FB0D1W39XH6%3Ftag%3Dhawk-future-20%26ascsubtag%3Dtomshardware-us-1226785461239490804-20 )
Amazon ](https://target.georiot.com/Proxy.ashx?tsid=45723&GR%5FURL=https%3A%2F%2Fwww.amazon.com%2FXiaomi-FreeSync-Professional-Calibration-Computer%2Fdp%2FB0D1W39XH6%3Ftag%3Dhawk-future-20%26ascsubtag%3Dtomshardware-us-1226785461239490804-20 )
We check over 250 million products every day for the best prices
34-inch ultra-wide monitors occupy a sweet spot between size and visual immersion. 21:9 and 32:9 screens cover more of the viewer’s peripheral vision than traditional 16:9 displays. And when they’re curved, the suspension of disbelief is even higher. The current pinnacle of this genre is 49-inch 32:9 screens, but they require a good deal more space and are more expensive.
The G34WQi impresses right off the bat with its low price. You can currently find them online for less than $300. For that low sum, you get a high-contrast VA panel with 3440x1440 WQHD resolution and a 1500R curvature. I measured over 3,330:1 native contrast for SDR and HDR content. That is about triple the dynamic range of any IPS panel, including the premium models. I also found wide color coverage with nearly 92% of DCI-P3 and excellent out-of-box accuracy. The G34WQi does not require calibration and is certified from the factory. Not many sub-$300 monitors can claim that boast.
LATEST VIDEOS FROM tomshardware Tom’s Hardware
Gaming performance is bolstered by a 180 Hz refresh rate and support for G-Sync and FreeSync. The G34WQi has not been certified by Nvidia. It also offers blur reduction via backlight strobe and an adjustable overdrive. Play enhancements include a frame counter but no aiming points or sniper modes. Internal speakers and USB ports are also absent, which is not unusual for a budget monitor—an LED ring lights up the back panel with different colors and effects.
My first impression is that the G34WQi is focused on image quality and performance; in those respects, it delivers well beyond its modest price.
Assembly and Accessories
You might need a store employee to help you locate the G34WQi in a pile of monitor boxes because its carton has little printed on it to identify the contents. The three main parts are packed in crumbly foam and will require the services of a Philips-head screwdriver. A tiny one is included. The base is a simple metal plate with holes drilled in it. Find the two bolts in a small ziplock bag and attach it to the upright. Then, the panel snaps on. There is a 75mm VESA mount for aftermarket arms, but you’ll need to source your own fasteners. The power supply is external, but it’s a large wall wart rather than the usual brick. The lone bundled cable is DisplayPort.
Product 360
Image 1 of 4
(Image credit: Xiaomi)
(Image credit: Xiaomi)
(Image credit: Xiaomi)
(Image credit: Tom’s Hardware)
The G34WQi’s styling is back to basics with no frills like molded-in features or colored trim. The front bezel is flush and thin around the top and sides, and it has a 3H hardness anti-glare layer. It keeps light reflections at bay while enabling a sharp and grain-free image. The bottom trim has the Xiaomi logo in the middle, and you’ll find a larger version in the back made from glossy letters that contrast against a matte finish. An LED ring encircles the attachment point, which can show different color and effects that are programmed in the OSD. The joystick controller is also backlit, which accesses all monitor functions.
The stand is solid with a shiny strip in the back and metallic gray sides. It bolts to a solid metal plate and is very stable in operation. Swivel is 40 degrees to either side with 5/21 degrees tilt and a height adjustment of 4.8 inches. There is a little wobble thanks to the small hinge that joins the panel and stand, but it is stable enough for the G34WQi’s total weight of 15.2 pounds.
The inputs are hidden under a removable panel, including two DisplayPort and two HDMI. The HDMIs max out at 100 Hz, so you’ll need DisplayPort to run at 180 Hz. You also get a 3.5mm headphone jack. There are no internal speakers or USB ports.
OSD Features
The G34WQi’s OSD pops up when you click the joystick to the right. Moving it left summons the input selector while up and down adjust the brightness.
Image 1 of 7
(Image credit: Tom’s Hardware)
(Image credit: Tom’s Hardware)
(Image credit: Tom’s Hardware)
(Image credit: Tom’s Hardware)
(Image credit: Tom’s Hardware)
(Image credit: Tom’s Hardware)
(Image credit: Tom’s Hardware)
The OSD has game-focused styling with a control guide at the bottom and signal info at the top. You can always see the input refresh rate, overdrive setting, and HDR and Adaptive-Sync status. In the Picture Mode sub-menu, there are four presets. Standard is the default and best choice for all content and usage. There are three fixed color temps to adjust the image and a custom mode with RGB sliders. Five gamma presets adjust tonal range, and you can specify the color gamut, Native, DCI-P3, or sRGB.
There are five overdrive settings, but in my tests, I found little effect from any of them. The Fastest setting shows visible black trail artifacts in moving patterns, which indicates undershoot. You can further reduce blur by shutting off Adaptive-Sync and turning on the backlight strobe in the Advanced menu. There is no control of pulse width, nor can you turn up the brightness to compensate for the reduction in light output. This menu also has the HDR control, which should be set to Auto for a seamless switch between signal modes.
The Game Mode menu is redundant because if you turn it on, it enables three more picture modes and duplicates the image options found in the Picture Mode menu. There is no effect on video processing, so I recommend leaving it off.
The G34WQi includes a nice graphical menu for PIP and PBP options. You can view two video sources at once in split screen or window layouts. In the System menu are the LED lighting options, called Backstrip lighting. You can change the color, choose from breathing, static or rainbow effects, and match the color to onscreen content. Also here is the refresh rate indicator. There are no aiming points or sniper modes.
Xiaomi G34WQi Calibration Settings
The G34WQi does not need calibration in the default Standard picture mode with Game Mode turned off. If you want to tweak, there are five gamma presets that measure as marked. And there’s a custom color temp with RGB sliders. They are fairly coarse in operation, but I managed a small improvement in color accuracy with a few minor changes. The full native gamut is in play for SDR and HDR content. It covers just over 91% of DCI-P3. If you want sRGB, choose that option from the Color space field in the Picture Mode menu. Below are my recommended SDR settings. HDR signals gray out all picture controls. You can switch automatically by setting HDR to Auto. Here’s an important tip: raise the brightness to maximum before switching to HDR. Otherwise, the G34WQi will remain at the same light output level, and you won’t be able to adjust it once the HDR signal is active. More on this later.
Swipe to scroll horizontally
| Picture Mode | Standard, Game Mode Off |
|---|---|
| Brightness 200 nits | 39 |
| Brightness 120 nits | 21 |
| Brightness 100 nits | 16 |
| Brightness 80 nits | 12 |
| Brightness 50 nits | 5 (min. 23 nits) |
| Contrast | 50 |
| Gamma | 2.2 |
| Color Temp Custom | Red 48, Green 49, Blue 50 |
Gaming and Hands-on
Gaming on the G34WQi was a generally satisfying experience, but there were a few things that I wished were better. On the upside, the control response is quick with no perceptible input lag. I could aim and move precisely and dispatching enemies in_Doom Eternal_ was no problem. The HDR and SDR pictures were colorful and bright. The G34WQi has excellent contrast thanks to its VA panel, and the color is vivid with a natural and saturated look.
My complaints centered around video processing. The overdrive is poor; even on its fastest setting, it undershoots. This manifests as black trail artifacts behind moving objects. You can also see them in the background when moving the mouse rapidly. Motion blur isn’t too bad, about average for a 180 Hz monitor. However, I had to make a greater effort to focus on the aiming zones, especially when homing in on distant targets.
Moving more slowly, as one would in less frenetic games, I could take time to enjoy the colorful and detailed surroundings. High contrast makes the picture look sharper and the G34WQi excels in that regard. Playing games that don’t require a quick trigger finger will make you happy with the bright and colorful image.
I also considered the value in getting an ultra-wide curved monitor for less than $300. This screen format is ideal for smaller desktops where you want some extra immersion but don’t have the budget or room for a 45 or 49-inch display. The G34WQi is about the most cost-efficient way to improve the feel of virtual reality over a 16:9 screen.
You don’t quite get the full screen area of two 16:9 monitors for work tasks, but there is enough room for extra document windows. The G34WQi’s curve is ideal for productivity because it’s gentle enough to avoid distortion. Straight lines remain straight, and nothing looks unnatural. This monitor is well suited for everyday use, gaming, and video.
Takeaway: The G34WQi is a great all-around display that delivers high contrast and saturated color for an impressive image at its price point. Though I noted some weaknesses in video processing, gaming was nonetheless satisfying. I was drawn in by the extra width, and issues with motion blur were adapted to. Yes, I’ve seen better, but not for less than $300.
MORE: Best Gaming Monitors
MORE: How We Test PC Monitors
MORE: How to Buy a PC Monitor
MORE: How to Choose the Best HDR Monitor
Also read:
- [New] In 2024, Does YouTube Offer Regular Viewers Money?
- [New] In 2024, Window's Way to Pluck Visuals From Videos
- [Updated] 2024 Approved Step-by-Step Tutorial on How to Use IGTV Effectively
- 2024 Approved 5 Top Realistic Text to Speech AI Voice Generators You May Like
- 2024 Approved Noise Reduction for Better Video Experiences on YouTube
- ASUS PCE-AC56 Driver Update Guide: Ensuring Seamless Connectivity for Windows Operating Systems
- Cellular Network Not Available for Voice Calls On ZTE Blade A73 5G | Dr.fone
- Easy Setup with the Latest Epson WF-2750 Printer Drivers - Download Today
- Effortless Guide to Downloading & Upgrading Your HID Keyboard's Software
- Get the Best MP4 Recorder Software Guide
- Get the Newest AMD ATI Radeon HD 3450 Driver Software Instantly
- Get Your HP OfficeJet #5740 Ready: Simple Driver Downloads Steps
- In 2024, Luminous Color Corrector Kit
- Optimize Your Workspace With Easy Driver Updates for Microsoft's Sculpt Ergonomic Keyboard
- Successful Connexant Driver Integration for Windows 11 Version 2004 Upgrade
- Successful Installation of MBox Nano Driver Pack for Windows - Complete Tutorial
- The Complete Walkthrough for FTDI Driver Update in Windows Environments
- The Ultimate Guide to Get the Rare Candy on Pokemon Go Fire Red On Apple iPhone X | Dr.fone
- The Ultimate Guide to the Features and Performance of the Garmin Forerunner 745 Tracker
- Title: Tom's Digital Diary: In-Depth Reviews & Guides
- Author: Joseph
- Created at : 2024-12-16 16:12:33
- Updated at : 2024-12-17 16:09:27
- Link: https://hardware-help.techidaily.com/toms-digital-diary-in-depth-reviews-and-guides/
- License: This work is licensed under CC BY-NC-SA 4.0.
