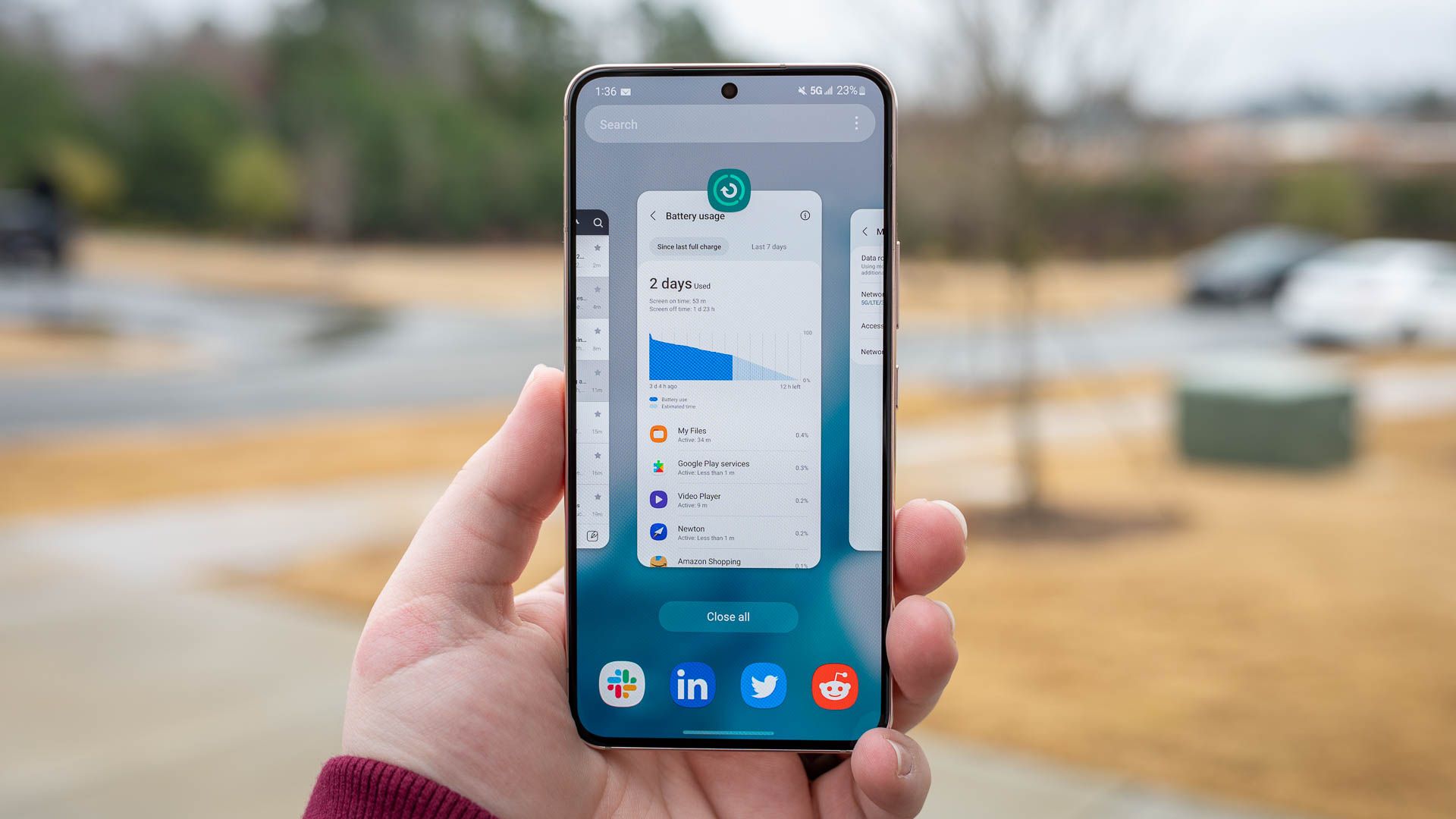
Task Killers Unnecessary? Learn Proper App Management Techniques for an Optimized Android Experience

Task Killers Unnecessary? Learn Proper App Management Techniques for an Optimized Android Experience
Quick Links
- Android Handles Automatic Task Killing
- How to See What Apps Are Running on Android
- How to Close Apps on Android
- How to Force Close an App on Android
Key Takeaways
Android has a Windows-like built-in task manager called “Running Services.” You can access it from the hidden Developer Options menu. From there, you can stop processes.
Google Play is full of task managers for Android. These utilities can show you apps running in the background, kill running apps, and otherwise manage your apps – but you don’t need to install any third-party software to do this.
We’ll show you how to quickly and easily kill and manage your running apps using only the software included with your Android phone. Third-party task managers are unnecessary and can do more harm than good.
Android Handles Automatic Task Killing
Task managers and task killers are often one and the same. A task killer promises to speed up your phone by automatically killing apps running in the background. It stays running in the background, automatically removing apps from memory when you’re done using them.
However, we’ve already explained why you shouldn’t use a task killer on Android and why you shouldn’t close Android apps in general . In a nutshell, Android doesn’t manage processes like Windows does. Properly behaved apps running in the background aren’t actually doing anything—they just remain in the memory and use very little resources. When you access them again, they’ll quickly open, as they’re waiting in memory for you to return.
When apps are killed, they’re removed from memory, and they take longer to re-open as their data has to be transferred from system storage back into RAM. This is why a task killer can actually slow things down. Android includes its own automatic task killer -–Android will kill tasks automatically if its memory fills up and it needs more memory for other reasons. You don’t have to install any software to take advantage of this.
How to See What Apps Are Running on Android
Android has a built-in task manager like Windows that shows running services—it can be found in the hidden Developer Options menu. You’ll need to follow the steps to enable the Developer Options before you can access it.
After enabling Developer Options, find them at Settings > System > Developer Options or Settings > Developer Options.
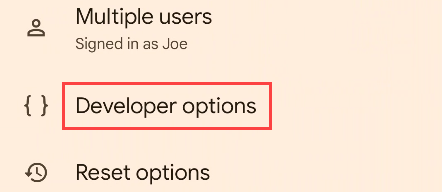
Now look for “Running Services” in the Developer Options menu.
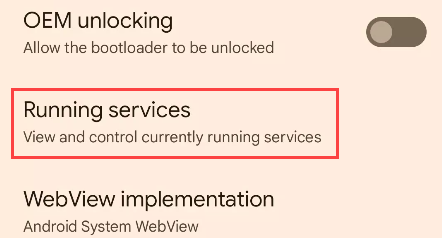
Here you’ll see how much of the device memory is being used. Running apps and services are listed along with how much memory they’re using. Select an app to see the option to stop it.
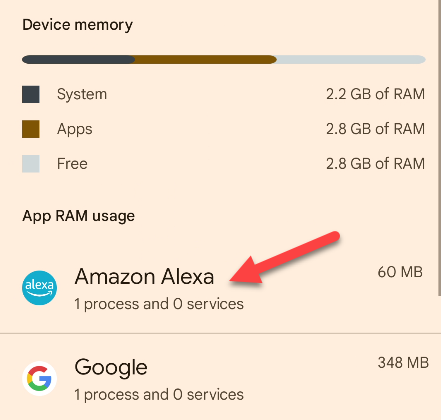
Tap “Stop” to close the app.
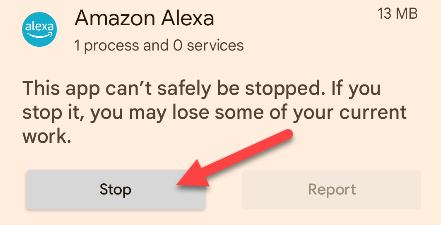
This is a great secret way to see all the apps and services running on your Android device. It shows more information than simply opening the multitasking view to see recent apps. You may also want to see which Android apps use the most battery .
How to Close Apps on Android
To “lightly” close an app on Android, simply swipe the app up off the screen from the multitasking view. This ends the current “task” but doesn’t fully kill the app. It’s usually enough to fix a misbehaving app.
Swipe up from the bottom of the screen and pause halfway to see the recent apps. Alternatively, tap the square “Recents” button in the navigation bar .
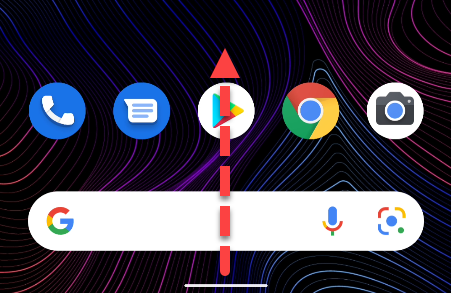
Scroll through the list of recent apps and swipe up on any app to “close” it.
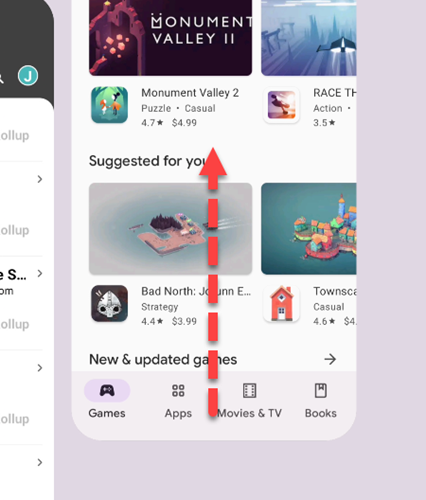
That’s all there is to it! As mentioned, the app is not totally killed with this method. For that, check out the section below to force-stop the app.
How to Force Close an App on Android
To fully close or kill an Android app, you can go to Settings > Apps > Select the app > Tap “Close.” This method will end all processes and remove the app from memory until you open it again.
First, go to the Settings app and navigate to the “Apps” section.
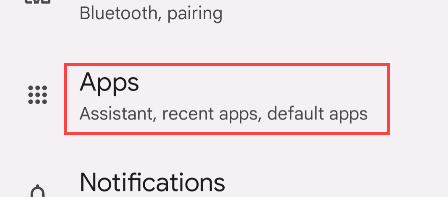
Select the app you’d like to close or tap “See All Apps” to view the full app list.
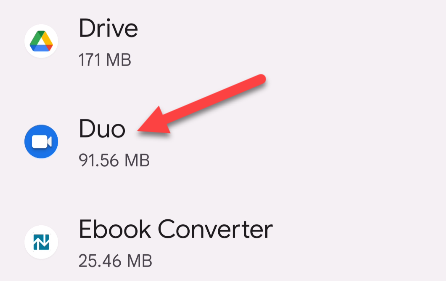
Now select “Force Stop” or “Force Close.”
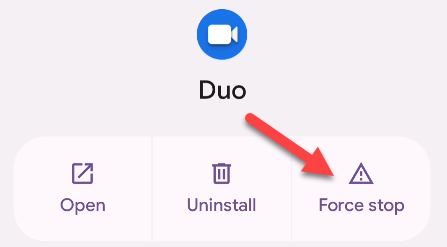
Tap “OK” on the pop-up to confirm.
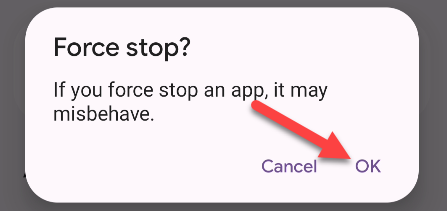
This is not something you should do all the time, but it’s effective for solving problems with misbehaving apps. You can try rebooting the phone entirely if problems persist.
The various task management features in Android should be more than enough for most people. There are times when Android doesn’t handle tasks well , but for the most part, you don’t have to worry about it. Let Android do its thing.
Also read:
- [New] Journey Through the Metaverse 6 Illustrative Examples for 2024
- [Updated] Jumpstart Your Professional Filmmaking Exclusive, Cost-Free Green Screen Training From Top YouTube Educators
- A Futúróban Gyorsuló Vídeókészlet: A Movavitól Határozott 2024-Es És Emlékezetes Összegyűjtesek
- Discover the New Era of High-Performance Gaming with Nvidia's Cutting-Edge Studio Laptops and Superior GPU Power - Detailed Insights From ZDNet
- Exclusive Deal: Apple M2 MacBook Air Available at a Steal - Just $749 During October Amazon Prime Day – Detailed Insight
- Find the Perfect Present: Best Buy’s Final Countdown Deal Offers All Your Shopping Essentials
- In 2024, All You Need To Know About Mega Greninja For Samsung Galaxy S23 | Dr.fone
- Massive Savings Alert: Get the 4TB Samsung T5 SSD Now for Nearly Half-Price on Amazon - Insights From ZDNet
- Revive Deadbacklit Keyboard: Top 5 Fixes in Windows
- Sale Alert: Get a Massive Discount on the 8TB Samsung T5 SSD From Amazon - Only 36% Off, According to ZDNet!
- Supercharge Your Tech with This Often-Forgotten Gadget - How a Single Accessory Can Transform Your Laptop's Capabilities | ZDNet
- Unlock Apple ID without Phone Number On Apple iPhone 12 mini
- Updated 2024 Approved The Ultimate Premiere Pro PC Build A Beginners Guide
- Title: Task Killers Unnecessary? Learn Proper App Management Techniques for an Optimized Android Experience
- Author: Joseph
- Created at : 2024-10-24 22:48:38
- Updated at : 2024-10-30 18:15:30
- Link: https://hardware-help.techidaily.com/task-killers-unnecessary-learn-proper-app-management-techniques-for-an-optimized-android-experience/
- License: This work is licensed under CC BY-NC-SA 4.0.