
Struggling with Frequent Android App Shutdowns? Explore These 9 Effective Remedies

Struggling with Frequent Android App Shutdowns? Explore These 9 Effective Remedies
Quick Links
- Why Do My Apps Keep Crashing?
- Force Stop the App
- Clear App Data and Cache
- Update the App
- Uninstall and Reinstall the App
- Check Your Internet Connection
- Restart Your Device
- Free Up Storage Space
- Update Google Play Services
- Factory Reset Your Device
There’s nothing more annoying than an app that keeps crashing while you’re trying to use it. This is a relatively common problem for Android phones, but the cause is not always the same. Let’s get down to the bottom of the issue and get your apps working again.
Why Do My Apps Keep Crashing?
The most common reason for Android apps crashing or refusing to open is lack of storage space. If there isn’t enough space for your device to run apps and processes smoothly, these apps will keep crashing.
Apps might also start crashing if your phone is overheating. To manage the overheating, Android might freeze or stop apps until your phone has a chance to cool down.
Lastly, if the app is out of date or incompatible with your phone’s version of Android , the app may crash. Apps may also crash if they are unable to connect to the internet or if the network you’re connected to is poor.
Now that you know what can cause your apps to crash, try these fixes to get your app up again and running smoothly. We’ll start with the easiest fixes and work our way down to more extreme measures.
Force Stop the App
Sometimes, an app just needs a timeout. All you need to do is open the Settings and navigate to the “Apps” tab. Search for the app that has been crashing and tap on it. In the app information page that opens, click on “Force Stop” to stop the app .
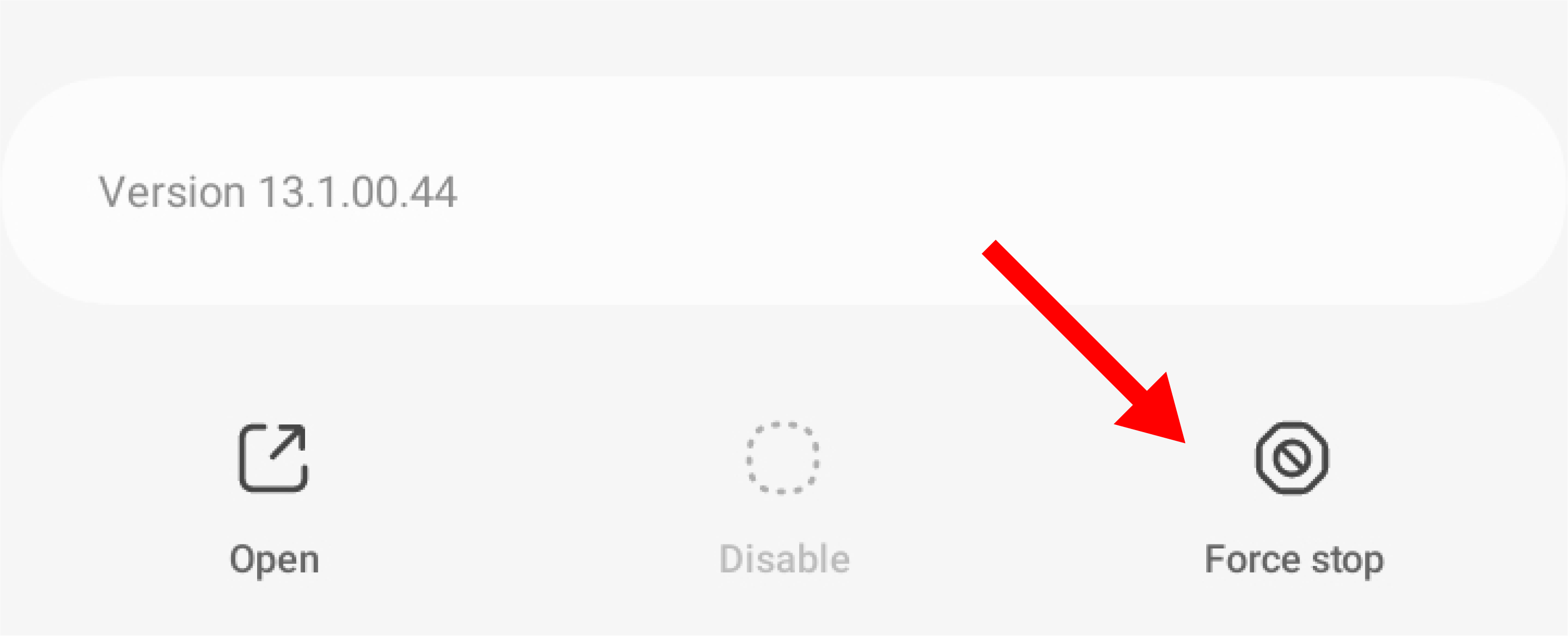
Wait for a few seconds and open the app again. It should work smoothly without crashing or stopping.
Clear App Data and Cache
If force-stopping the app does not work, you can consider clearing the app’s data. Over time, apps keep data like settings, preferences, and log-in information when they run, which helps the processes go smoothly. When that data accumulates, it might cause problems for the app. Clearing the cache and data from the app might stop the crashing.
We recommend that you first clear the app cache and check if that solves the problem before clearing the data. Clearing the data will wipe out the settings and log you out of accounts if you were logged in. It will return the app to default as if you just newly installed it.
To clear the app data and cache, open the Settings and select the “Apps” tab. Search for the app, then go to “Storage” and tap “Clear cache.”
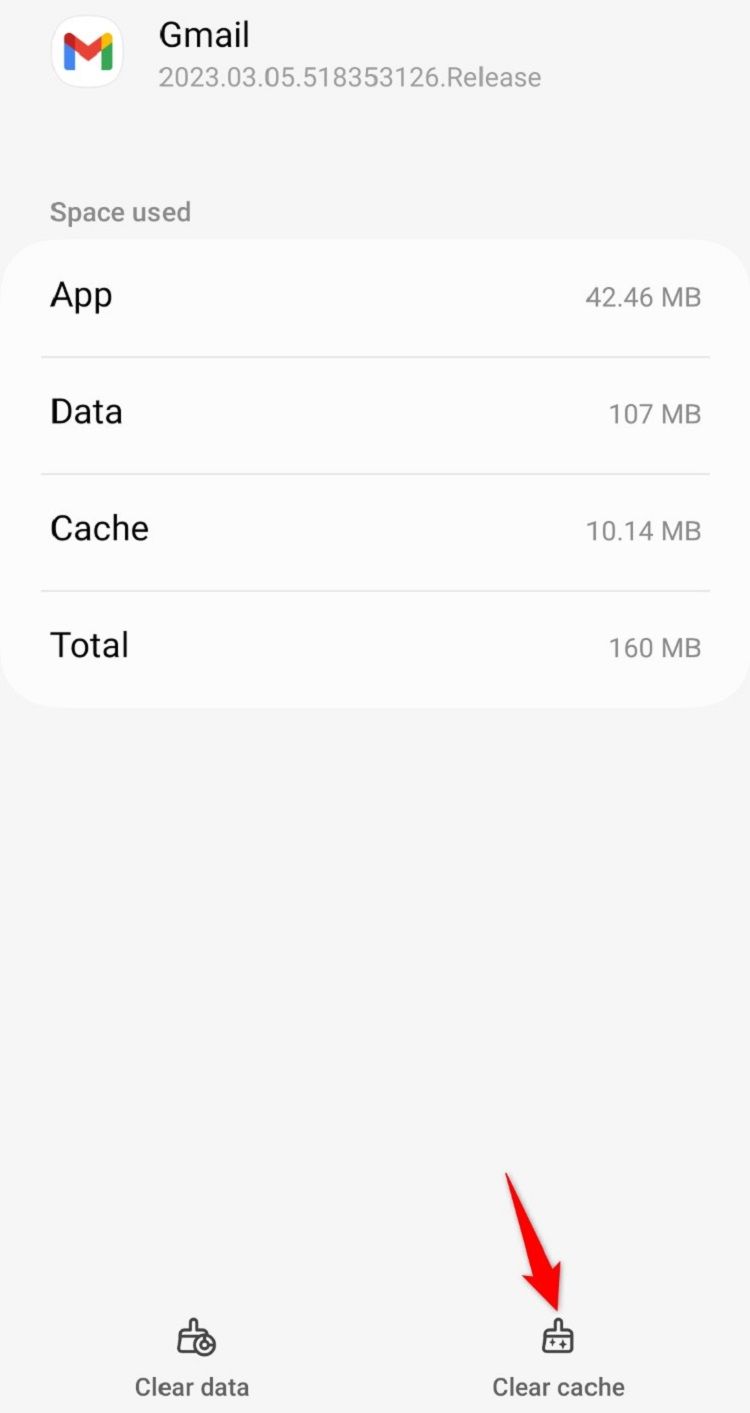
If the app still closes forcefully, try the “Clear Data” button.
Update the App
Apps begin to malfunction and have problems when they are running on an old or discontinued version. Updating the app clears out bugs and allows the app to run smoothly on your device.
To update your app, open the Google Play Store app and search for the app that has been crashing. If there is an update available, there will be an “Update” button on the screen. Tap on it to begin the update.
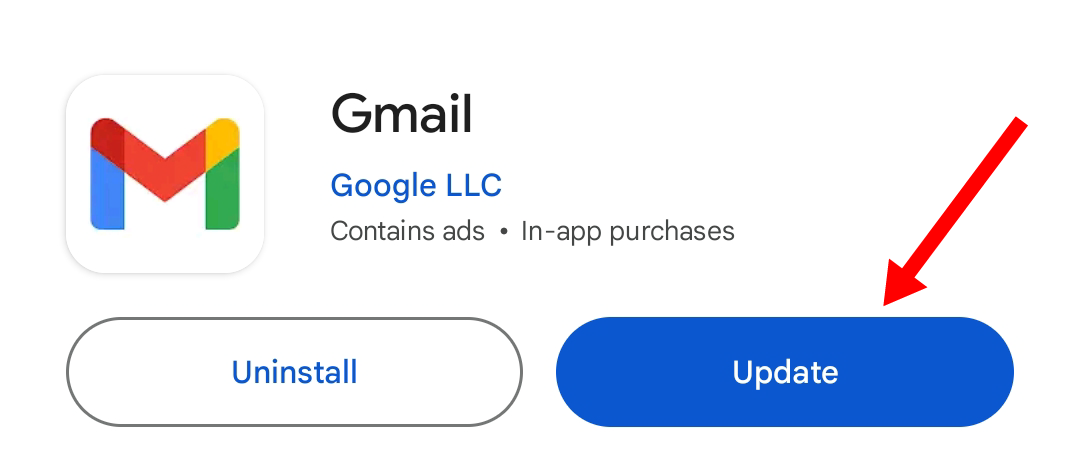
After the update is complete, open the app to see if it will no longer crash.
Uninstall and Reinstall the App
Uninstalling and reinstalling the app can get rid of the corrupt files that have been saved and start the app with a clean slate.
To uninstall an Android app , find the app on your home screen or app tray, then press and hold the icon. Tap on the “Uninstall” button. After doing that, go to the Google Play Store and download the app you just uninstalled. You can also uninstall the app directly from the Play Store.
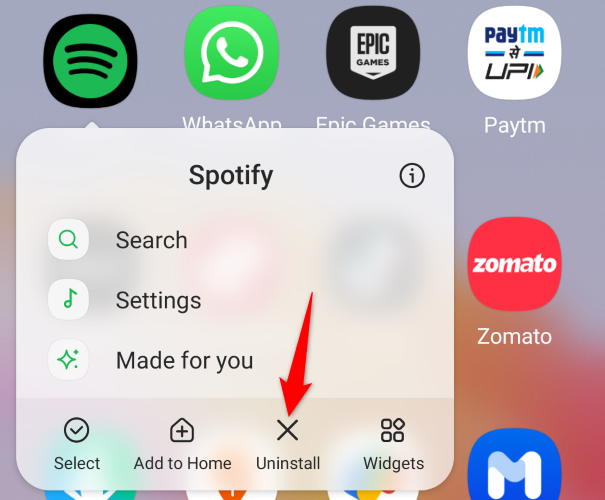
Check Your Internet Connection
Apps that rely on being connected to the internet will malfunction if your signal strength is poor. You should check your phone’s cellular reception or connect to Wi-Fi and make sure that it is strong. It should work perfectly and not crash if that is the issue. You should also check your phone’s mobile data and Wi-Fi settings if you are still unable to connect to the internet.
Restart Your Device
Restarting your device is a common fix for Android woes. It closes apps running in the background, clears the memory, and gives everything a fresh start. A bug might be causing your apps to stop, so restarting is a sure way to let the app restart without the issue.
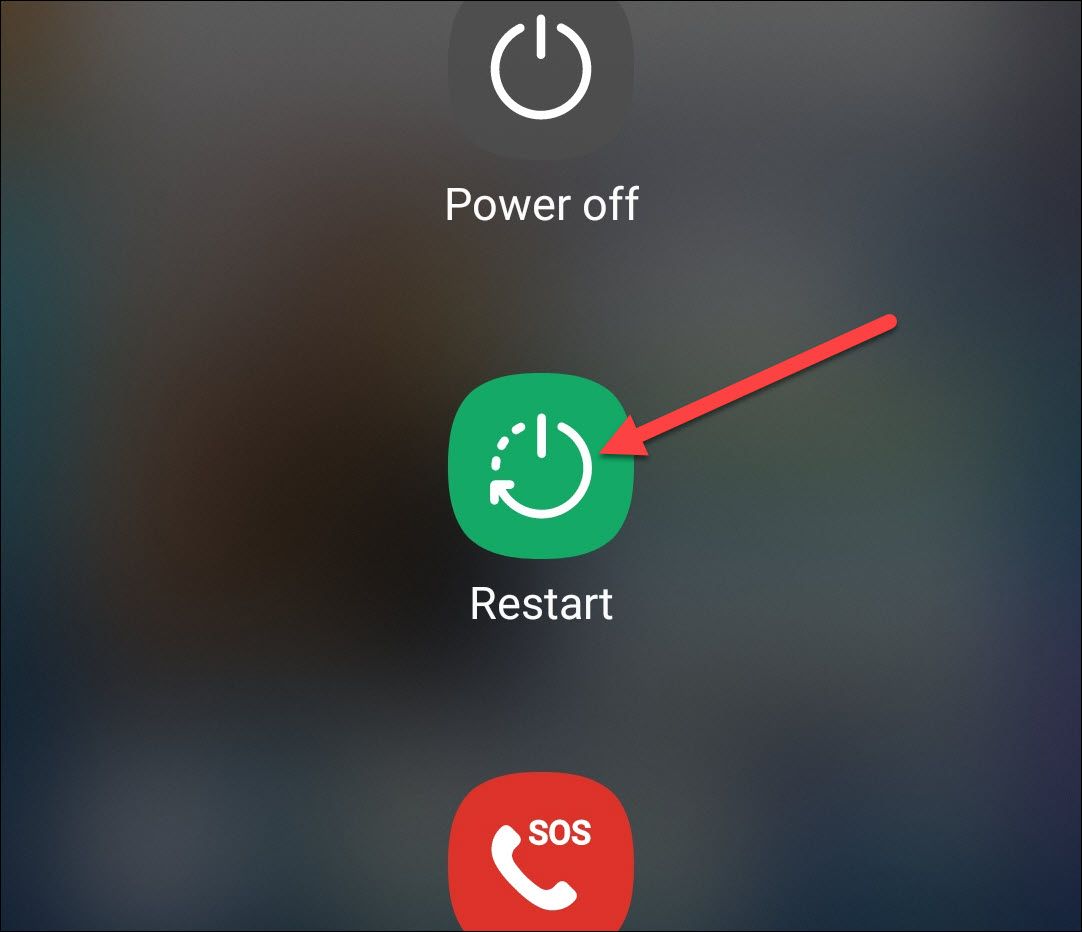
The most common way to restart an Android phone is to press down the power button until you see a menu asking you to restart. Tap on it and wait for your phone to shut down and turn back on. If that method doesn’t apply to your device, check out our guide for other ways to restart your Android phone .
Free Up Storage Space
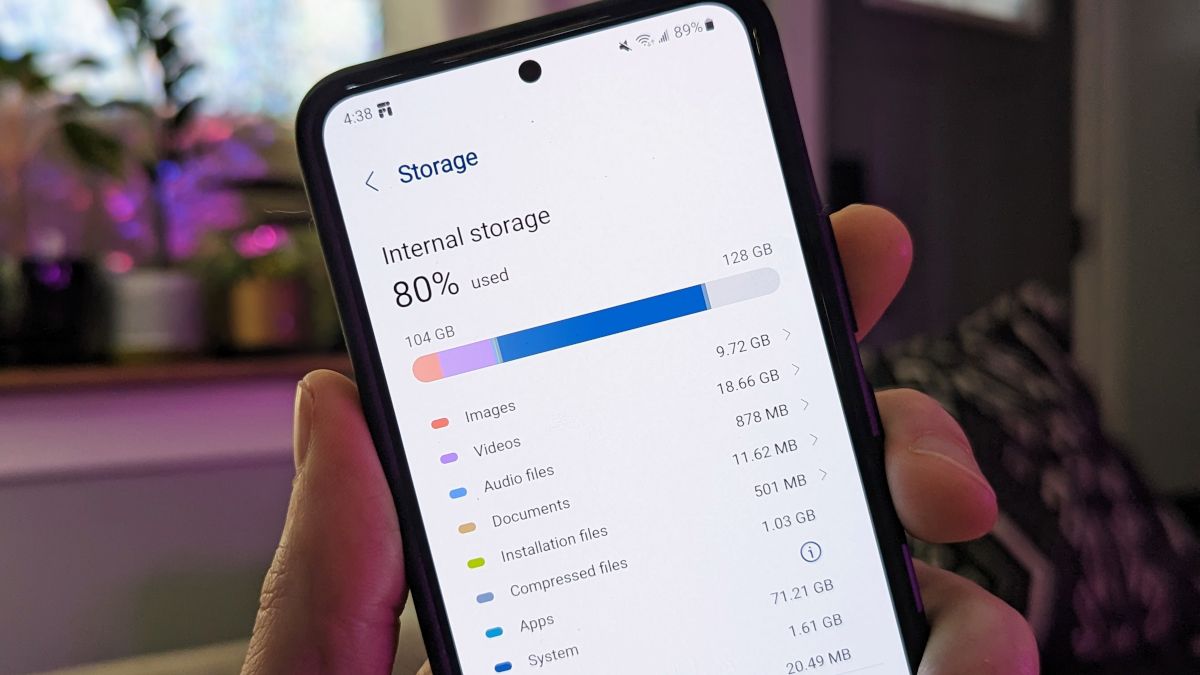
If you’re running out of storage space, your apps will not work. They need to store data as they run, and these files can be quite large . You can free up space by deleting large files or moving them to your SD card. Check out our full guide with eight ways to free up storage space on Android.
Update Google Play Services
Google Play Services works in the background, making sure that all apps work smoothly with Google services.
To update the Google Play Services app , open the Settings and go to the “Apps and Notifications” section. Search for the Google Play Services app. Navigate to Advanced > App details. This will open the page on the Google Play Store app, and you can update the app there if there is one available.
Factory Reset Your Device
Performing a factory reset is a last resort. This fix will permanently reset all your data and clear your phone. You’ll have to set up it from scratch, just like when it was brand new. Only carry out a factory reset phone after you have backed up your important files and have tried everything else.
To initiate a factory reset, open the Settings app and navigate to General Management/System > Reset > Factory Data Reset. This process can vary depending on your Android device, so check out our guide for a step-by-step walkthrough on how to factory reset Android phones .
Also read:
- [New] 2024 Approved Essential Recording Tips Capturing Every Moment of Discord Streaming
- [New] In 2024, Ultimate Guide Streaming Games with Ease on Rust Legacy
- [Updated] In 2024, Rhythmic Revelations Top 15 Vlogs Celebrating Music Creators' Stories
- Canon DR-C225 Printer Driver Software: Download Options for Windows Users (Windows 11, 10 & 8)
- Download AMD Radeon RX 5700 XT Graphics Card Drivers: Compatible with Windows 11, 10, 8 & 7
- Easy Guide to Downloading and Installing Logitech G510 Controllers for Windows Users
- Find and Install Updated Targus DisplayLink Drivers: A Comprehensive Guide for Windows Users
- Get the Latest Epson ET-N562D Printer Software on Windows: Driver Downloads & Installation Guide
- Get the Newest Graphics Card Software: Nvidia RTX 1650 Super Drivers Compatible with Windows 11
- Get Your PC's Wireless Performance Boost with Killer Network Driver - FREE for Windows Users
- How To Ensure Your Logitech M510 Performs Optimally: Drivers Update Guide
- In 2024, 9 Best Free Android Monitoring Apps to Monitor Phone Remotely For your Lava Blaze 2 Pro | Dr.fone
- In 2024, How To Unlock a Infinix Note 30 Easily?
- Installing Broadcom's Bluetooth Drivers on Windows 10/8/7 - Free Downloads Available Now!
- Navigational Excellence or Missing Directions? An In-Depth Look at MapMyRide
- Optimal Usage of ChatGPT: Sidelining Useless Extensions
- Unveiling the Secrets of iPhone's Video Loops for 2024
- Title: Struggling with Frequent Android App Shutdowns? Explore These 9 Effective Remedies
- Author: Joseph
- Created at : 2024-10-19 03:03:05
- Updated at : 2024-10-24 22:47:48
- Link: https://hardware-help.techidaily.com/struggling-with-frequent-android-app-shutdowns-explore-these-9-effective-remedies/
- License: This work is licensed under CC BY-NC-SA 4.0.