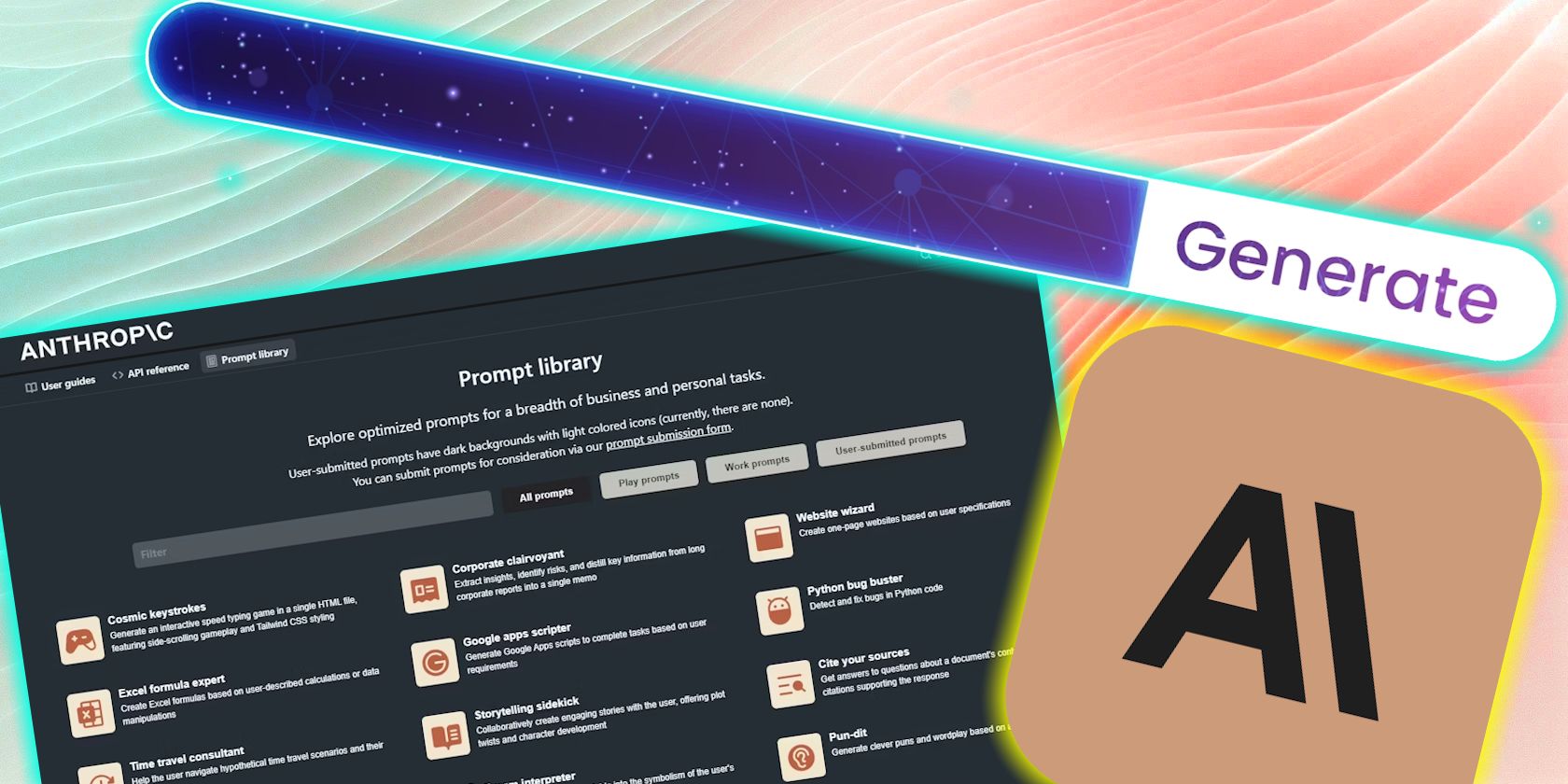
Step-by-Step Tutorial: How to Update Hotspot Settings on iPhones and Android Phones

Step-by-Step Tutorial: How to Update Hotspot Settings on iPhones and Android Phones
Quick Links
To make your mobile hotspot appear with a different name on other devices, you can modify your hotspot’s name on both your iPhone and your Android phone. We’ll show you how to do that.
When you rename your hotspot, you can choose any name you want. Keep in mind, though, that any devices that have saved your network’s password will have to re-enter the password. That’s because those devices consider your renamed hotspot a new wireless network.
Related: 20120206embracingsocialmedia.jpg
Modify the Hotspot Name on an iPhone
To change your iPhone’s hotspot name, you’ll have to change your phone’s name . This is because Apple doesn’t allow you to use a dedicated name for your mobile hotspot. It uses your phone’s name as the hotspot name.
To make that change, then first, launch Settings on your iPhone. In Settings, choose General > About.
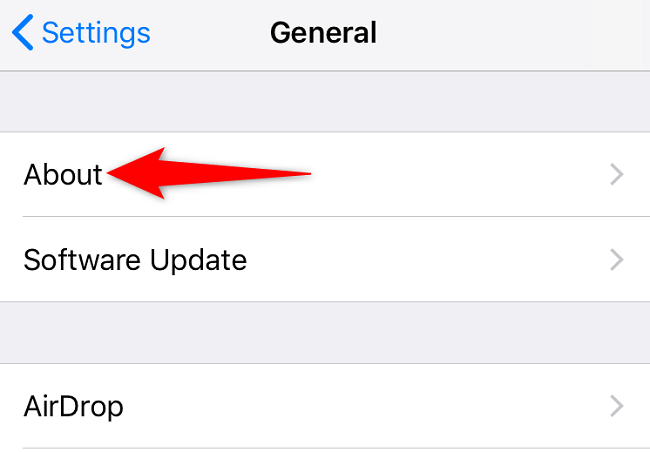
In “About,” select “Name.”
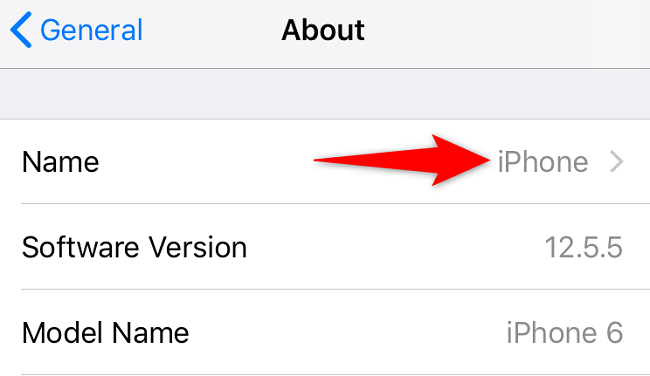
On the “Name” page, tap your existing name and clear it. Then, enter your new name.
When you’re done, in the top-left corner, tap “About” to go back to the previous screen.
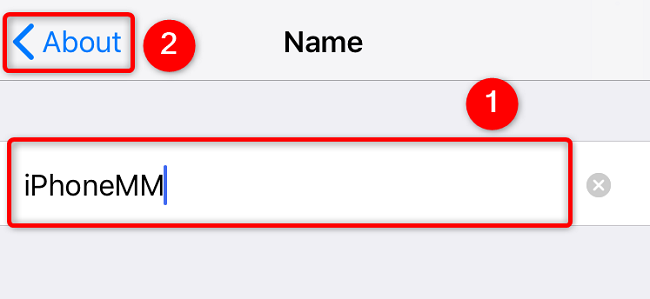
And that’s it. You’ve successfully changed your iPhone’s name, which has also changed your hotspot name. Enjoy!
Related: How to Change Your AirDrop Name on iPhone and iPad
Rename the Hotspot SSID on an Android Phone
Unlike iPhone, you can assign a dedicated name to your hotspot on your Android phone . The exact steps to do that vary slightly depending on your phone model, but generally, you’ll use the following steps.
On your Android phone, launch Settings and head to Wi-Fi & Network > Hotspot & Tethering > Wi-Fi Hotspot.
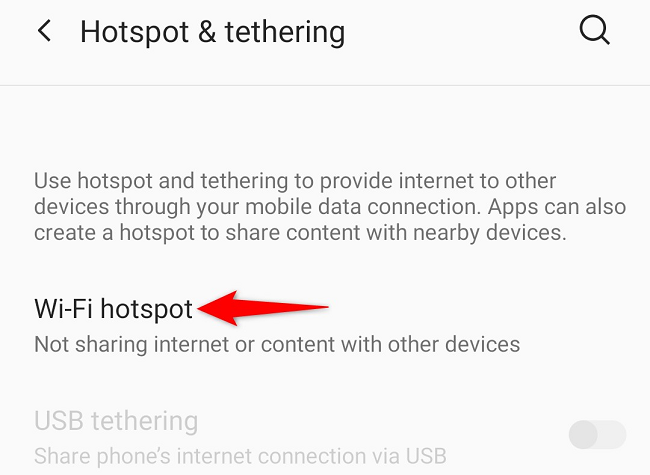
Tap “Hotspot Name.”
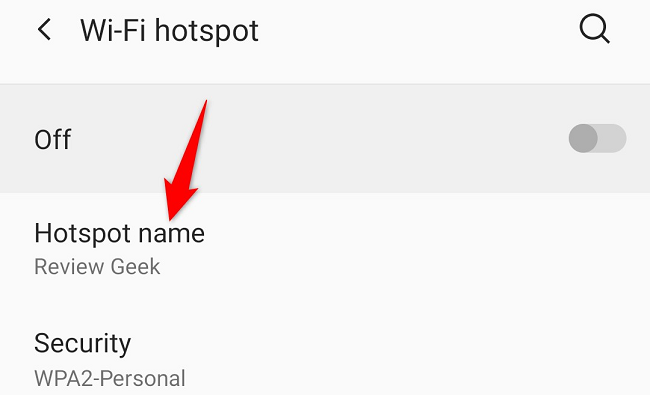
In the “Hotspot Name” prompt, clear the existing name and type your new name. Then, tap “OK.”
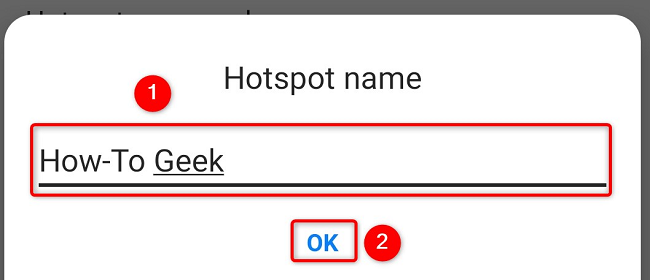
Back on the “Wi-Fi Hotspot” page, beneath “Hotspot Name,” you’ll see your new name.
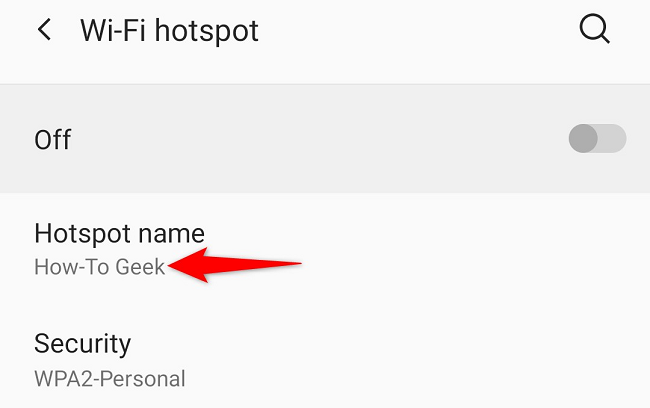
If you use a Samsung Android phone, you can rename your hotspot by heading into Settings > Connections > Mobile Hotspot and Tethering > Mobile Hotspot > Configure, tapping “Network Name,” entering the new name, and selecting “Save.”
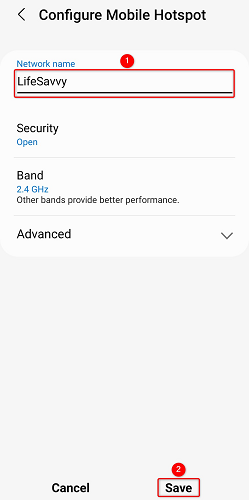
And that’s how you can surprise your friends with weird Wi-Fi network names !
Related: How to Change Your Wi-Fi Network’s Name and Password
Also read:
- [New] Top 10 No-Cost YouTube SBD Tools
- [Updated] In 2024, Capitalizing on Hairstyle Demonstrations
- 2024 Approved Embracing High Dynamic Range Transforming Your Video Outputs
- 9 Solutions to Fix Process System Isnt Responding Error on Vivo Y78 5G | Dr.fone
- Discover the Ultimate List of Best Copilot+ Gaming & Multimedia Laptops From CES 2023 | TechRadar
- Don't Miss Out! Shop the High-Capacity 8TB Samsung T5 SSD at a Steep 36% Price Cut Only on Amazon | Insights
- Get the Latest Canon MF8200C Driver Software for Windows Users (Versions 7/10/8.1)
- IPad Pro Versus MacBook Air - Choosing the Ideal Device for Your Needs | ZDNet Insights
- Playing Pokémon Unite on PC: A Comprehensive Beginner's Handbook
- Save Big with Post-Prime Deals: Secure the 8TB Samsung T5 NVMe SSD for 36% Less on Amazon
- Title: Step-by-Step Tutorial: How to Update Hotspot Settings on iPhones and Android Phones
- Author: Joseph
- Created at : 2024-10-27 01:49:43
- Updated at : 2024-10-31 06:14:40
- Link: https://hardware-help.techidaily.com/step-by-step-tutorial-how-to-update-hotspot-settings-on-iphones-and-android-phones/
- License: This work is licensed under CC BY-NC-SA 4.0.