
Step-by-Step Tutorial: Eliminating Bloatware for a Cleaner Android Experience

Step-by-Step Tutorial: Eliminating Bloatware for a Cleaner Android Experience
Quick Links
Manufacturers and carriers often pre-install a bunch of apps on Android phones. If you don’t use them, they just clutter your system and drain your battery in the background. Take control of your device and stop the bloatware.
Uninstalling vs. Disabling Bloatware
You have a few choices when it comes to removing bloatware from your system. Uninstalling an app is exactly what it sounds like—the app is entirely removed from your device. This is only possible for “non-essential” apps.
You can’t uninstall a system app. These are typically apps like the phone, calendar, messaging, file manager, etc. Removing them could make the phone malfunction, which is why it’s not possible without extreme measures. What constitutes a “system” app depends on the device. Sometimes you can’t even uninstall the calculator.
Apps that could cause issues if they were fully uninstalled can sometimes be “disabled.” A disabled app is still installed on the device, but it can’t be opened or run in the background. For practical purposes, it’s “uninstalled,” just not technically.
Still, not all apps can be disabled, either. For example, the phone app and messaging app are typically unable to be disabled. The manufacturer doesn’t want you to end up without them.
How to Remove Bloatware on Android
First, swipe down from the top of the screen (once or twice, depending on your device) and tap the gear icon to open the Settings menu.
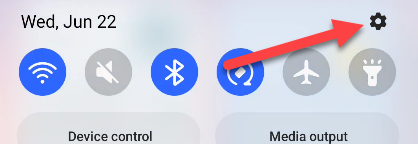
Next, select “Apps.”
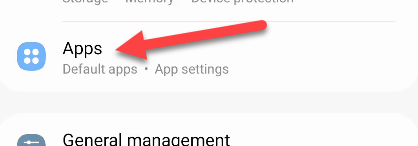
You may need to tap “See All [Number] Apps” for the full list of installed apps. Some devices show the full list right away.
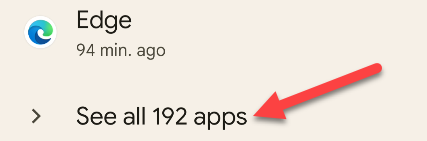
Select the app that you wish to uninstall or disable.
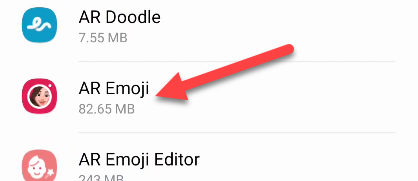
On the app info page, you’ll either see the option to “Uninstall” or “Disable.” Tap it to remove the app.
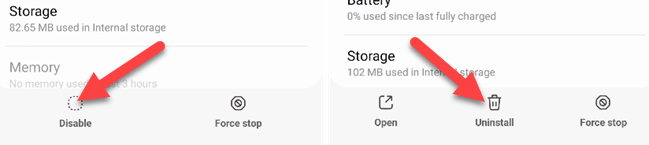
A pop-up will ask you to confirm that you want to uninstall or disable the app. Tap “OK” or “Disable App” to proceed.
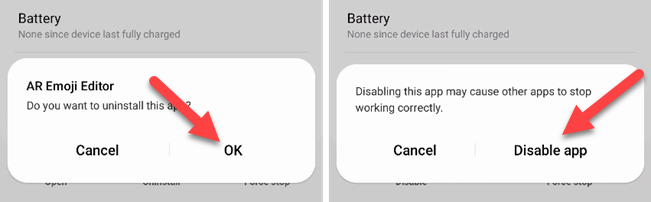
If the app can’t be disabled, the option will be grayed out.
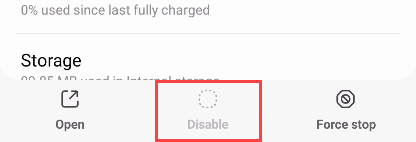
That’s all there is to it. To re-enable an app, visit this page again and tap “Turn On” or “Enable.”
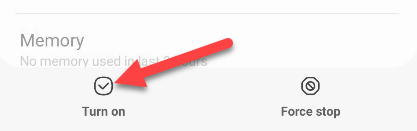
As mentioned, uninstalled apps will be completely removed and you’ll either need to re-install from the Play Store or sideload the APK . Disabled apps are still on the device. Hopefully, you don’t have too much bloatware to remove.
Also read:
- [New] Advanced Editing Guide for Creating Compelling 360-Degree Videos Using Premiere Pro
- [New] Evaluated and Ranked The Best iPhone Photo Watermarkers for 2024
- [New] Prime Online Destinations Featuring 3D Art & Metallic Text for 2024
- [New] Step-by-Step Process to Perfect Your FB Reel Skills for 2024
- Dell SM Bus Controller Software Enhancement Tips and Procedures
- Download & Update: Free Wi-Fi Drivers Compatible with Windows 7 - Simple Steps
- Download Instantly: Ultimate USB Webcam Drivers - Get Set Up Fast
- Get Your Canon MX49n Printer Up-to-Date with New Windows Drivers Here
- How to Seamlessly Update Standard SATA/AHCI Driver Software Quickly
- In 2024, Hue Harmony Professionals Transforming Photos
- Navigating the World of Digital Filters for Optimal Video Quality for 2024
- Quick HP Audio Driver Updates Available at No Cost – Download Now!
- Resolved: Windows 11 Now Comes With Built-In Printer And Scanner Support
- Speaking Without Words: Cultivating Bilingual Intimacy
- Unwind the Clock Pioneering Techniques for YouTube Video Reversal for 2024
- Update and Install HP EliteBook 8460P Drivers on Windows: A Step-by-Step Guide
- Updated How to Add Subtitles/Captions in Final Cut Pro X, In 2024
- Title: Step-by-Step Tutorial: Eliminating Bloatware for a Cleaner Android Experience
- Author: Joseph
- Created at : 2024-10-21 22:37:43
- Updated at : 2024-10-25 03:52:28
- Link: https://hardware-help.techidaily.com/step-by-step-tutorial-eliminating-bloatware-for-a-cleaner-android-experience/
- License: This work is licensed under CC BY-NC-SA 4.0.