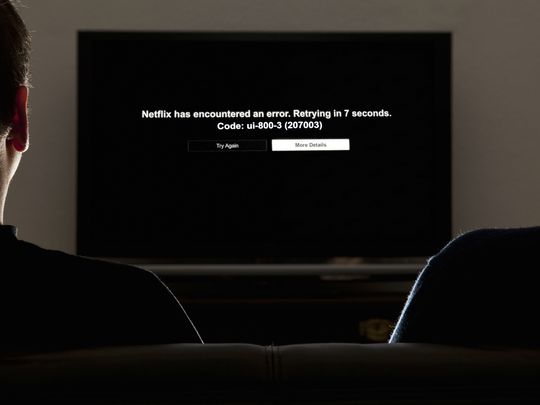
Step-by-Step Instructions for Configuring Your Logitech MX Series Mouse

Step-by-Step Instructions for Downloading Targus Docking Station Drivers - Effortless Installation

Are you looking for the latestdrivers for yourTargus Docking Station ? If so, then you’ve come to the right place. This post will show you how to download and update your Targus Docking Station drivers step by step.
How to update Targus Docking Station drivers
Generally there’re two ways you can update your drivers:
Option 1 – Automatically (Recommended): This is the quickest and easiest option. It’s all done with just a couple of mouse clicks – easy even you’re a computer newbie.
OR
Option 2 – Manually: You’ll need some computer skills and patience to update your driver this way, because you need to find exactly the right driver online, download it and install it step by step.
Option 1: Automatically update your Targus Docking Station drivers (Recommended)
If you don’t have the time, patience, or computer skills to update your Targus Docking Station drivers manually, you can do it automatically with Driver Easy .
Driver Easy will automatically recognize your system and find the correct drivers for it. You don’t need to know exactly what system your computer is running, you don’t need to risk downloading and installing the wrong driver, and you don’t need to worry about making a mistake when installing.Driver Easy takes care of everything.
You can update your drivers automatically with either theFREE or thePro version of Driver Easy. But with the Pro version it takes just 2 clicks (and you get full support and a 30-day money back guarantee):
- Download and install Driver Easy.
- Run Driver Easy and click theScan Now button. Driver Easy will then scan your computer and detect any problem drivers.

- ClickUpdate All to automatically download and install the correct version of all the drivers that are missing or out of date on your system (this requires the Pro version – you’ll be prompted to upgrade when you click Update All ). Or if you just want to update the Targus Docking Station driver for now, hit theUpdate button next to it.

Note: you can do it for free if you like, but it’s partly manual.
If you have any problems when using Driver Easy to update your driver, please feel free to email us at**support@drivereasy.com ** .
If you’re interested in the benefits of Driver Easy, you can take a quick look at the demo video below:
Option 2: Manually update your Targus Docking Station driver
If you feel like updating your Targus Docking Station driver manually, here’s the simple and useful guide for you.
Find your way to the official website ofTargus .
In the top right of this web page, clickSupport .

SelectDrivers & Manuals .

Type themodel name orserial number of your Targus device into the search box to locate the corresponding drivers.
 Alternatively, you may selectCategory and thenProduct to look for the drivers of your Docking Station.
Alternatively, you may selectCategory and thenProduct to look for the drivers of your Docking Station.
After locating the corresponding driver for your product, click on theDownload button below.

- Right-click on the file (with a ZIP extension) you’ve just downloaded to open the context menu. Then clickExtract All… .

In the pop-up window, clickBrowse… and choose a destination folder where you want to decompress the file. Then, clickExtract .

Wait till the decompression process finishes. Thencopy the full path of the destination folder. (The path will be different based on your choice in the last step. )

On your keyboard, press the Windows Logo Key and R at the same time to open theRun box. Type devmgmt.msc and click OK .

In theDevice Manager window, locate your Targus Docking Station and then right-click on it to open the context menu. SelectUpdate driver .

If prompted, clickBrowse my computer for driver software .

Paste the full path copied inStep 8 onto the address bar. Remember to check the Include subfolders box. Then hit the Next button.

Now Windows will search for the driver and install it automatically. When everything’s done, clickFinish . Then restart your computer for the changes to take effect even if you’re not asked to.
Hopefully you find this article useful. If you have any problems or suggestions, please feel free to leave a comment below. Thanks for reading!
Also read:
- [New] Elevating Brand Presence A Guide to Influencer Marketing on Instagram for 2024
- [Updated] In 2024, Efficient Ways to Terminate Your Discord Membership
- [Updated] In 2024, Streamlining Your Timeline Leading Tools to Unfollow Tweets
- Download & Setup Guide: Canon DR-C225 Drivers for Windows 10, 8 & Latest Version
- Effortless USB Webcam Installation: Download Top-Quality Drivers Today
- Enhance Your Visual Experience with the Newest Intel Iris Xe Windows 10, 11 Driver Pack
- Faithful Melodies How to Install Christian Chimes
- Find & Update: The Ultimate Guide to Fresh Epson WF-7720 Printing Software for Windows Users
- Get Updated Epson WF-3620 Driver Software for Windows Operating Systems Including Windows 11/8/7
- In 2024, Tips and Tricks for Setting Up your Oppo A78 5G Phone Pattern Lock
- Resolving Corsair H115i Graphics Card Drivers on Windows 8, 10 & 11
- Securing the Best Deal on Stellar Repair for Photo 8 Software for Windows Users
- Top 60 Free E-Books Available on Kindle: Download List
- Title: Step-by-Step Instructions for Configuring Your Logitech MX Series Mouse
- Author: Joseph
- Created at : 2024-10-20 18:44:56
- Updated at : 2024-10-24 16:31:02
- Link: https://hardware-help.techidaily.com/step-by-step-instructions-for-configuring-your-logitech-mx-series-mouse/
- License: This work is licensed under CC BY-NC-SA 4.0.




 Alternatively, you may selectCategory and thenProduct to look for the drivers of your Docking Station.
Alternatively, you may selectCategory and thenProduct to look for the drivers of your Docking Station.







