
Step-by-Step Guide to Recovering a Missing Android Smartphone

Step-by-Step Guide to Recovering a Missing Android Smartphone
Quick Links
- Find My Android with Google Find My Device
- How to Track an Android Phone
- How to Use Samsung Find My Device
- Find My Phone With Google Assistant
Key Takeaways
Google’s built-in “Find My Device” service can be accessed from a browser by going to google.com/android/find . Any Android device that was signed into with a Google account will appear, no setup required.
With so much personal stuff on our phones, losing one feels disastrous. What can you do after it’s been lost? Android has its own version of “Find My Phone,” and it can track your phone without any previous setup.
Find My Android with Google Find My Device
The Google “Find My Phone” feature can be found at google.com/android/find in a browser—no previous setup is required to find a lost device. You can also use the “Find My Device “ app on a secondary Android device to locate the lost device.
After signing in with your Google account, you’ll see your devices in the left sidebar. Select the device, and you’ll see when it was last detected, the network it’s on, and the battery.
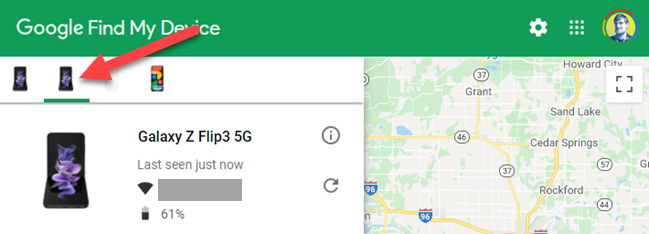
The location of the device is also shown on the map. Selecting the pin will open Google Maps to that location.
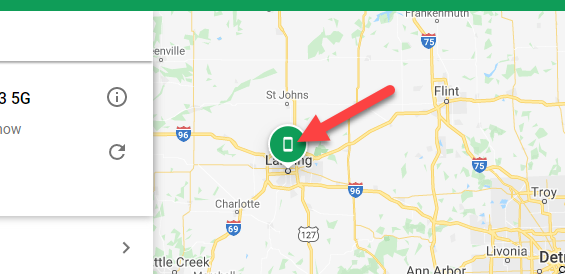
Next, you can select “Play Sound.” This will ring your device for up to five minutes—regardless of ringer mode/volume—until the device is unlocked.
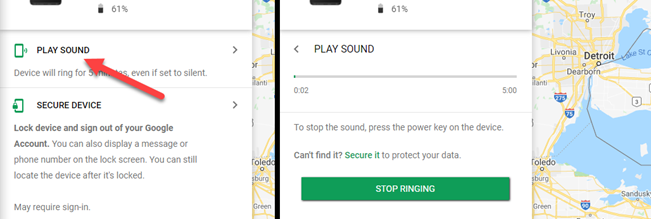
The next few tools are especially useful for lost devices. We’ll start with “Secure Device.” Select it and enter an optional message and phone number for whoever finds your phone. Then tap “Secure Device.”
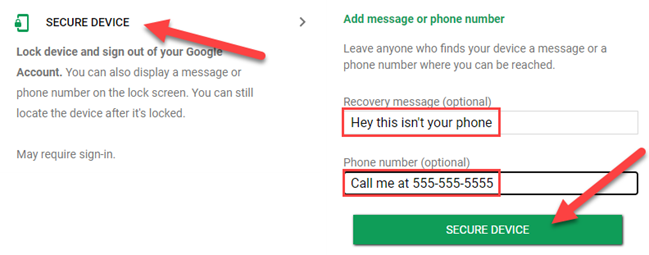
The last tool is the most extreme. If you don’t think you’ll ever get the device back or you’re worried about someone getting into your personal stuff, you can erase everything remotely. If you do this and you get the phone back, it will need to be set up from scratch again.
Select “Erase Device” and then confirm your decision by clicking “Erase Device” again. There’s no going back after this.
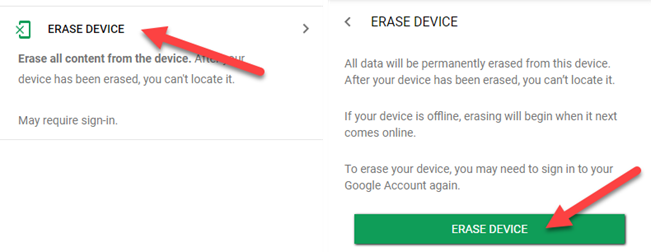
Of course, all of these things rely on your lost phone being powered on. You won’t be able to track it or remotely do anything if the battery has died or someone turned it off.
How to Track an Android Phone
To track an Android phone, you can go to google.com/android/find to see all the devices attached to your Google account on a map. It can also be viewed from a secondary Android device with the “Find My Device” app.
Navigate to the Find My Device website and sign in with the same Google account as the Android device you’d like to track. Your devices are shown in the left sidebar—choose a device to see when it was last active.
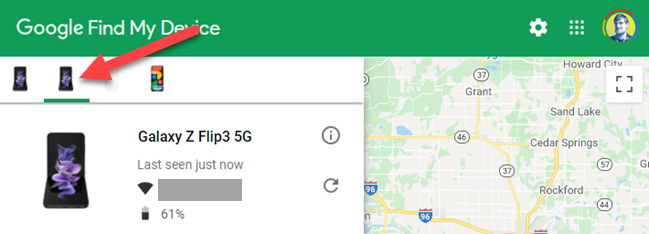
If the device is powered on, you’ll be able to see the location on a map. Click the pin to open the location in Google Maps.
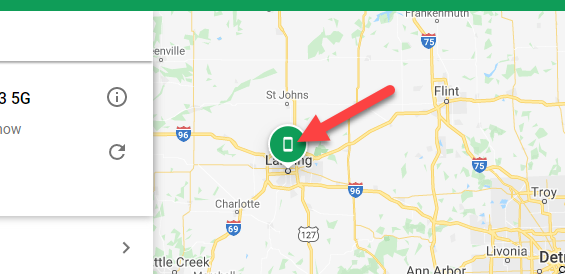
To continue tracking the device, you can simply refresh the page to see if the location has updated. You will not be able to see the real-time location if the device is powered off or if location has been disabled on the device .
How to Use Samsung Find My Device
Samsung’s “SmartThings Find”—also known as “Find My Mobile “—can be accessed through a browser by going to smartthingsfind.samsung.com . Samsung Galaxy devices also come equipped with Google’s Find My Device tool. If you didn’t sign into a Samsung account on your Galaxy device, it will not appear in SmartThings Find.
Navigate to the SmartThings Find website in a browser and sign in with your Samsung account. Select a device from the menu on the left side of the screen.
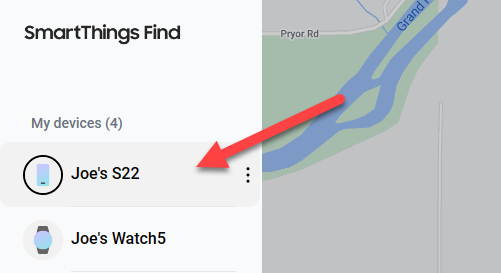
You’ll see a menu with a bunch of useful tools will appear when you select a device.
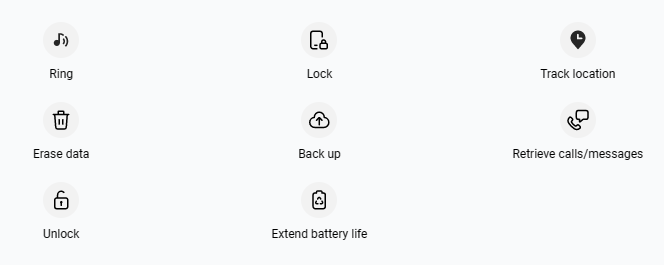
The “Ring” feature will ring your device for up to one minute, even if the ringer/volume is silenced, until the device is unlocked.
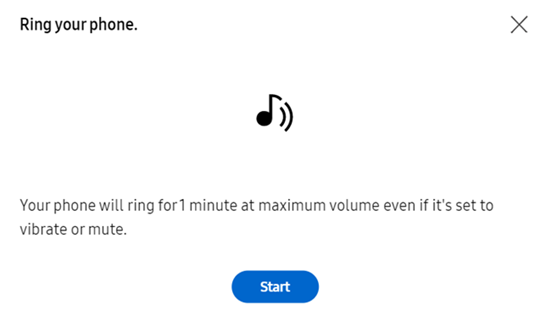
The “Lock” feature allows you to remotely put a PIN lock on your phone, add a contact number, and display a message on the lock screen.
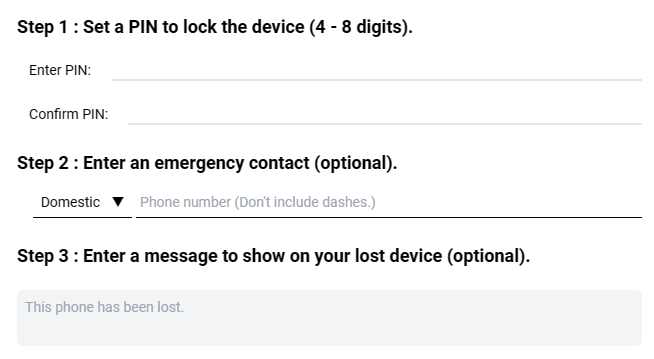
If your device has been stolen, you’ll probably want to use the “Back Up” and “Erase Data” features. “Back Up” can back up important stuff from your phone to your Samsung account.
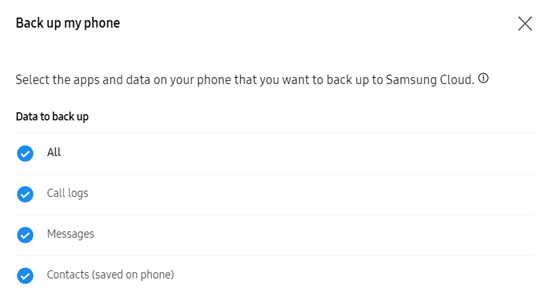
“Erase Data” will, as you might expect, completely wipe everything off the device and bring it back to factory settings .
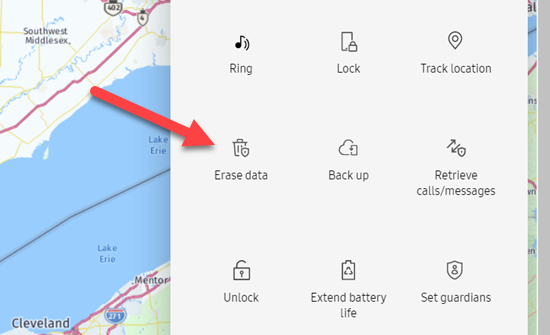
Here’s a roundup of what the other tools do. Not all of these tools are available for every device type.
- Track Location: Updates the location of your device every 15 minutes.
- Retrieve Calls/Messages: Shows your call log and SMS messages from the device.
- Unlock: Unlocks your phone if you forgot the password, PIN, or pattern lock. This needs to be manually enabled (see below).
- Extend Battery Life: Turns on the most extreme battery saver mode.
Find My Phone With Google Assistant
If you’re just trying to find your iPhone or Android device in your vicinity, you can simply ask Google Assistant to “Find my phone” to make the device ring. For Android devices, the feature is part of the Find My Device suite shown above. On the iPhone, it’s a feature of the Google Home app .
To find an Android device with Google Assistant, simply say “Find my phone” to the Assistant app or a Google smart speaker. It will ask which device you’d like to find.

As long as the device is powered on, it will ring until you unlock the device. Easy peasy.
To find an iPhone with Google Assistant, you’ll need to do some prep beforehand. The Google Home app must be installed and signed in on the iPhone. Then, in the app, go to Settings > Notifications > General Notifications, and toggle on Critical Alerts.

Now you can ask a Google smart speaker to “Find my iPhone.”

A notification will appear, and the device will begin ringing until you dismiss it.
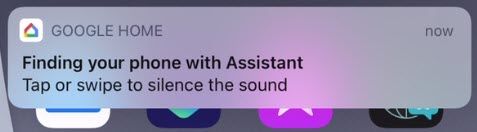
Keep in mind that since this method relies on an app, it can be blocked by Do Not Disturb or Focus Modes . There are other methods for finding a lost iPhone that may work better.
The beauty of Google’s Find My Device service and Samsung’s SmartThings Find service is they don’t require prior setup. Google’s service has a slight edge since you’re required to sign into a Google account to use an Android device . You technically don’t need to sign into a Samsung account to use a Samsung Galaxy device .
Also read:
- [New] 2024 Approved Blend Media Items for Enhanced YouTube Organization
- [New] 8 Elite Applications to Extract MP3 Audio
- [Updated] 2023'S Leading YouTube & Facebook Collaboration - 8 Essential Views for 2024
- [Updated] 2024 Approved 10 Essential Tips for Achieving Wealth Through YouTube Video Views
- 2024 Approved Understanding Virtual Reality Vernacular
- Download & Install Logitech Wireless Keyboard Drivers on Windows 10 with Simple Steps
- Download and Install Insignia VGA to USB-C Adapter Drivers
- Effortless Installation Guide: Wacom Intuos Pro Software for Windows 11
- Navigating Through the Zebra ZP45 Cups Update Process with Ease: Your Ultimate Guide to Driver Download
- Noise Restoration: Steps to Resolve Sound Failure in Acer Notebook Computers
- Update Your PC: GeForce RTX 3090 Driver Downloads for All Windows Versions
- Updated 2024 Approved Yosemite Video Editing Essentials Tips and Tricks
- Upgrade to Effortless Connectivity: Download Your Lexar USB Driver Instantly!
- Title: Step-by-Step Guide to Recovering a Missing Android Smartphone
- Author: Joseph
- Created at : 2024-10-18 08:27:20
- Updated at : 2024-10-24 20:25:07
- Link: https://hardware-help.techidaily.com/step-by-step-guide-to-recovering-a-missing-android-smartphone/
- License: This work is licensed under CC BY-NC-SA 4.0.