
Step-by-Step Guide: Tailoring Your Alerts in Android Applications

Step-by-Step Guide: Tailoring Your Alerts in Android Applications
Quick Links
- What Are Android Notification Channels?
- Adjust Notifications From Android Settings
- Take Action From a Notification
Unlike iPhones, Android allows apps to send notifications to your device without permission. It’s up to you to opt out or customize which notifications you get. We’ll show you how to do that.
What Are Android Notification Channels?
Android apps organize their notifications into “channels.” A social media app might have a channel for “likes” and a separate channel for comments. This relies on developers to implement, so some apps do it better than others.
These channels allow you to customize exactly the type of notifications you want to get from the app without turning off all notifications. There are two methods you can use to adjust the channels.
Related: What Are Android Notification Channels?
Adjust Notifications From Android Settings
For the first method, swipe down from the top of the screen (once or twice, depending on your device) and tap the gear icon to go to the Settings.
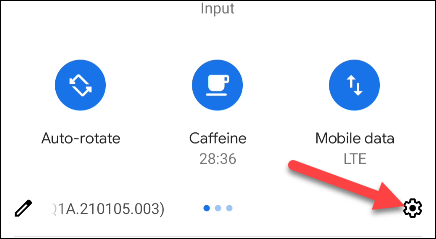
Next, select “Apps & Notifications” or simply “Notifications.”
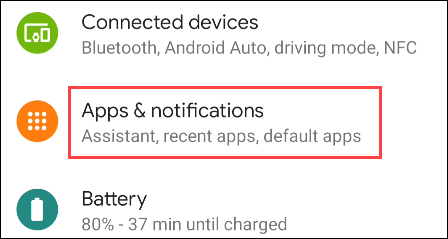
Tap “See All [Number] Apps” or “App Settings.”
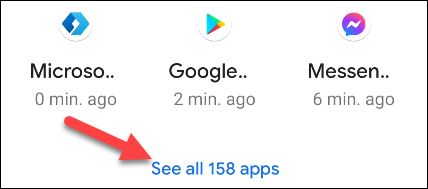
Find the app that you would like to customize notifications and select it.
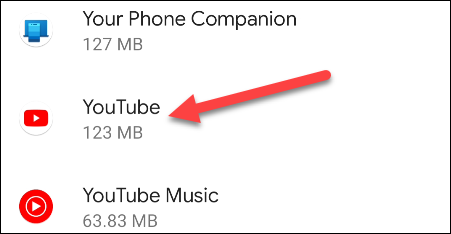
Now, select “Notifications.” Android 12+ devices don’t require this step.
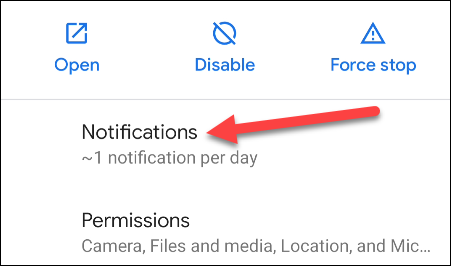
At the top, you’ll see the option to turn all notifications on or off, but underneath is where you’ll see all the notification channels. Toggle on or off any of the channels you’d like.
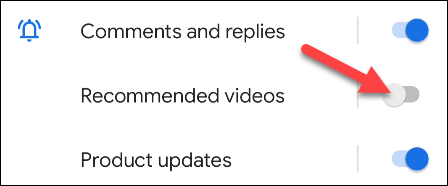
To take it a step further, you can customize how these notifications are presented. Tap the notification channel name.
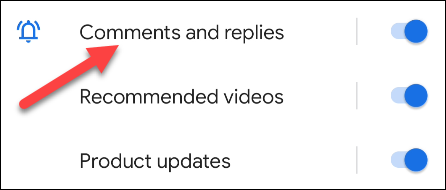
Here, you can decide whether you want notifications from this channel to ring or vibrate your phone, be silent, or pop up on the screen.
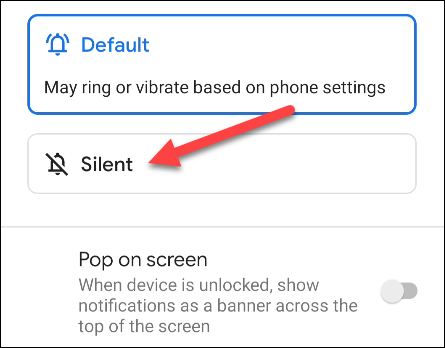
Take Action From a Notification
What if a notification appears and you want to prevent more in the future? The second method allows you to take immediate action on a notification. Tap and hold the notification until a menu appears.
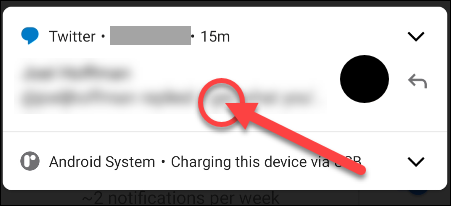
Now, select “Turn Off Notifications.” This will not turn off all notifications.
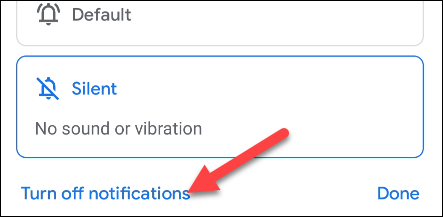
A menu will slide up with the corresponding notification channel highlighted. You can simply toggle it off.
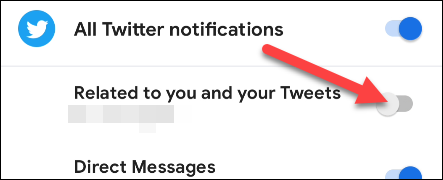
Tap “Done” when you’re finished.
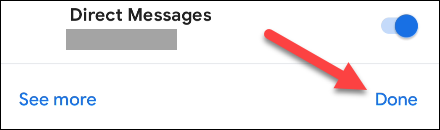
Now you will only get notifications for things you actually care about. While Android notifications can certainly feel overwhelming at first, you have tools at your fingertips to get them under control .
Related: How to Stop Android Notifications from Popping up on Your Screen
Also read:
- [New] 2024 Approved Simply Screen Recording Apowersoft's Cost-Free Software Review
- [New] In 2024, Harnessing FameBit's Secrets to Thrive with Key Channel Sponsors
- [New] Mastering Video Direction on Instagram in Reverse for 2024
- Download Updated HP DeskJet 3755 Inkjet All-in-One Printer Drivers - Windows 11 Support
- End Blackout On Win10 Post-Fall Upgrade
- Essential Guide to Downloading and Updating SAS Drivers on Windows 10/8/7
- In 2024, Ascend Video Rankings – Top SEO Gadgets Revealed
- In 2024, Voiceover Guide for Engaging Videography
- Live Engagement on FB How to Get Started for 2024
- Master Stitching GoPro Content in Extended Panorama Videos
- Understanding Telegram Advertising For New Marketing Entrants
- Update Now: Optimal GeForce RTX Amoji 3090 Graphics Card Drivers for Windows OS
- Utilize a Minimalistic Set Design Where Objects Onstage Symbolize Key Components of the Hydrogen Fuel Cell Technology
- Title: Step-by-Step Guide: Tailoring Your Alerts in Android Applications
- Author: Joseph
- Created at : 2024-10-22 08:50:18
- Updated at : 2024-10-25 09:55:49
- Link: https://hardware-help.techidaily.com/step-by-step-guide-tailoring-your-alerts-in-android-applications/
- License: This work is licensed under CC BY-NC-SA 4.0.