
Step-by-Step Guide: Switching Your Android's Primary Web Browser

Step-by-Step Guide: Switching Your Android’s Primary Web Browser
Quick Links
- Change the Default Search Engine in Chrome
- Swap out the Google Home Screen Widget
- Change the Default Smart Assistant
Key Takeaways
- Change the default search engine on Android by going to Chrome settings, tapping “Search Engine,” and selecting a different option.
- Swap out the Google Search widget on your home screen by long-pressing on it, selecting “Remove,” and adding a widget from your preferred search app.
- Change the default digital assistant app by going to Settings > Apps > Default Apps, selecting “Digital Assistant App,” and choosing your preferred search engine.
The combination of a smartphone or tablet and a search engine makes it easy to find just about anything at a moment’s notice. If you have an Android device, you may think that the search engine has to be Google, but it doesn’t. Here’s how to change the default search engine on Android.
Google services are integrated very deeply into Android devices, but that doesn’t mean that you have to use them. Google Search is no exception to this. You can easily change the default search engine to a third-party provider, just like you can for many other parts of the Android experience.
Change the Default Search Engine in Chrome
To change the search engine on Android, you’ll need to go to the places where you do your searches. For most people, it’s the web browser. Google Chrome is the web browser that comes on all Android devices, so we’ll start there.
Open Google Chrome on your Android device. Tap the three-dot menu icon in the top-right corner. and select “Settings” from the menu.
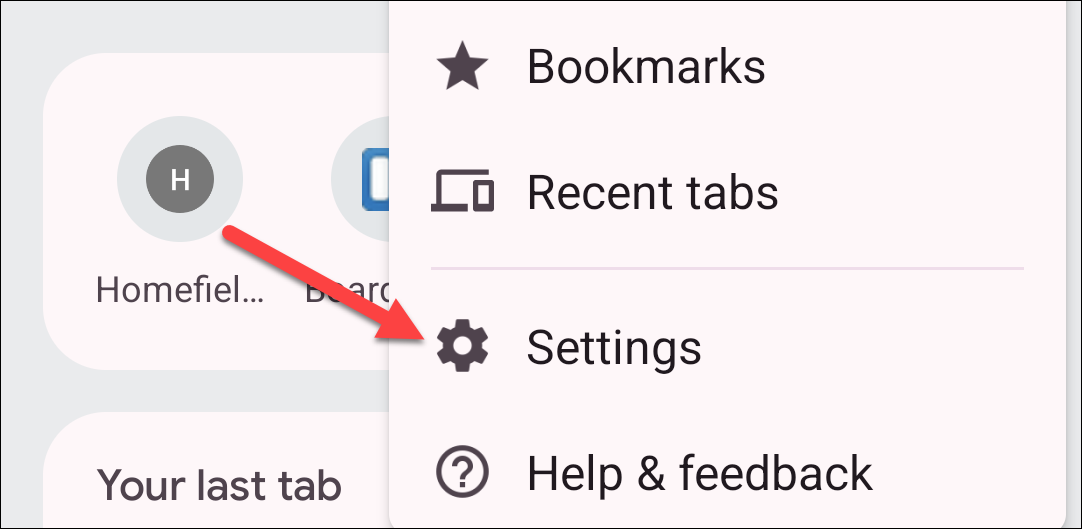
Tap “Search Engine.”
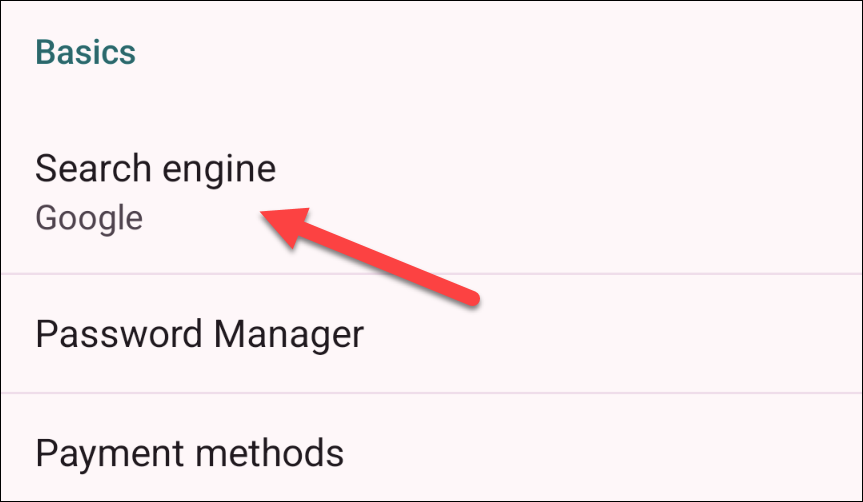
Choose one of the search engines from the list.
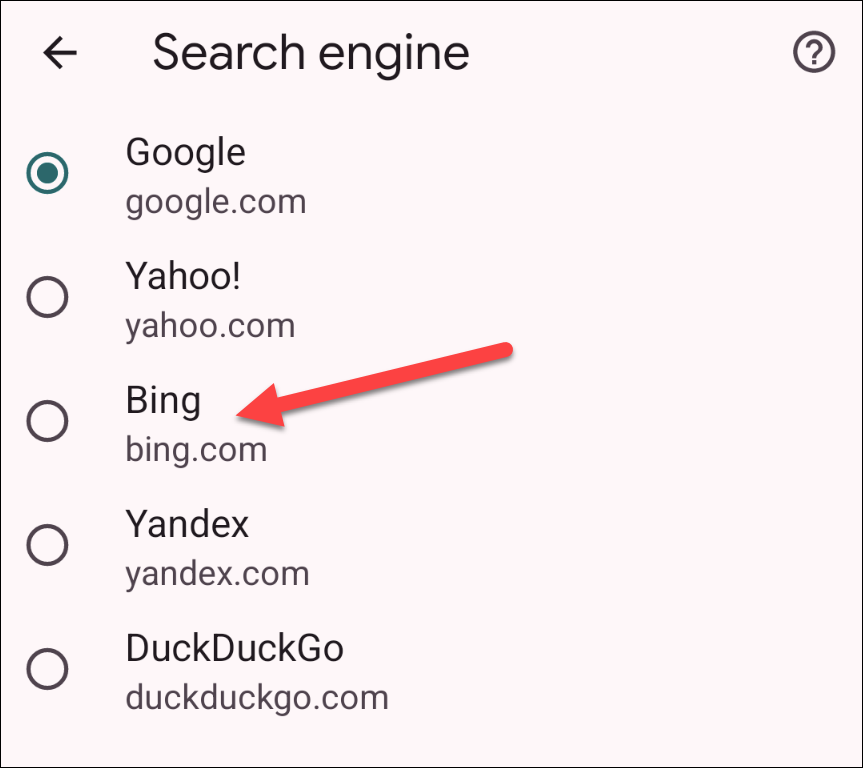
Chrome is just one web browser you can use on an Android device. Practically every browser will have the ability to choose a default search engine. Be sure to explore the settings in whichever browser you use.
Swap out the Google Home Screen Widget
Another common way that people access a search engine on their Android device is through a home screen widget. The Google Search widget is included by default on many phones and tablets.
In most cases, you can simply remove the Google Search widget and replace it with one from the app of your preferred search engine. You will not be able to do this if you use the default Google Pixel launcher, however.
First, we’ll remove the Google Search widget. Start by long-pressing on the bar and selecting “Remove” from the widget.
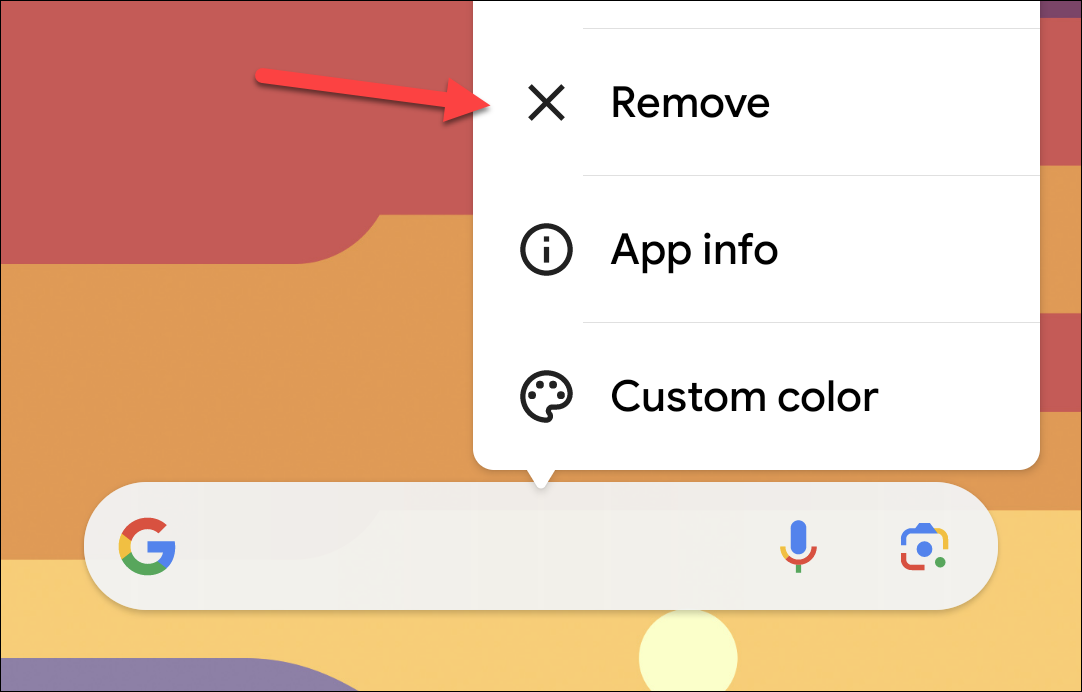
That’s it for removing. Now, we can add a different search widget to the home screen. Long-press on a blank space on the home screen an you’ll see some sort of menu with “Widgets” as an option.
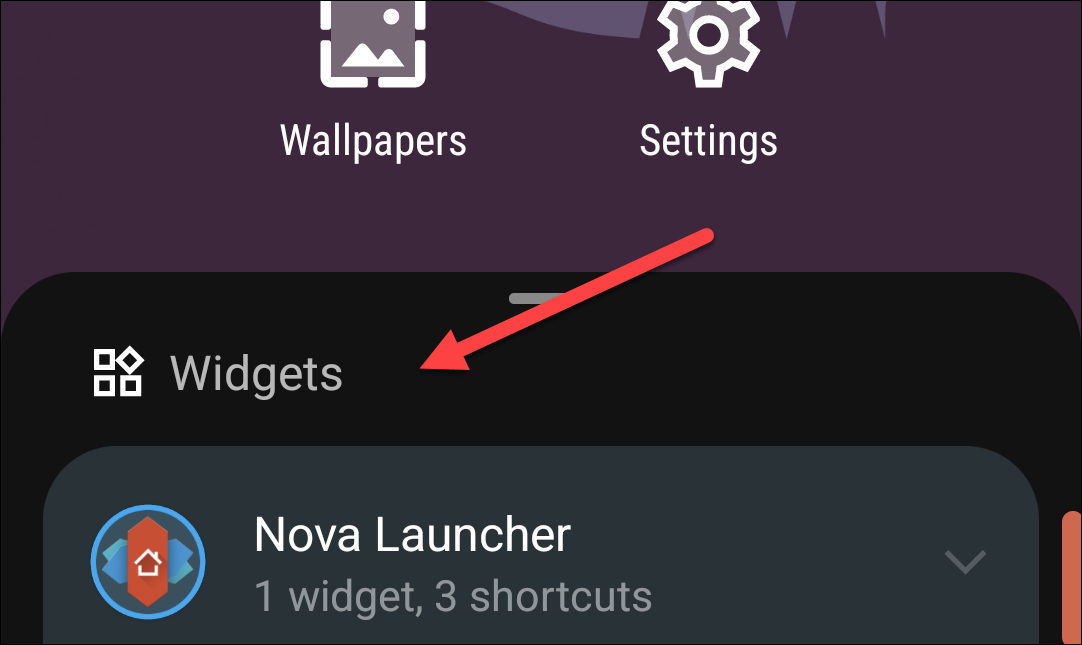
Scroll through the list of widgets and find the one from the search app you have installed—Bing, in this case. Tap and hold the widget.
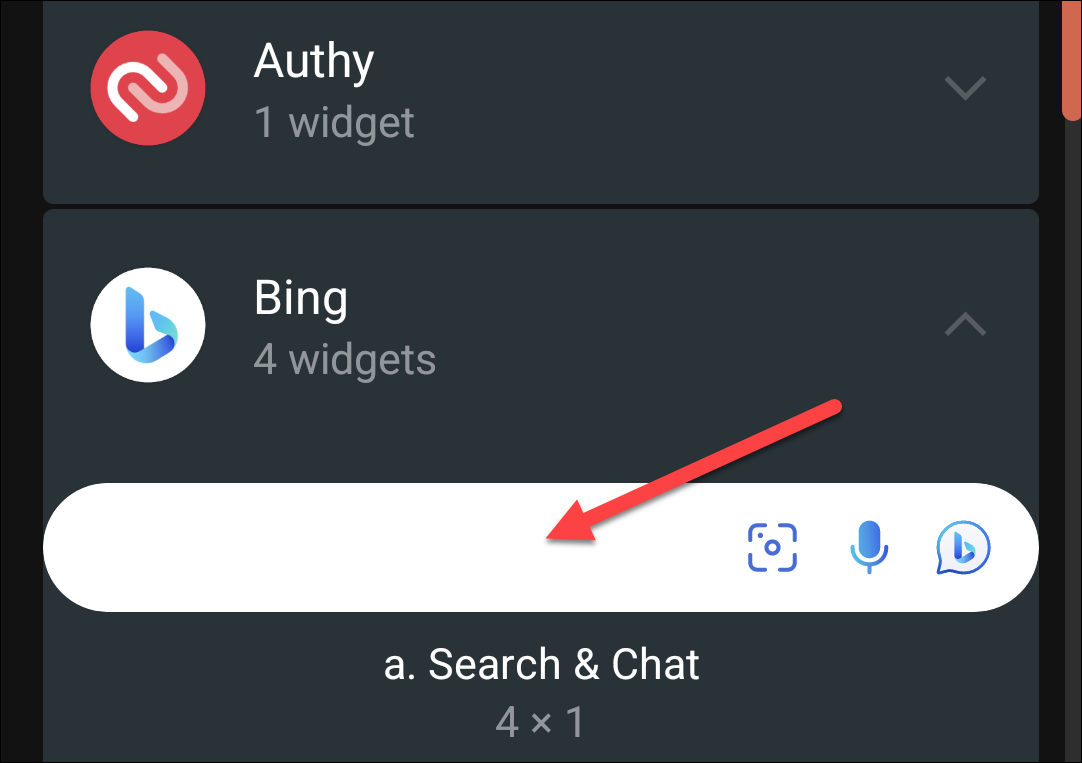
Drag it to your home screen and release your finger to drop it.
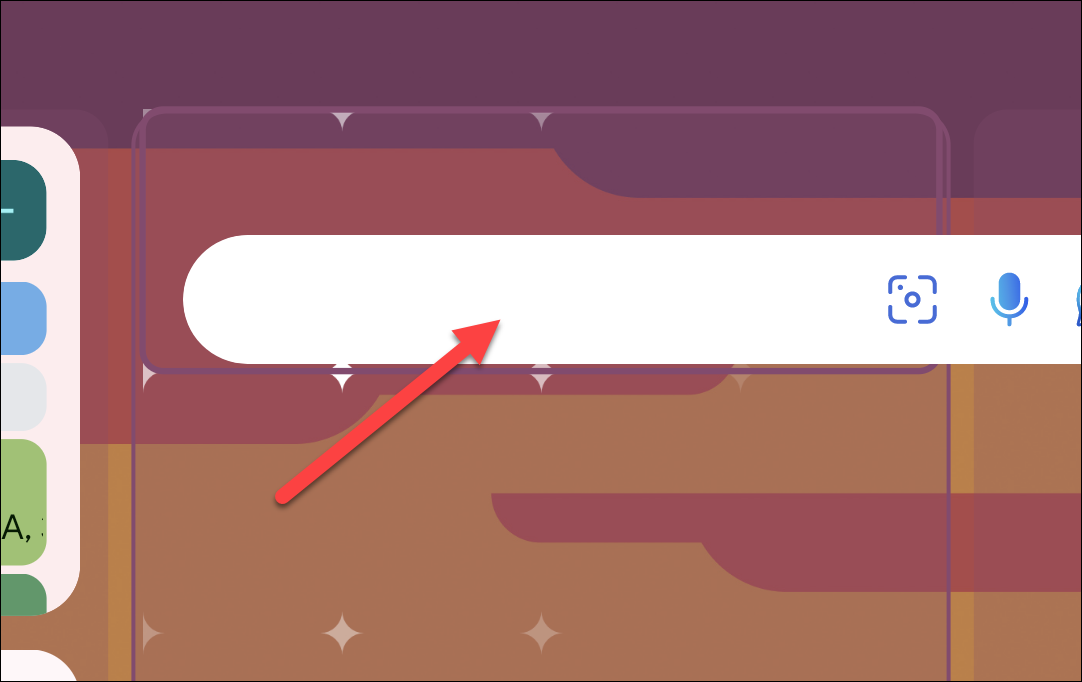
Now you have quick access to the search engine from your home screen!
Change the Default Smart Assistant
The last thing we can do is change the default Digital Assistant app. On many Android smartphones and tablets, this is set to Google Assistant by default. Many third-party search apps can be set as the default Digital Assistant, which means that you can quickly launch them with these same gestures.
To do this, go to Settings > Apps > Default Apps.
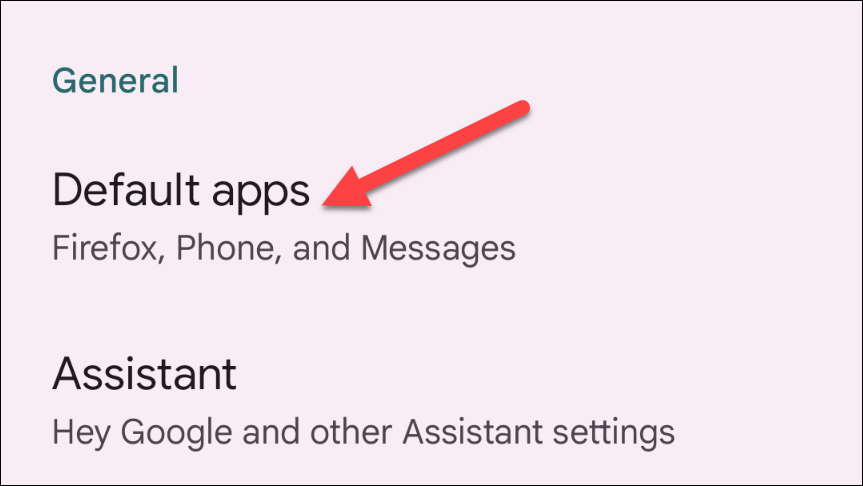
The section we want to use is “Digital Assistant App.” Tap the item.
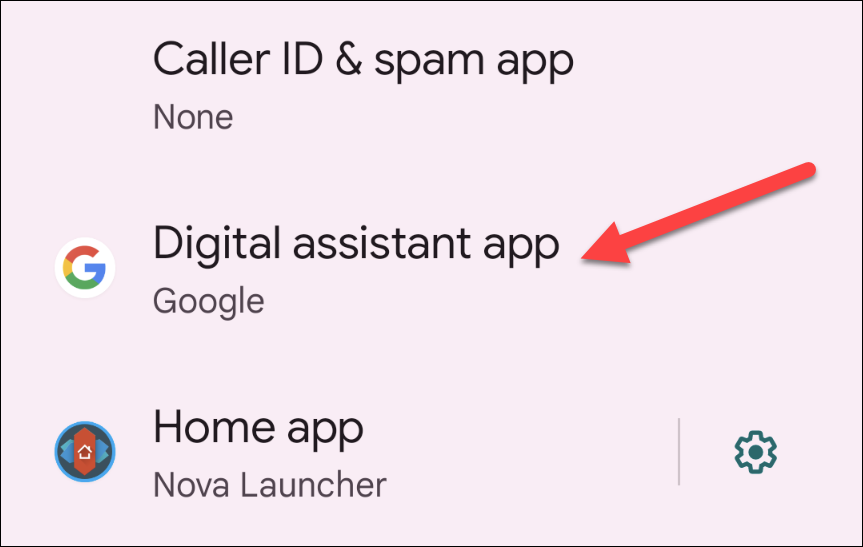
Select “Default Digital Assistant App” at the top.
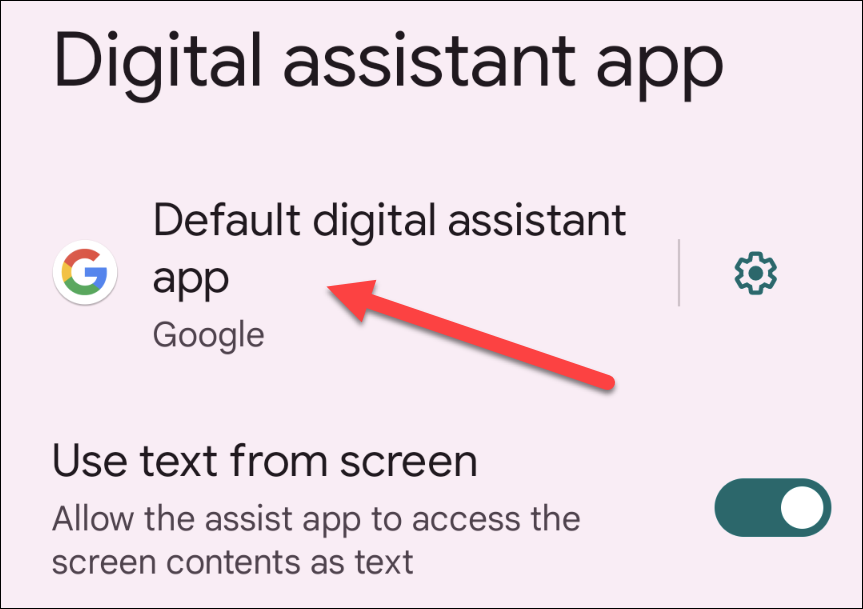
Choose the search engine that you want to use.
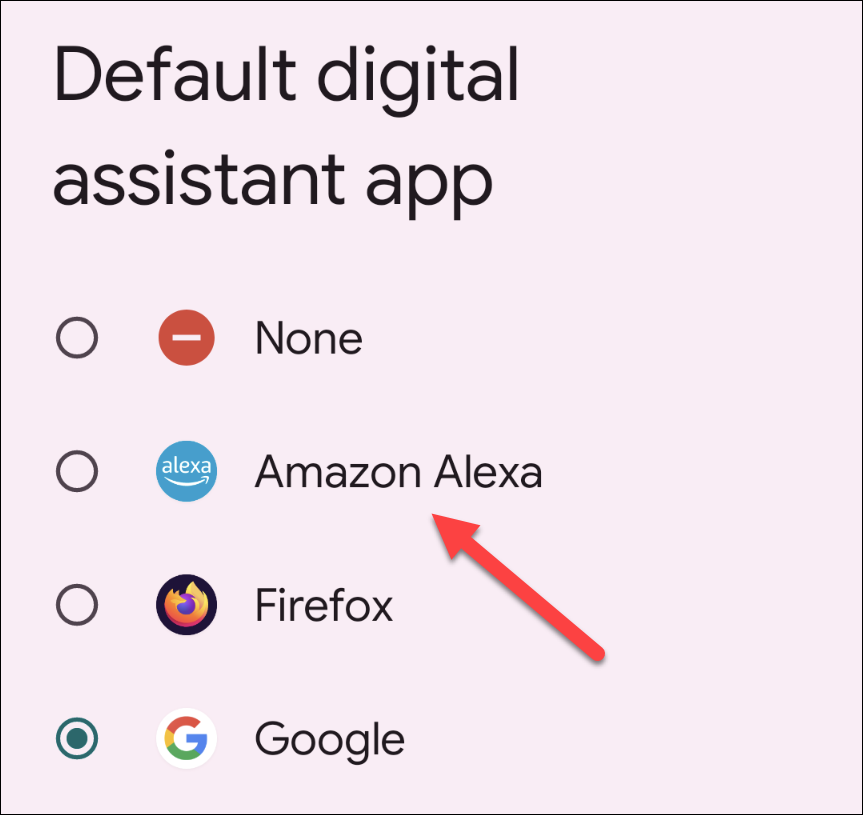
That’s it! Now, when you use the assistant gestures, you’ll go straight to a search with your preferred search engine. Hopefully, with all of these methods, you can use your favorite search engines with ease.
Also read:
- [New] 2024 Approved Exploring 8 Truly Effective Video Marketing Strategies
- [New] Unparalleled Viewing Premium HDMI 2.1 Gaming Monitors [PS5] for 2024
- Download and Update TP-Link TL-UB400 Bluetooth USB Dongle Driver
- Download HP OfficeJet Pro 8715 Printer Drivers: Compatible with Windows 11, 10 & 8
- Effective Solutions to Overcome Ralink RT3290 Drivers Glitches in Windows 7, 8 & 10 Environments
- Une Analyse Complète Des Meilleurs Outils Pour Convertir Du Contenu AVCHD M2TS en Qualité MP4 Haute Définition Sans Dégradation Visuelle
- Updated Create AI Avatar Video with Avatar | Online
- Updated TP-Link Network Card Driver Packages Released - Perfect for Windows Users (Windows 10/8/7)
- Updating Your Toshiba Satellite: Easy Guide to Fresh Graphic Drivers on Windows PCs
- Title: Step-by-Step Guide: Switching Your Android's Primary Web Browser
- Author: Joseph
- Created at : 2024-10-19 10:02:07
- Updated at : 2024-10-24 19:47:11
- Link: https://hardware-help.techidaily.com/step-by-step-guide-switching-your-androids-primary-web-browser/
- License: This work is licensed under CC BY-NC-SA 4.0.