
Step-by-Step Guide: Securing Your Data with the Google Password Manager App for Android

Step-by-Step Guide: Securing Your Data with the Google Password Manager App for Android
A password manager is a great thing to use if you want to keep your passwords secure and easy to remember. Google’s Password Manager built-in to Chrome is a popular option and it works on Android too.
While we don’t necessarily recommend everyone use their browser’s password manager , it’s better than nothing. Plus, Google’s password manager has gotten a lot better over the years. If you use it in Google Chrome on your computer, you should use it on Android, too. We’ll show you how.
Related: Why You Shouldn’t Use Your Web Browser’s Password Manager
Before we get started, we’ll need to make sure you have Google’s password manager set as your “Autofill” service on your Android device. This will ensure that the passwords you save will automatically generate when you need to log in to an app or website.
Swipe down once or twice (depending on your phone) from the top of the screen and tap the gear icon to open the Settings.

Scroll down to the “Passwords & Accounts” section. On a Samsung Galaxy device, you’ll need to go to General Management > Passwords and Autofill.
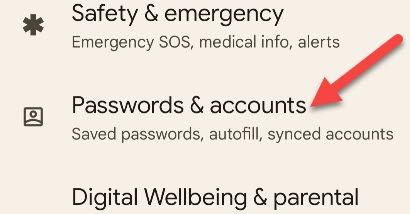
Now select whichever service is listed under “Autofill Service.” It may already be “Google.”
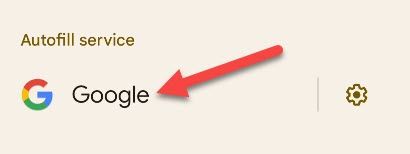
Choose “Google” from the list if it’s not already selected.
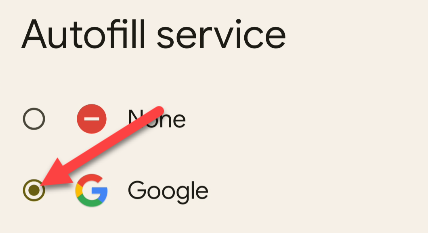
Next, go back to the previous “Passwords & Accounts” screen. You’ll see “Google” listed under “Passwords.” Tap it.
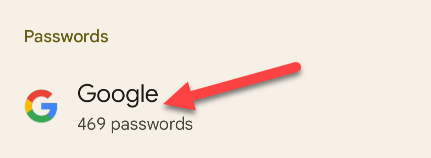
This is the Google Password Manager. You can search through your saved passwords to edit the details or delete outdated ones. You’ll need to enter your security method to access any of the passwords.
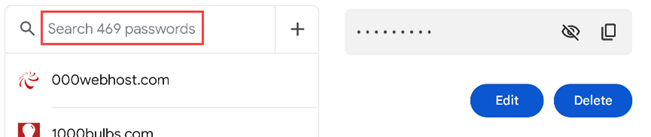
At the top of the screen, you’ll see the “Password Checkup” tool. You can run this to see if any of your passwords should be improved for security.
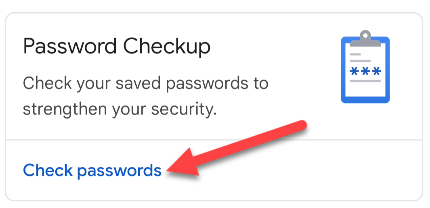
Lastly, we’ll take a peek at the settings. Tap the gear icon in the top right corner.
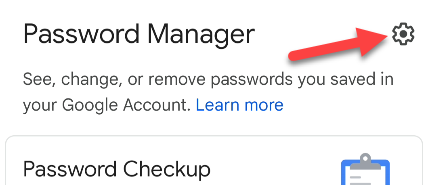
Here’s where you can decide if you want Google to offer to save passwords when you enter them in apps and websites in Chrome. You can choose to automatically sign in to websites and get alerts when your passwords have been compromised.
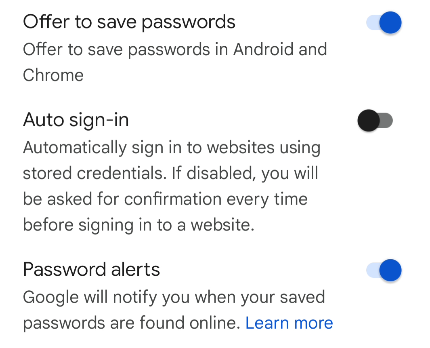
And if you want to use the Password Manager a lot, you can add a shortcut to the home screen .
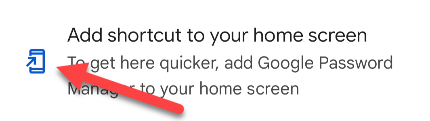
That’s all there is to the Google Password Manager. It’s not the best or most secure password manager out there, but it’s probably the easiest to use if you’re a Chrome and Android user.
Related: Password Managers Compared: LastPass vs KeePass vs Dashlane vs 1Password
Also read:
- [New] In 2024, Instantaneous Windows Image Player
- [New] In 2024, The Ultimate iTunes Guide Mastering Recordings
- [New] Smartphone Cinematics Samsung's Guide to Time-Lapse
- [Updated] Taking Flight in Content Creation DJI Drones & FB Live
- [Updated] Unlocking Ultra-Clear Video in Zoom Meetings
- Download & Upgrade: CH340G USB-to-Serial Adapter Drivers for Windows 10
- Download Cutting-Edge GeForce RTX 3080 Ti Drivers Compatible with Windows 10/8/7
- Get Your HP Designjet Z3100 Printer Driver Here!
- HP WiFi and Wired Connectivity Drivers: Compatible with Win10/Win7/Win8
- In 2024, The Updated Method to Bypass Oppo Reno 10 Pro 5G FRP
- Restoring Light on the Battlefield: Dealing with Black Screens in Halo Infinite
- RTX 2060 Drivers: Latest Version Available Now for Windows 11, 10, 8 & 7 Users
- Step-by-Step Instructions to Downloading & Installing Your Epson WF-275n Printer Drivers
- Top Rated Free Video Downloader Software for Windows 11 (64/32-Bit) - Get It Now!
- Troubleshoot and Refresh: ASUS Bluetooth Drivers Updates Made Simple
- Title: Step-by-Step Guide: Securing Your Data with the Google Password Manager App for Android
- Author: Joseph
- Created at : 2024-10-19 03:58:02
- Updated at : 2024-10-25 05:44:16
- Link: https://hardware-help.techidaily.com/step-by-step-guide-securing-your-data-with-the-google-password-manager-app-for-android/
- License: This work is licensed under CC BY-NC-SA 4.0.