
Step-by-Step Guide: Restoring Defaults in Your Samsung Device's Connectivity Options

Step-by-Step Guide: Restoring Defaults in Your Samsung Device’s Connectivity Options
Quick Links
- What Happens When You Reset Your Network Settings?
- Reset the Network Settings on Your Samsung Android Phone
Key Takeaways
- Resetting your network settings on your Samsung phone erases saved Wi-Fi networks and removes paired Bluetooth devices, helping to resolve issues caused by current settings.
- To reset the network settings, open Settings on your Samsung phone, select “General Management,” then choose “Reset” and “Reset Network Settings.”
- After resetting, you can reconnect to Wi-Fi networks, pair Bluetooth devices, and set up other network features. If issues persist, consider returning your Samsung phone to factory settings.
If you’re experiencing issues with your Wi-Fi, Bluetooth, or network on your Samsung phone, it’s worth resetting your network settings to resolve those issues. We’ll show you how to do that using your Galaxy phone’s Settings app.
What Happens When You Reset Your Network Settings?
When you reset your Android phone’s network settings, Android erases all your saved Wi-Fi networks , removes paired Bluetooth devices, and deletes other network configurations. This can help resolve the issues caused by your current network settings.
After you’ve reset the settings, you can reconnect to your Wi-Fi networks, pair your Bluetooth devices, and set up other network features on your device.
Reset the Network Settings on Your Samsung Android Phone
First, open the Settings on your Samsung phone by swiping down from the top of the screen and tapping the gear icon. In Settings, scroll down and select “General Management.”
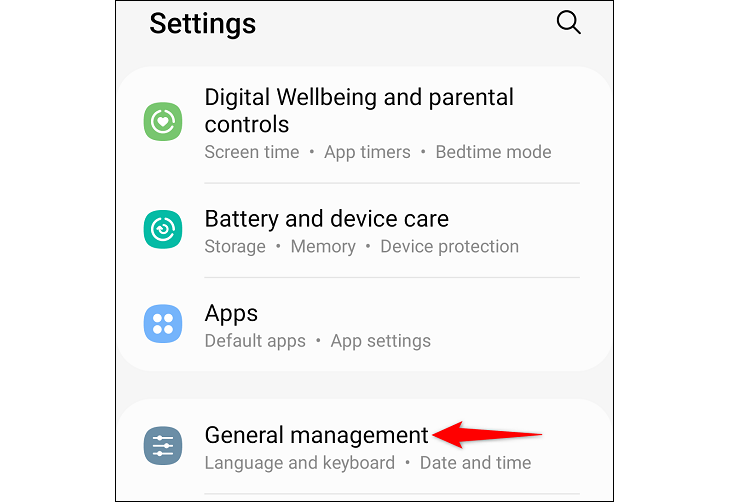
In the “General Management” menu, select “Reset.”
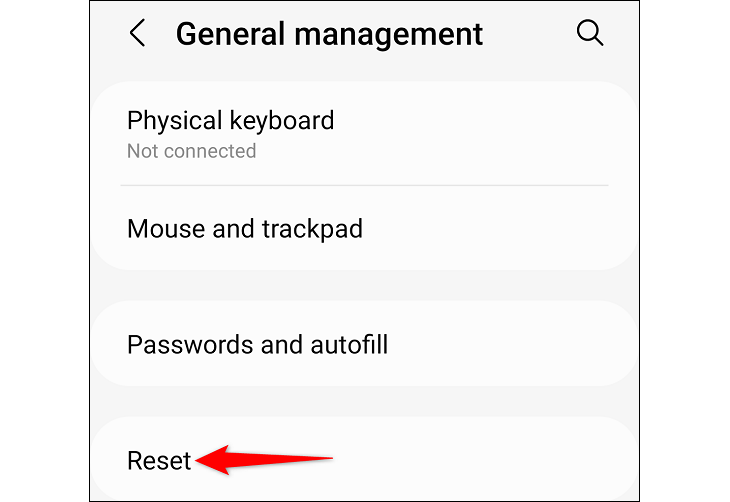
On the “Reset” page, choose “Reset Network Settings.”
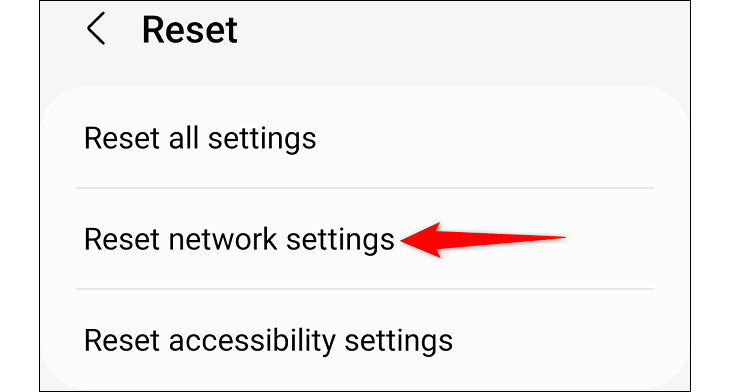
Your phone will display the items it’ll erase when you reset your settings. Tap “Reset Settings” to continue.
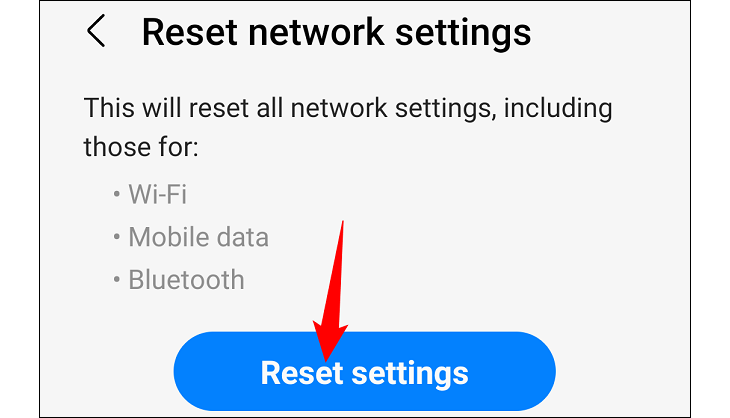
Confirm your action by tapping “Reset.”
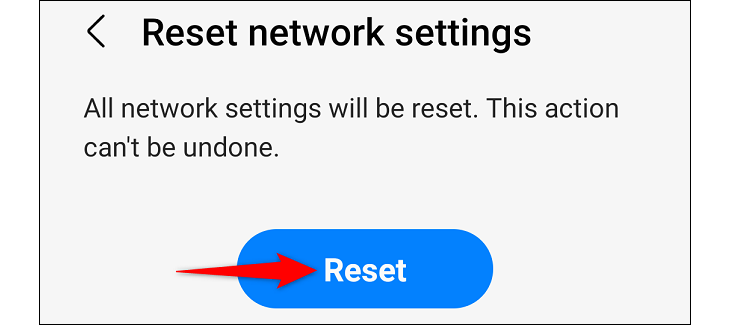
And that’s it. Your phone will begin to bring your network settings back to their defaults. You’ll see a success message when the reset process is complete. If your issues persist after the reset, you may need to consider returning your Samsung phone to factory settings .
Also read:
- [New] Top Techniques for Crafting Engaging YouTube Shorts Templates for 2024
- [Updated] Cutting-Edge HexaDrones Leaderboard
- [Updated] Masterclass of Marksmen Select 7 Superior FPS for 2024
- Explore Hyper's Advanced Expansion Solutions - New Hubs, Docks & SSD Enclosures Elevating Your Laptop Experience
- How I Cured My Resting Bitch Face | Free Book
- Navigating Dual Display The Netflix Floating Window Guide
- Preserving the Pristine Appearance of Your MacBook Pro - Tips and Tricks
- Root Access Granted: What Does This Mean for Oculus Go Users?
- Stay Ahead of the Heat: Top Cooling Accessory Must-Have Identified by Power Users, According to ZDNET
- Ultimate Shopping Guide: Top Bargains Before Prime Day 2024 - Expert Tips
- Why HP's Latest Release, The Spectre X360, Deserves a Spot on Your List: A Comprehensive Review by ZDNet
- Title: Step-by-Step Guide: Restoring Defaults in Your Samsung Device's Connectivity Options
- Author: Joseph
- Created at : 2024-10-27 23:39:38
- Updated at : 2024-10-31 04:56:25
- Link: https://hardware-help.techidaily.com/step-by-step-guide-restoring-defaults-in-your-samsung-devices-connectivity-options/
- License: This work is licensed under CC BY-NC-SA 4.0.