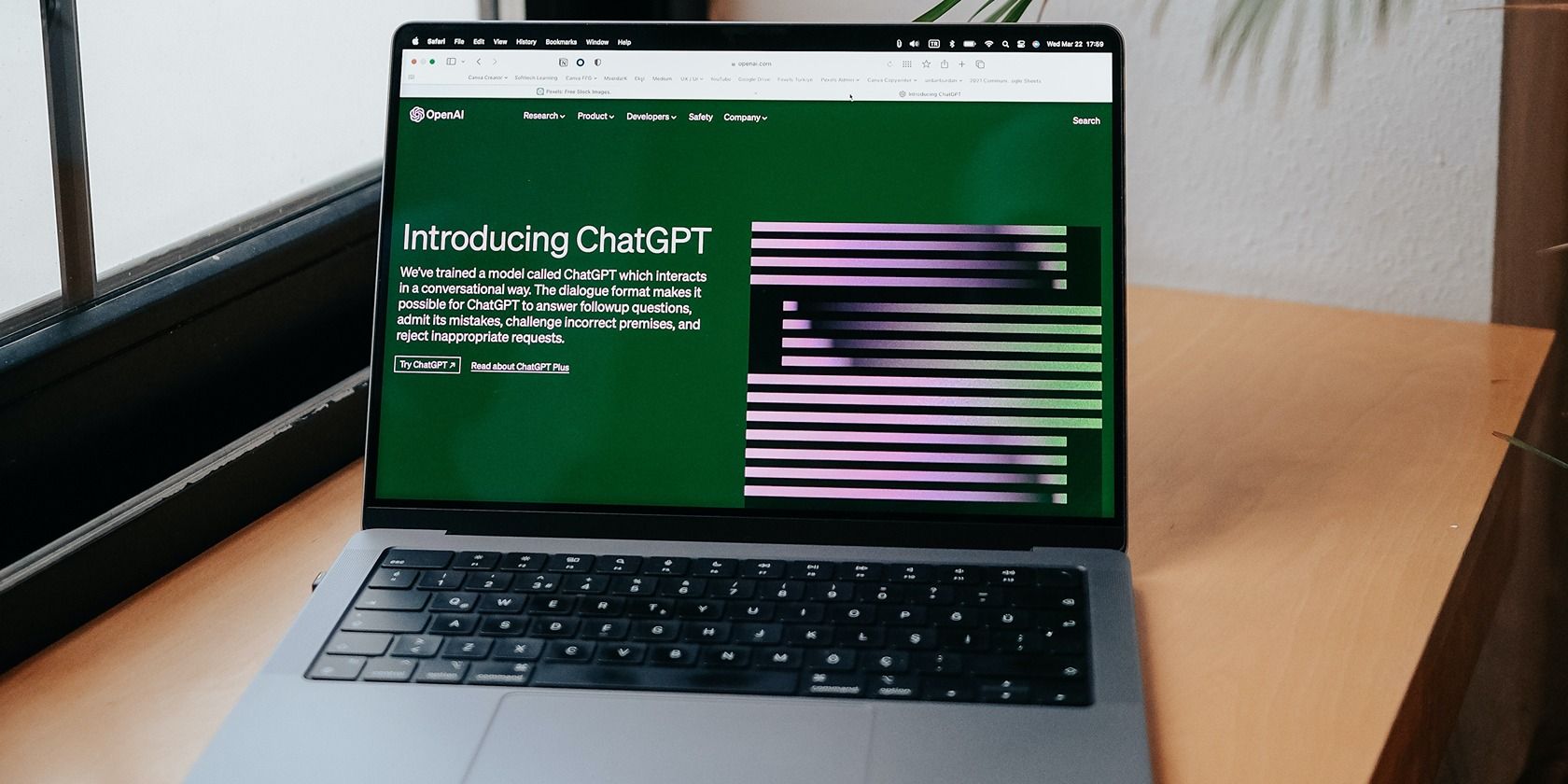
Step-by-Step Guide on Reversion: From Windows 11 to Windows 10 with a Twist | ZDNET

Step-by-Step Guide on Reversion: From Windows 11 to Windows 10 with a Twist

If your new PC came with Windows 11 preinstalled, you might want to think twice about whether you really want to do this.
NurPhoto/Getty Images
If you shop for a new PC today, the odds are overwhelming that it will be preinstalled with Windows 11 . Windows 10 support is nearly at an end, and Microsoft’s OEM partners are building hardware designed to work with Microsoft’s latest operating system. In the retail channel, you won’t find any Windows 10 PCs, unless they’re surplus/overstock models built two or three years ago that didn’t sell. Even in the enterprise market, you’ll find only Windows 11 PCs.
If you really don’t like Windows 11, can you buy one of those new PCs and downgrade it to Windows 10? Well, sort of.
Also: The best Windows laptops right now
Although you can easily upgrade a Windows 10 PC to Windows 11, preserving installed apps, settings, and data files, you can’t do the reverse. If you want to ‘downgrade’ from Windows 11 to Windows 10, you have to do a clean install, which requires backing up and restoring your data files and reinstalling all your apps. But your license for Windows 11 will suffice to activate Windows 10 (and vice versa), which means you’ll still have the option to upgrade to Windows 11 later , after Microsoft has (one hopes) fixed the things that are annoying you right now.
If your new PC comes with Windows 11 preinstalled, you might think twice about whether you really want to go to these lengths. You may encounter glitches and hardware incompatibilities when you install Windows 10, and those problems might be even more annoying than whatever issues you have with Windows 11. You’ll also forfeit any support rights you have with the PC maker.
Newsletters
ZDNET Tech Today
ZDNET’s Tech Today newsletter is a daily briefing of the newest, most talked about stories, five days a week.
Subscribe
If, on the other hand, the PC was originally designed to run Windows 10, your chances of successfully installing Windows 10 are much better. In any case, you should make a complete backup of your system before going any further. (For recommendations of third-party software, including some excellent free options, see “The best backup software: Top picks for Windows and Mac.” )
The ideal way to do a clean install is to download a Windows 10 recovery image made specifically for your PC model. To discover whether this solution is available for your PC, see this article: “How to get a free Windows (or Linux) recovery image for your OEM PC.”
Also: Windows 11 setup: Which user account type should you choose?
If you can’t find a recovery image, download and install Windows 10 manually. To create bootable installation media, you’ll need a USB flash drive with at least 8GB capacity. Microsoft’s Media Creation Tool will erase and format the drive, so make sure it doesn’t contain any important files.
Caveats aside, here’s how to proceed
- Insert the USB flash drive in your Windows 11 PC and disconnect any other nonessential USB devices; then go to https://aka.ms/downloadwindows10 . Note that you can do this task on any PC running Windows.
- Under the heading “Create Windows 10 installation media”, click Download Now.
- Run the Media Creation Tool Installer and follow the prompts to create bootable Windows 10 installation media using your USB flash drive. Leave the drive attached to your Windows 11 PC.
- Go to Settings > System > Recovery. Under the Advanced Startup heading, click Restart Now.
- At the Windows 11 recovery menu, choose Use A Device and select your USB drive. When you see the prompt to boot from the USB drive, tap the spacebar to start Windows Setup.
- Follow the prompts to install Windows 10. When you reach the step where you’re asked to enter a product key, click I Don’t Have A Product Key and then be certain to choose the edition (Home or Pro) that you’re ‘downgrading’ from.
Also: How to reset Windows 11 without losing your apps, files, and settings
When the installation is complete, you should boot into Windows 10, and the operating system should activate automatically. You’ll need to install the latest updates, and you might need to download some drivers from the PC maker’s website. Once you’ve restored your data files and reinstalled any apps, you can start to work.
Beware, though, because the support clock is ticking. You’ll stop receiving security updates for Windows 10 as of October 2025, and after that date you’ll need to choose a security strategy , free or otherwise.
See also
Still have a Windows 10 PC? You have 5 options before support ends next year
How to upgrade your ‘incompatible’ Windows 10 PC to Windows 11
How to make Windows updates less annoying, in three easy steps
7 ways to make Windows 11 less annoying
How to screen-record in Windows 10 or Windows 11
- Still have a Windows 10 PC? You have 5 options before support ends next year
- How to upgrade your ‘incompatible’ Windows 10 PC to Windows 11
- How to make Windows updates less annoying, in three easy steps
- 7 ways to make Windows 11 less annoying
- How to screen-record in Windows 10 or Windows 11
Also read:
- [Updated] Best iPhone & Android Photo & Video Capture Applications Reviewed for 2024
- [Updated] Enhance Your Screenshot Experience Apple & Android's Best Sticker Add-Ons for 2024
- 2024 Approved Turning Images Into Scenes, Syncing Beats
- Amplify Your Game Space - Go for Giant Arcade Panels
- Easy Steps to Download and Install the HP M452dn LaserJet Series Driver
- Effortless Upgrade: How to Install New Synaptics Pad Drivers
- Get Your HP Laserjet Pro MFP M12e Fax Driver Downloads Here!
- How to Update or Install Logitech C525 High-Res Camera Drivers on Windows
- Repair Your Broken External Hard Drive Without Reformatting: Essential 5 Techniques
- Solving Logitech F710 Driver Problems in Windows 11, 10, 8 & 7: A Comprehensive Guide
- The Definitive Tech Companion - Inside Tips From Tom's Hardware
- Upgrade Essentials: How to Prepare Your System for Windows 11 Creator's Updates
- Virtual Frontiers Today
- Title: Step-by-Step Guide on Reversion: From Windows 11 to Windows 10 with a Twist | ZDNET
- Author: Joseph
- Created at : 2025-02-24 18:55:15
- Updated at : 2025-03-03 00:05:28
- Link: https://hardware-help.techidaily.com/step-by-step-guide-on-reversion-from-windows-11-to-windows-10-with-a-twist-zdnet/
- License: This work is licensed under CC BY-NC-SA 4.0.