
Step-by-Step Guide: Moving Your Messages From iOS to Android Devices

Step-by-Step Guide: Moving Your Messages From iOS to Android Devices
Quick Links
- Prepare Your iPhone
- Transfer Text Messages from iPhone to Samsung Galaxy
- Transfer Text Messages from iPhone to Google Pixel
Switching from an iPhone to an Android phone is not as difficult as you might think. The most tedious part is transferring all your personal stuff . We’ll show you how to move your iPhone SMS messages to Android, including iMessages.
Along with photos and videos , text messages are probably one of the things you care about the most when switching phones. Nobody wants to lose all of their conversations—some of which may be very important. The good news is you don’t have to.
Related: How to Transfer Your iCloud Photo Library to Google Photos
Prepare Your iPhone
The first thing we need to do is prepare your iPhone to transfer text messages. To do that, we simply need to make sure you’re syncing your messages with iCloud.
First, open the “Settings” app.
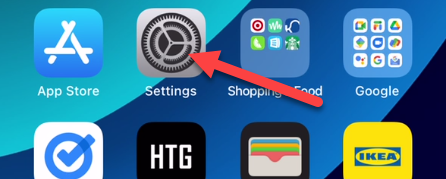
Tap your profile at the top of the screen.
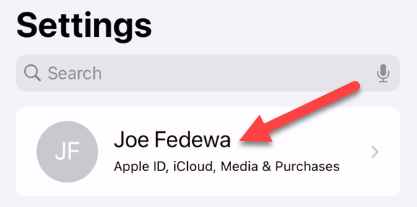
Select “iCloud.”
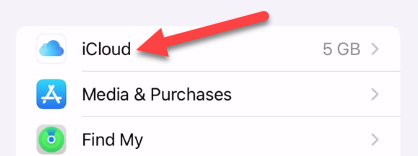
Scroll down and make sure “Messages” is toggled on.
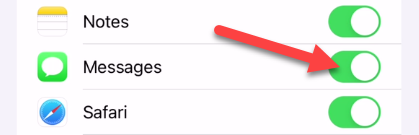
That’s it! We’re ready to go.
Transfer Text Messages from iPhone to Samsung Galaxy
Samsung offers an app called “Smart Switch” that you can use to move text messages (and other stuff) from your iPhone to a Galaxy phone . You’ll need the little USB-C to USB-A adapter that came with your Samsung phone. If you don’t have one, you can buy a cheap USB-C to USB-A adapter online.
First, open the “Smart Switch” app on your Galaxy phone—download here -–and select “Recieve Data.”
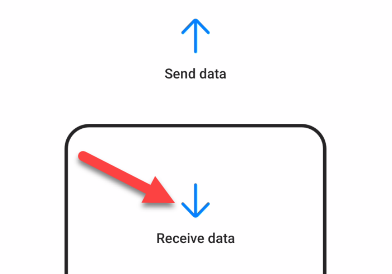
Select “iPhone/iPad” as the source.
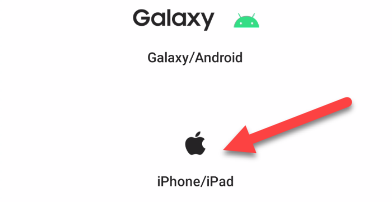
Plug the adapter into your Samsung phone and then connect it to your iPhone with the USB Lightning cable.

Smart Switch will begin “Searching for Data to Transfer.” When it’s done, you’ll see a list of things you can transfer from your iPhone. Select “Messages” and anything else you might want and tap “Transfer.”
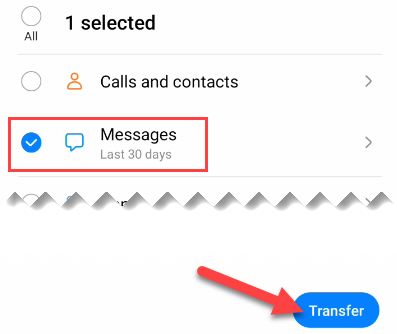
This process can take a while depending on what you’re transferring. You can select “Keep Screen On” to ensure it’s not interrupted.
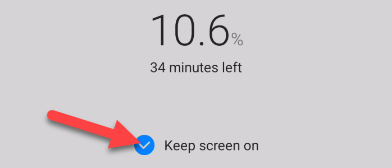
After it’s done, you can tap “Next.”
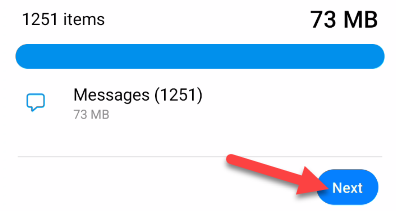
The next screen will remind you to turn off iMessage on your iPhone to make sure you get all messages.
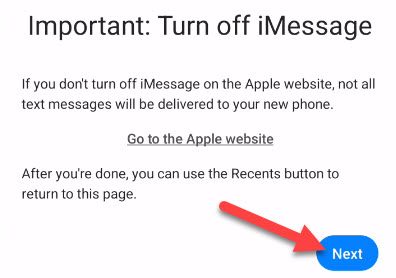
That’s all there is to it! You can skip through the next few screens and you’ll see all your conversations —including iMessage—from your iPhone in your default texting app.
Transfer Text Messages from iPhone to Google Pixel
Samsung Smart Switch is a great tool because you can use it at any time. Google Pixel phones don’t have that option. You can only transfer data from a secondary phone during the initial setup process. So if your Pixel is already set up, you’re stuck with putting your data in the hands of a third-party app or resetting your phone .
Regardless, we’ll show you how it’s done. Go through the Pixel setup process and connect to your mobile network or Wi-Fi. Tap “Next” when it asks if you want to copy apps and data.
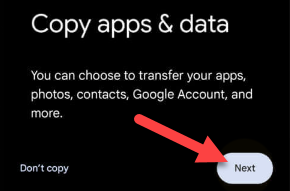
The next screen will instruct you to turn on your iPhone and unlock the screen. Tap “Next.”
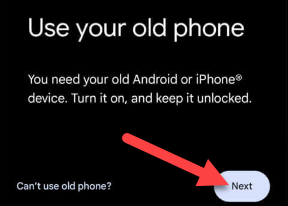
Now we’ll need the USB-C to USB-A adapter that came with your Pixel phone. If you don’t have one, you can find them for cheap online . Plug it into your Pixel and then connect it to your iPhone with the USB Lightning cable. Tap “Next.”
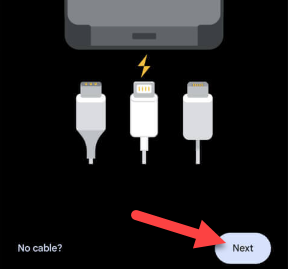
Sign in with your Google account to continue with the setup.
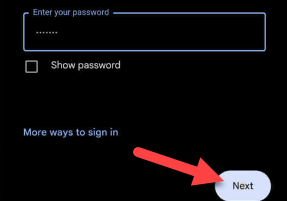
The next screen will ask what you want to copy from your iPhone. Select “Messages” and anything else you’d like, then tap “Copy.”
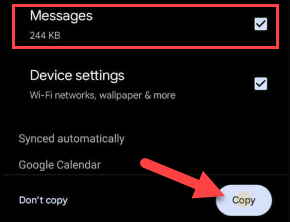
You’ll be given the option to “Continue” with setup or leave and finish it later. Tap “Continue.”
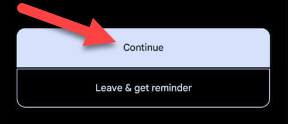
Continue with setup until you get to the “Your Phone’s Almost Ready” screen. Tap “Done” to finish up.
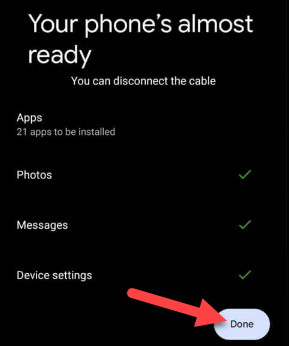
The next screen will instruct you to turn off iMessage on your iPhone to ensure you don’t miss any messages.
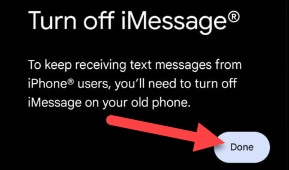
That’s it! All of your conversations and iMessage will be in the default texting app on your Pixel.
Unfortunately, messages are one of the more difficult things to transfer from an iPhone to Android. It’s easy with a Samsung Galaxy device, but can be troublesome on others. Your best option in most cases is to do it during the initial setup when you make the switch .
Related: How to Transfer Messages from Android to iPhone
Also read:
- [New] In 2024, Maximizing TikTok Video Velocity Effectively
- [New] Shrinking or Enlarging Images on Your iPhone Effortlessly
- [Updated] In 2024, Step-by-Step Rewinding Snapchat Videos
- 2024 Approved How to Record a Video Presentation Using Adobe Captivate
- All You Need To Know About Mega Greninja For Realme 12 Pro+ 5G | Dr.fone
- Budget-Friendly AmazonBasics Review for Crisp, Clear Live Broadcasts on Your Plasma or LCD Screen
- Direct Links: Download Logitech's Advanced G Series Driver for Win 11, 10 & 7
- Download and Upgrade Surface Book Drivers with Simplicity - Get Started Now!
- Essential Software Updates: How to Download MSI Z370-A Pro Drivers Efficiently
- GTX 1650 Super Graphics Card Driver Download: Compatible with Windows 10 and 11
- How to Address and Solve 'DHCP Server Offline' Connectivity Problems
- How to Download the Latest Fingerprint Recognition Driver for Your PC
- In 2024, Apple ID Locked for Security Reasons From Apple iPhone 13 mini? Find the Best Solution Here
- Title: Step-by-Step Guide: Moving Your Messages From iOS to Android Devices
- Author: Joseph
- Created at : 2024-10-19 21:38:57
- Updated at : 2024-10-25 08:29:32
- Link: https://hardware-help.techidaily.com/step-by-step-guide-moving-your-messages-from-ios-to-android-devices/
- License: This work is licensed under CC BY-NC-SA 4.0.