
Step-by-Step Guide: Conducting a Reverse Image Search Using Your Android Device

Step-by-Step Guide: Conducting a Reverse Image Search Using Your Android Device
Quick Links
- How to Reverse Image Search a Saved Image
- How to Reverse Search for an Image in Google Chrome
- How to Reverse Search for an Image in Mozilla Firefox
With reverse image search on Android, you can pick a photo from your phone and find more information or similar images on the internet. We’ll show you how to perform this search with the Google app.
We’ll cover how to do this on your phone and in the Chrome and Firefox web browsers. In all three methods below, you’ll need the free Google app installed on your phone.
How to Reverse Image Search a Saved Image
If you have an image saved on your phone that you’ve either downloaded or captured with your camera, you can find more information on it or similar images using the free Google app.
Related: How to View (and Edit) Photo EXIF Data on Android
Launch the Google app on your phone. In the app, right next to the “Search” field, tap the Google Lens option (a camera icon).
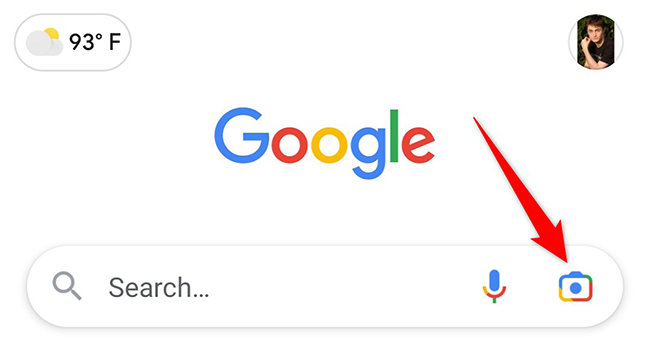
On the “Google Lens” screen, at the bottom, tap the media icon.
If you’d like to capture a photo and then perform a reverse search for it, point your phone’s camera to your object.
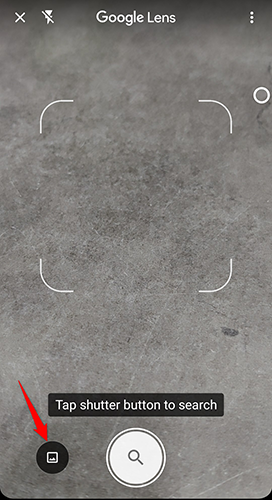
If Google is accessing your phone’s gallery for the first time, you will see a prompt on your screen. Tap “Give Access” in this prompt to continue.
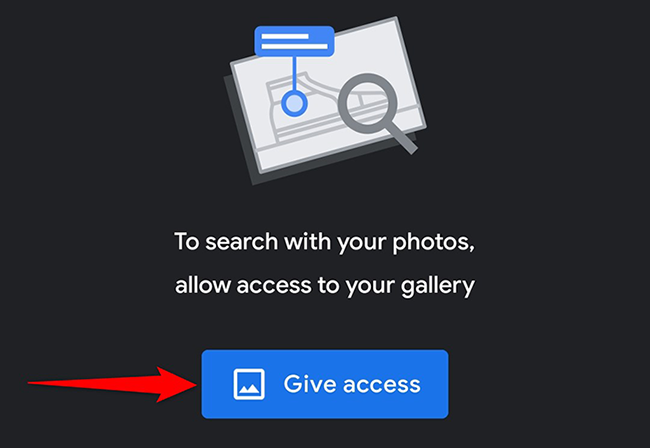
In your phone’s prompt, tap “Allow.”
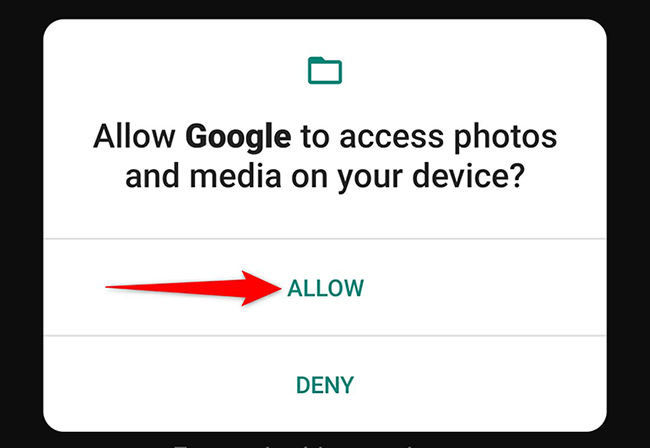
You will see all your gallery photos. Here, tap the photo for which you’d like to perform a reverse image search.
When your photo opens in a full-screen view, use the handlers around the photo to select the specific area in your photo that you want to find on the internet.

A white section will appear at the bottom of the Google app. Drag this section upwards to reveal it.
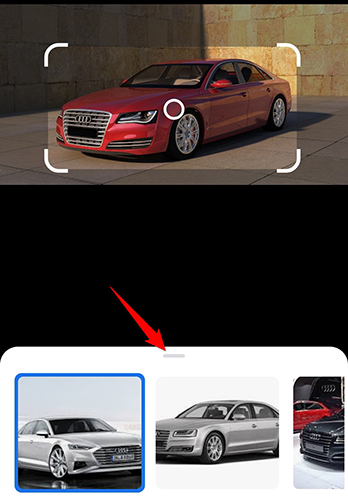
And you’ll now see similar photos and more information about your image.
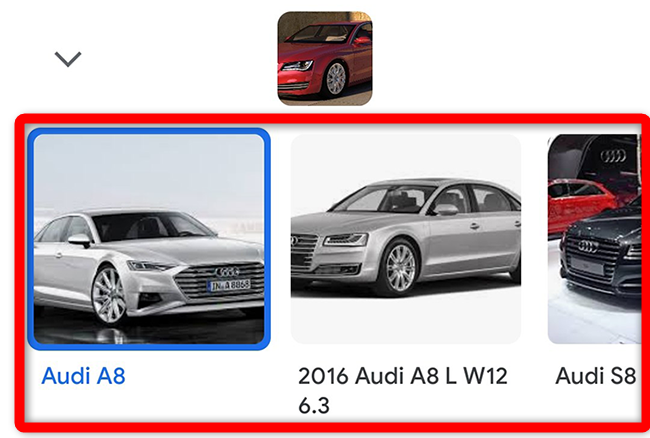
And that’s how you find out the details for an image saved on your Android phone.
How to Reverse Search for an Image in Google Chrome
You can reverse search for the images that you find on websites in the Chrome mobile app on your phone.
To do this, first, open the site where your image is located.
Tap and hold the image, then from the menu that opens, select “Search with Google Lens.”
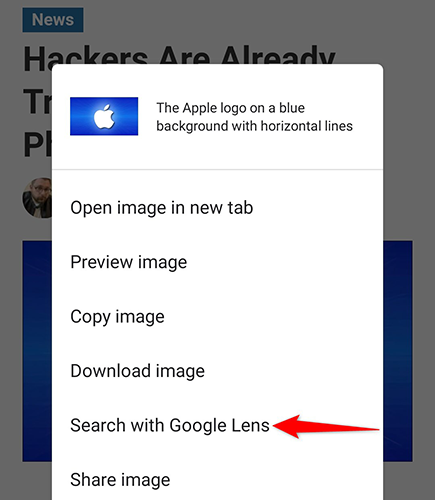
A Google Lens screen will appear displaying more information about your image.
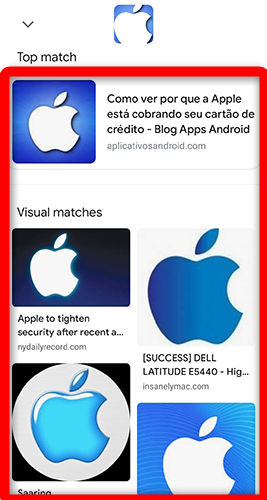
How to Reverse Search for an Image in Mozilla Firefox
To perform a reverse search for an image on a website in the Firefox mobile app, first, open the site where the image is available.
Tap and hold on image, and from the menu that opens, select “Share Image.”
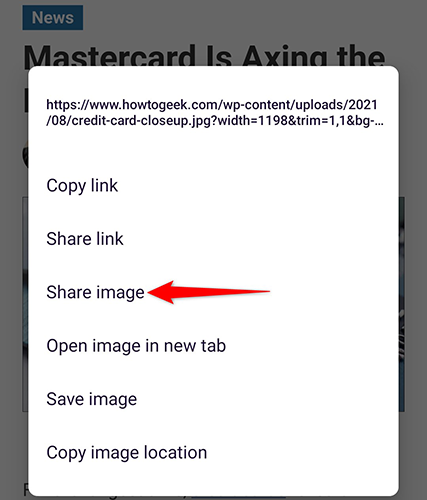
From the “Share” menu, choose “Search Image” (the Google icon).
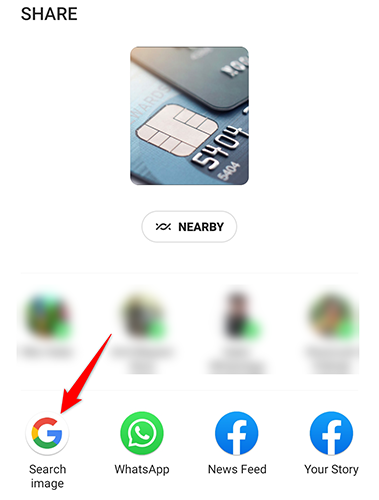
You’ll reach a Google Lens page that displays more information about your selected image.
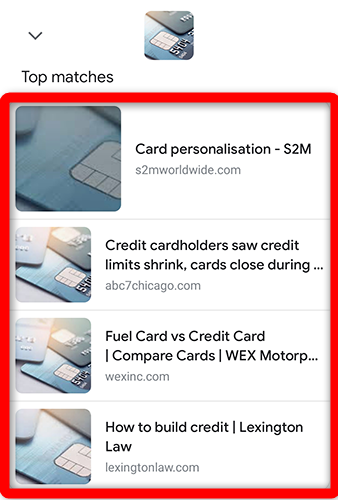
That’s all there is to performing a reverse image search on Android phones. We hope it helps you out.
You can perform a reverse image search on a desktop computer, too.
Related: How to Reverse Image Search With Google Images
Also read:
- [New] In 2024, Facebook's 360 Livestream A Complete Comprehensive Guide
- [New] In 2024, YouTube SEO Masterclass The Ultimate Toolkit for Higher Traffic
- [Updated] Audio-to-Text Converter for Videos for 2024
- [Updated] Auditing Video Content Monetization Success
- Deterrence Theory Plays a Critical Role in Maintainebeing Both a Proliferation Catalyst and a Hindrance to Disarmament Efforts
- Download Intel Processor Drivers Fast and Simple - Get Them Now!
- Get the Latest Creative SoundBlaster Driver Software on Windows 11 – Here's How!
- How to Get the Newest Canon MG3#22 Graphics Driver From Official Site
- How to Update iPhone XR without Losing Data? | Dr.fone
- LG's UltraFine 4K Display Unpacked A Detailed Analysis for 2024
- Maximize Graphics: Improve Gameplay with a Refreshed Asus Radeon RX 970 PRO
- Taylor Swift on Screen: A Fan’s Guide to Her Movie Releases Ordered by Year
- Transform Your Tweets Into Videos with Just a Few Steps on Old Twitter Platform
- Title: Step-by-Step Guide: Conducting a Reverse Image Search Using Your Android Device
- Author: Joseph
- Created at : 2024-10-23 02:50:19
- Updated at : 2024-10-25 06:26:53
- Link: https://hardware-help.techidaily.com/step-by-step-guide-conducting-a-reverse-image-search-using-your-android-device/
- License: This work is licensed under CC BY-NC-SA 4.0.