
Step-by-Step Guide: Capturing High-Quality Audio with Your Android Device

Step-by-Step Guide: Capturing High-Quality Audio with Your Android Device
Quick Links
Key Takeaways
- Recording sound on Android is simple using built-in options like the Voice Recorder app on Samsung devices or Google’s Recorder app on Pixel phones.
- To record external audio, open the Voice Recorder app, choose the recording option, tap the red Record button, speak into your phone’s mic, and tap Stop to save the recording.
- To record internal audio, use the Screen Recorder feature and select the “Media” option. Convert the resulting video file to an audio file using a free audio conversion app.
There are many reasons why you might want to record audio on your Android phone. For example, you may want to take voice notes or record a phone call . Luckily, recording sound on Android is super simple using built-in options.
The steps in this guide have been performed on a Samsung phone. If you use a different phone model, these steps may vary slightly.
How to Record Sound on Android
Using your Android phone, you can record both internal and external audio. “Internal audio” refers to the audio that’s playing on the phone itself, while “external audio” is audio from the surroundings.
Record External Audio
To record your own voice using your phone ‘s built-in mic or an external mic , use the stock Voice Recorder app on your phone. For Samsung Galaxy devices, that app is simply called “Voice Recorder.” On Google Pixel phones, it’s Google’s excellent “Recorder” app .
Get started by opening your app drawer and launching the Voice Recorder app.
Depending on your phone model, you’ll have various ways to record the audio. For example, in Samsung’s Voice Recorder, you’ll find three recording options: “Standard,” “Interview,” and “Speech-to-text.”
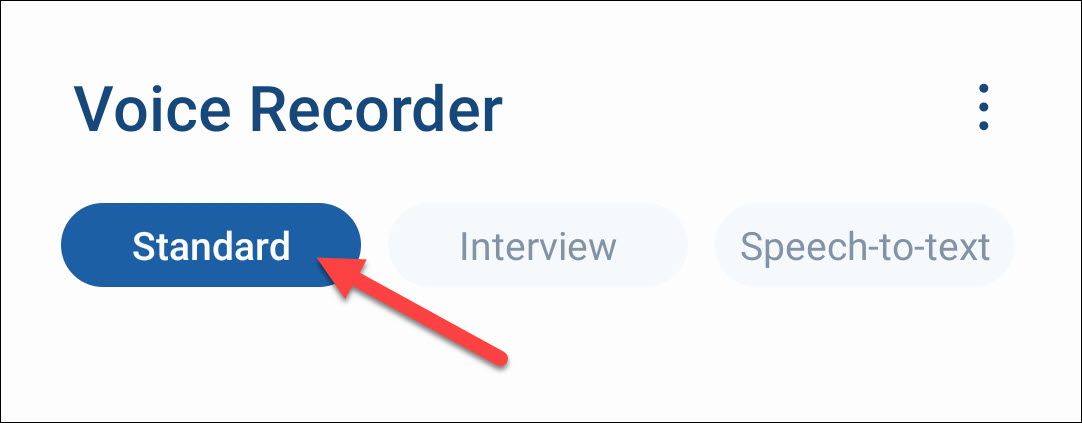
To begin recording, at the bottom of the app, tap the red Record button.
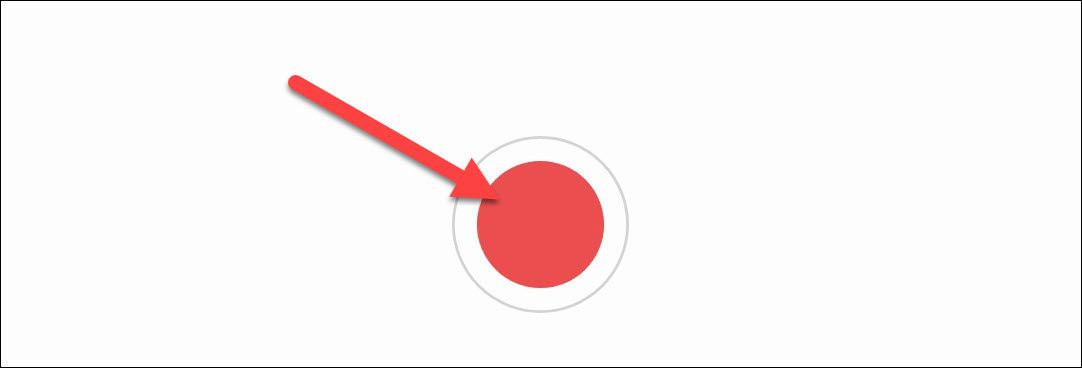
Voice Recorder has now started recording. Speak into your phone’s mic (or an external mic) and your voice or other sounds will be captured.

If you’d like to pause the current recording, tap the Pause button, then tap Record again to continue.
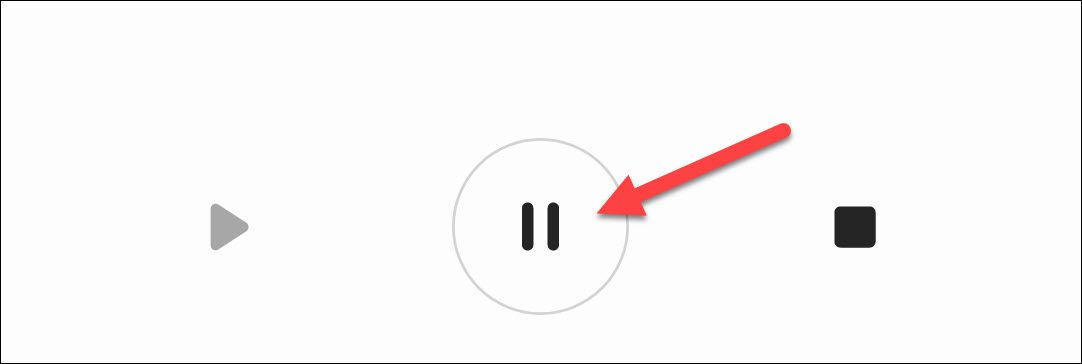
When you’ve finished the recording and want to save it, at the bottom of your screen, tap the Stop button.
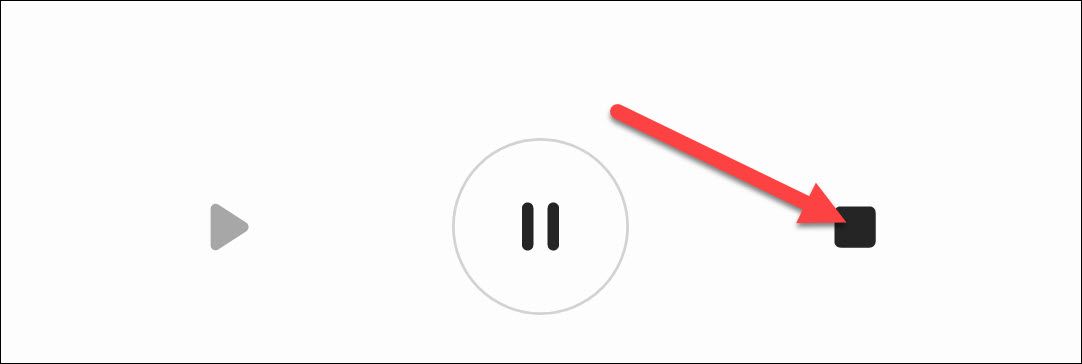
You’ll see a Save Recording prompt asking you to save your current audio recording. Here, tap the text field and type a name for the audio file. Optionally, tap the “Category” drop-down menu and choose a category for your file. Then, tap the “Save” option.
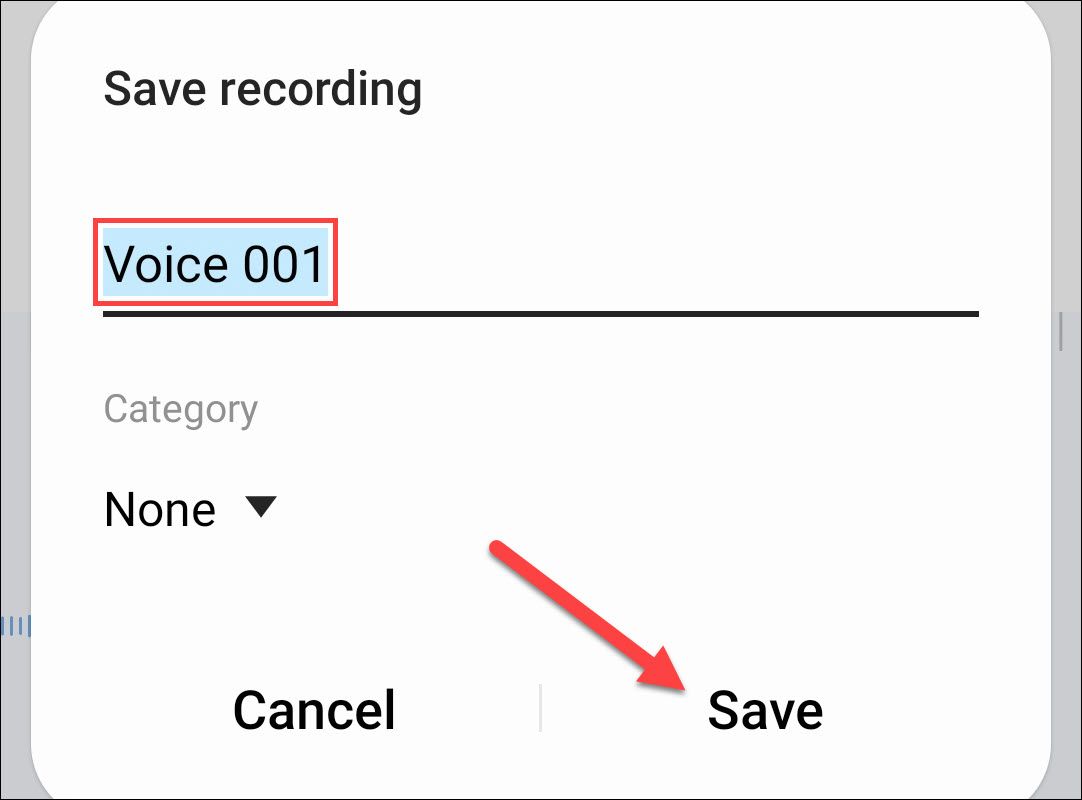
And you’re all done. Your voice recording has been successfully saved on your phone. Later, you can listen to your recordings from within the Voice Recorder app.
Record Internal Audio
Android’s stock Voice Recorder app doesn’t allow you to record the sounds coming from your installed apps . You’ll have to use another built-in feature on your phone or a third-party app to record internal audio on Android.
The built-in feature that you can use is called “Screen Recorder.” As the name implies, it records your phone’s screen , but you can also choose to have your phone’s internal sound recorded.
This method will produce a video file, which you’ll have to convert to an audio file if you want to keep your recordings in an audio format.
To use the built-in method, pull down twice from your phone’s screen and tap “Screen Recorder.”
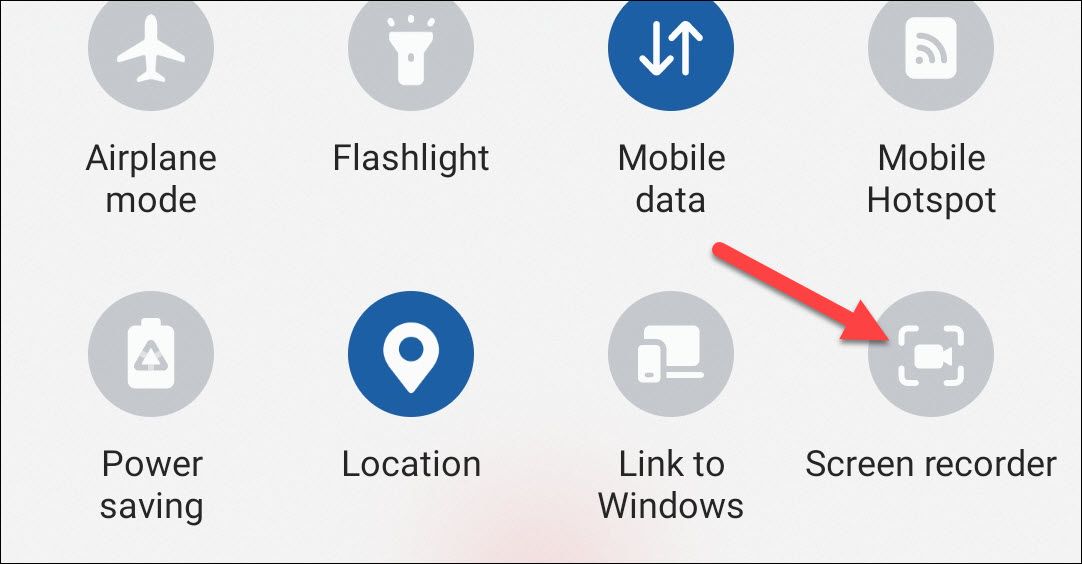
On the “Screen Recorder” panel, in the “Sound” section, choose “Media.” This ensures your recording captures the audio from your installed apps.
If you’d like to record the audio from both your mic and your apps at the same time, choose the “Media and Mic” option.
Next, tap “Start Recording.”
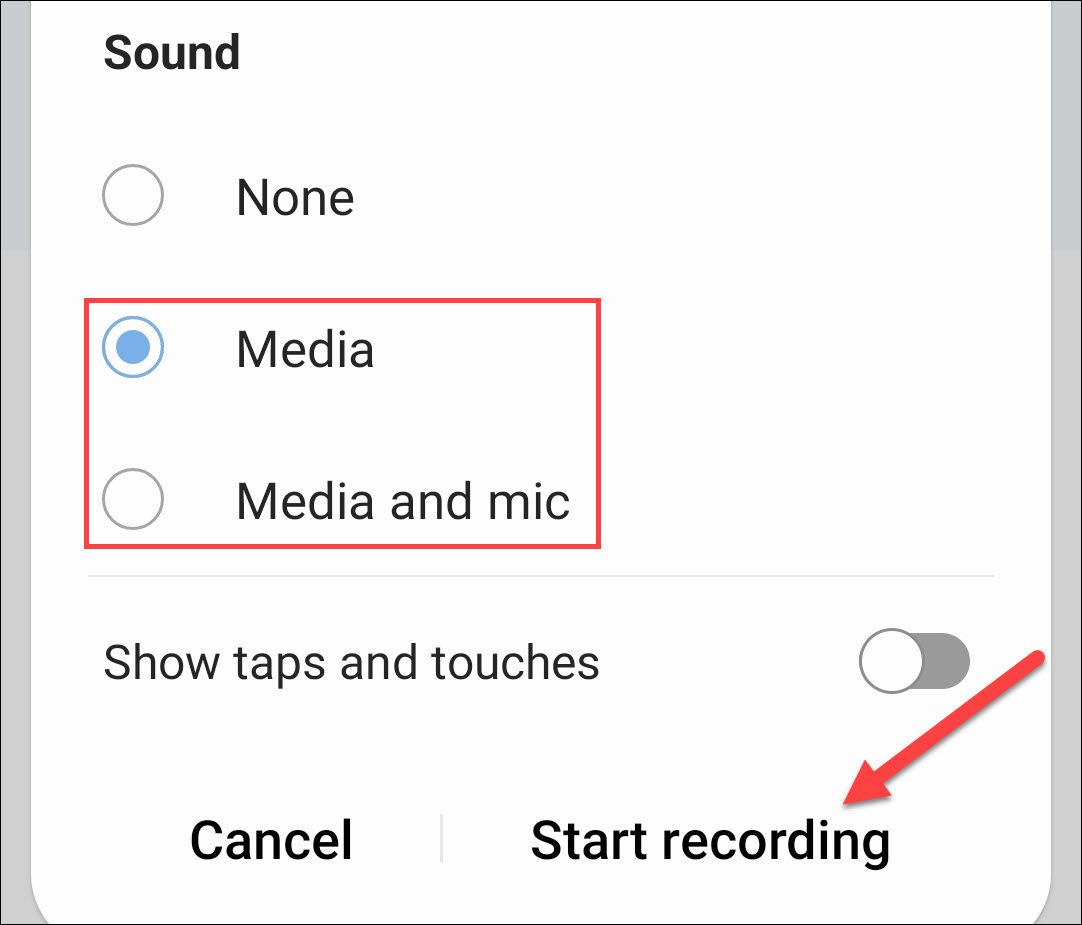
You’ll see a countdown before the recording begins. Then, your phone will start recording your phone’s system sounds. When you’ve finished recording, in your screen’s top-right corner, tap the stop button.
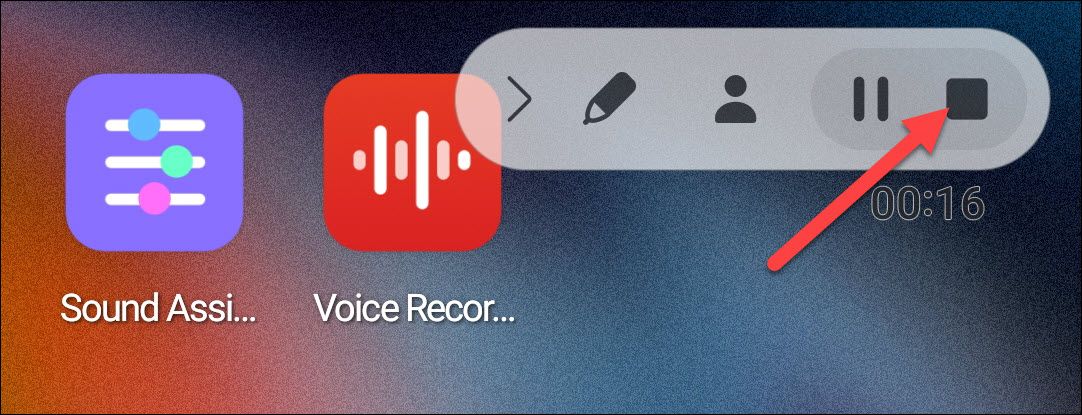
Your screen recording is now saved in your phone’s Gallery app.
Converting Your Video File to an Audio File
If you prefer keeping your recording in an audio format, then download a free audio conversion app like MP3 Video Converter .
Launch the app once it’s downloaded. Then, on the main app page, tap “Select.”
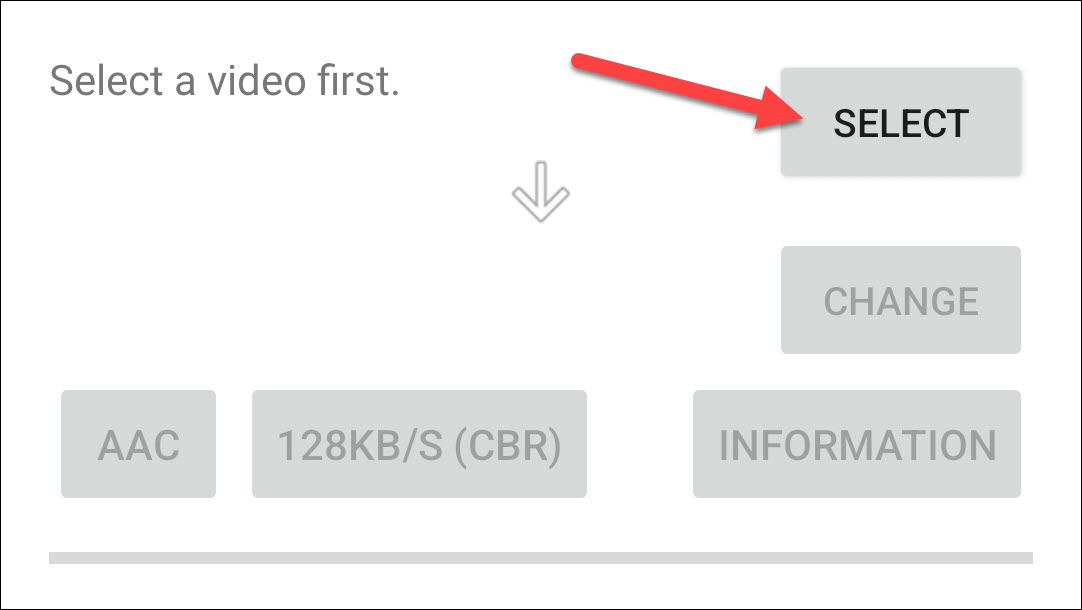
Choose your screen recording from the list.
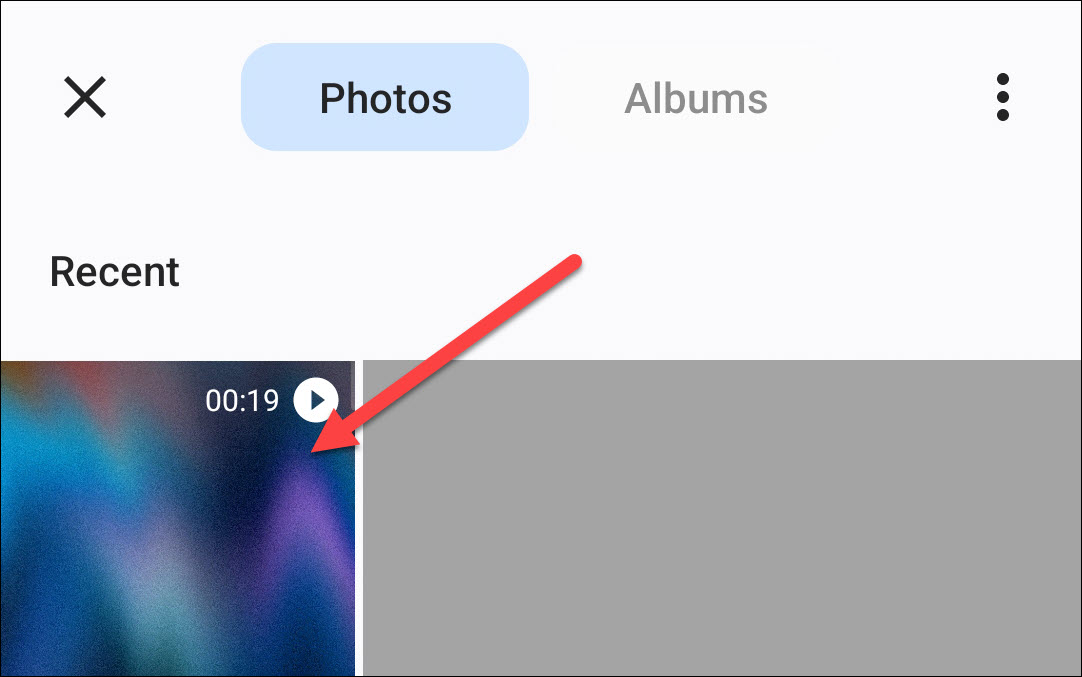
This particular app allows you to convert your videos to MP3 or AAC format . To choose between these options, tap the “Copy (AAC)” or “MP3” button, depending on what’s currently selected.
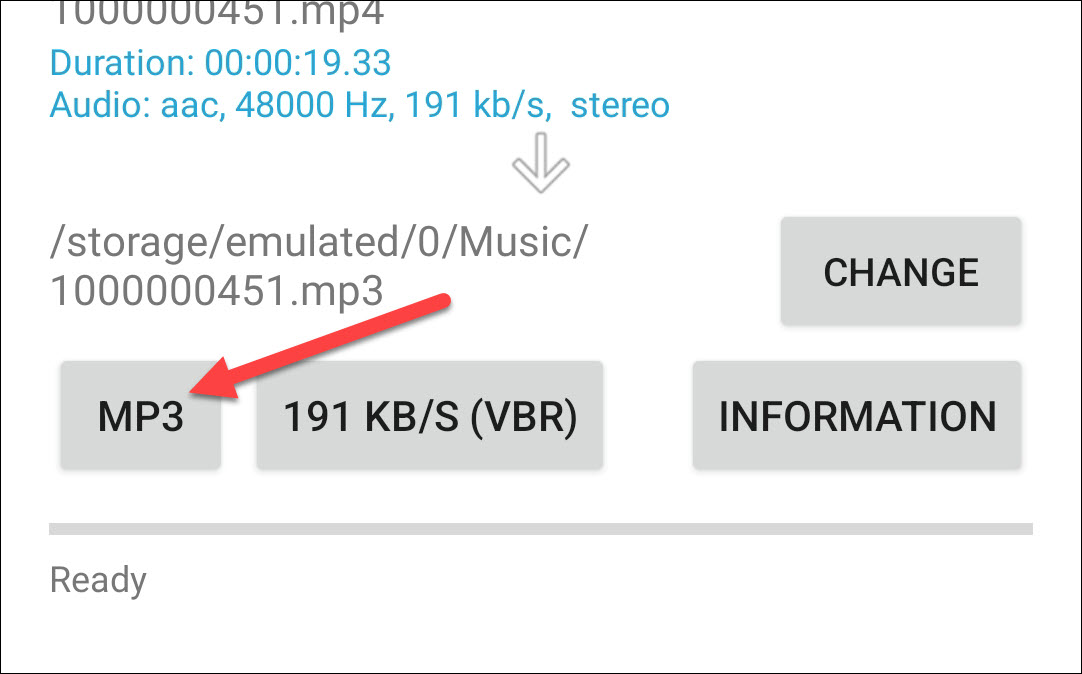
Then, begin the conversion process by tapping “Convert” at the bottom.
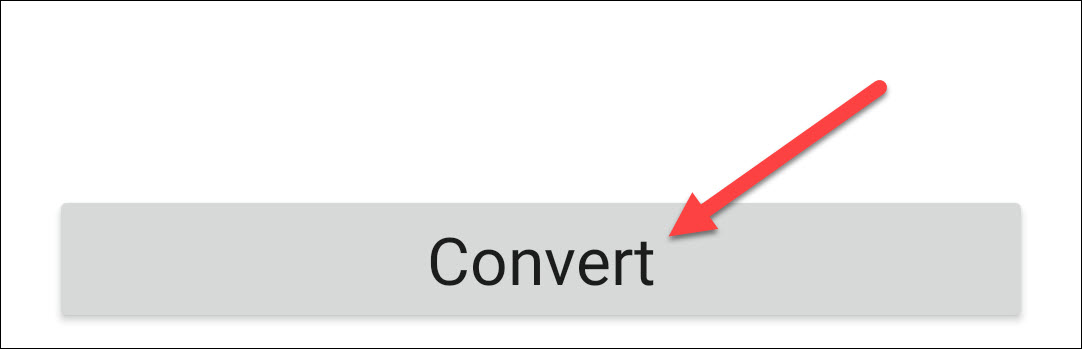
Wait while the app converts your file. When it’s done, play your converted file by tapping “Play.” You can find the converted audio file in your file manager by accessing the path listed next to the Play button.
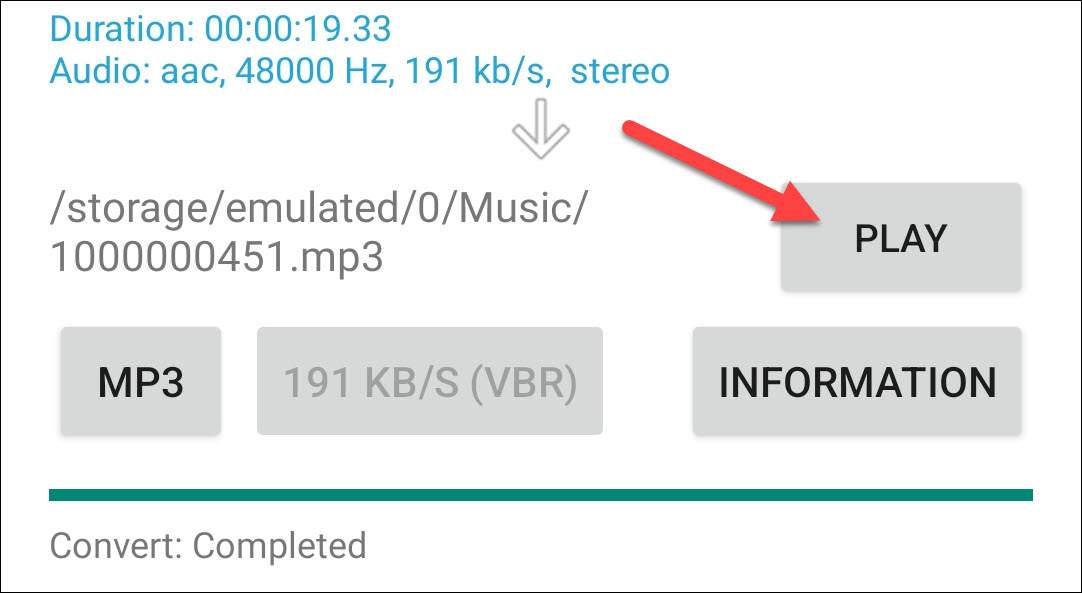
And that’s it. Got an iPhone and want to record audio on it ? If so, it’s equally easy to do that.
Also read:
- [New] Step Into the Future - Samsung's New K850 UltraBlade Unveiled
- [Updated] 3 Ways to Record iTunes Videos for 2024
- [Updated] Navigating Education Beyond Video Lessons
- Download and Install Logitech Unifying Receiver Drivers
- Expert Insights: Mastering the World of Cloud Gaming on Xbox Game Pass Ultimate
- Free and Instant Access to EVEO's Bluetooth Adapter Drivers
- Get the Most Recent HP Printer Software Updates for Windows 10 and Windows 11 Users
- In 2024, Excellence Unleashed The Pinnacle FPS Selections
- In 2024, Professional Vision Optimizing Video Lighting Techniques
- In 2024, Strategies for Dampening Aerial Drone Vibration Artifacts
- Installation Instructions for Ricoh MP C3003 Printer Drivers - Free Download
- Mastering Among Us Stability: Expert Solutions to Persistent Crashes
- Realtek USB Card Reader Software & Driver Downloads for Win10
- Step-by-Step Guide to Downloading and Updating Your Intel HD Graphics 5500 Drivers
- Title: Step-by-Step Guide: Capturing High-Quality Audio with Your Android Device
- Author: Joseph
- Created at : 2024-10-19 17:44:05
- Updated at : 2024-10-24 21:25:56
- Link: https://hardware-help.techidaily.com/step-by-step-guide-capturing-high-quality-audio-with-your-android-device/
- License: This work is licensed under CC BY-NC-SA 4.0.