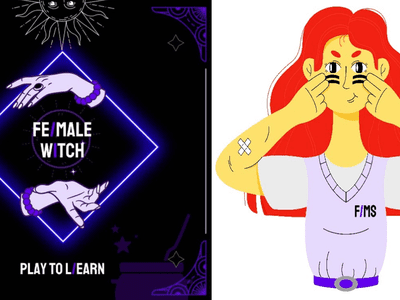
Setting Up Personalized DNS Settings on Your Chromebook: A Step-by-Step Guide and Its Advantages

Guide: Setting Up Custom DNS Settings on a Chromebook & Its Benefits - Insights
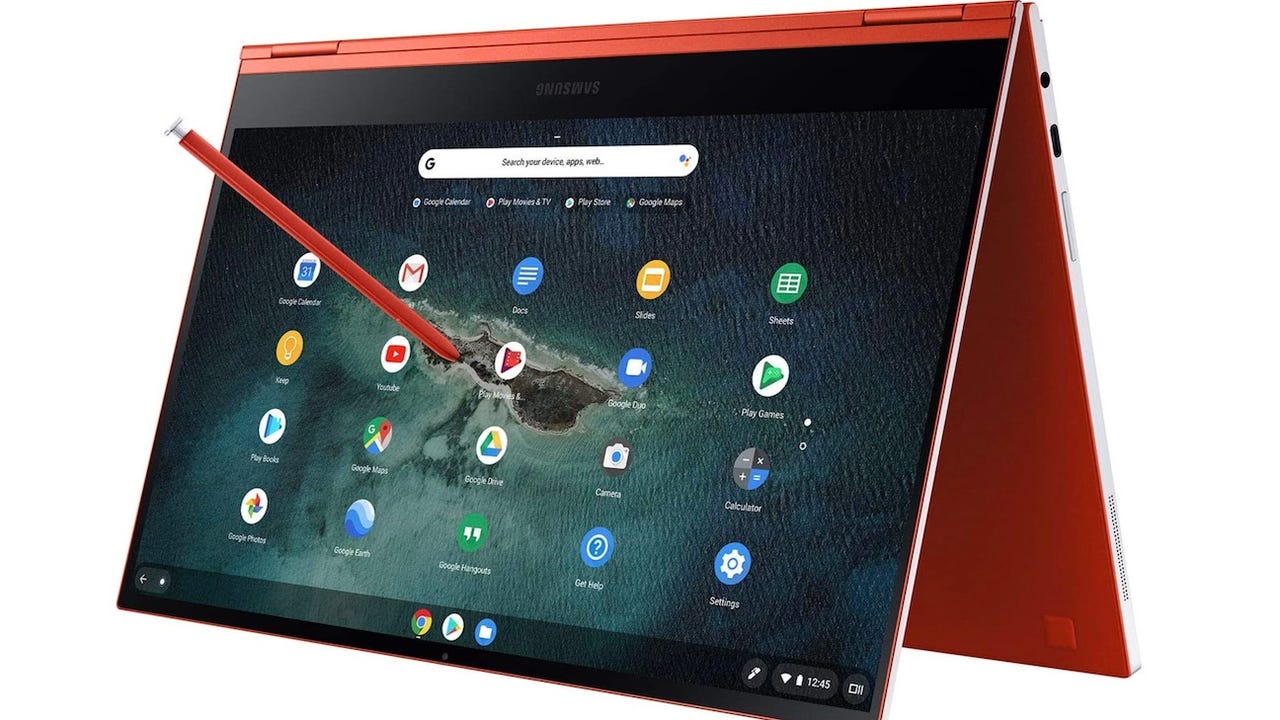
Samsung
Your internet service provider’s DNS might work OK, but if you’re looking for more speed and security, it’s not the best choice. No matter what ISP I use, I never fail to change the DNS on every machine I use. Why? Most service providers offer a slower and less secure DNS. For example. I’ve yet to find an ISP that uses Secure DNS , which allows me to browse the internet with considerably more privacy and security. Secure DNS achieves this by encrypting all of my searches, so they aren’t readable by anyone who might be snooping on my data packets.
Also: The best Chromebooks you can buy, starting at $312
On top of that, I’ve always found third-party DNS providers to be much faster than the common ISP DNS servers.
You might think that configuring a specific DNS server on your Chromebook would be a task beyond your skills. Believe it or not, you can do it – and I’m going to show you how.
Newsletters
ZDNET Tech Today
ZDNET’s Tech Today newsletter is a daily briefing of the newest, most talked about stories, five days a week.
Subscribe
Disclaimer: This post includes affiliate links
If you click on a link and make a purchase, I may receive a commission at no extra cost to you.
How to configure specific DNS servers on your Chromebook
What you’ll need: The only thing you’ll need for this is a Chromebook with an updated version of Chrome OS. Make sure to always keep your operating system up-to-date, so you always have the latest features and (more importantly) the latest security and bug fixes.
1. Open Settings
Log into your Chromebook and open Settings by clicking the system tray (bottom right corner of the screen) and clicking the gear icon. In the Settings window, click Network and then select the wireless network you are connected to.
Make sure to select the wireless network you are using.
Screenshot by Jack Wallen/ZDNET
Also: How to connect to a network share from your Chromebook
2. Disable automatic IP address configuration
On the resulting page, click Network and then click the On/Off slider for Configure IP Address Automatically until it’s in the Off position.
By default, Chrome OS uses DHCP to acquire IP addresses. To use a specific DNS server, you must opt for a manual setup.
Screenshot by Jack Wallen/ZDNET
3. Change the Name Servers
Leave everything as is, except for the Name Servers option. Instead of using the default, you can either opt for the Google Name Servers (which are 8.8.8.8 and 8.8.4.4) or click Custom Name Servers and enter a primary and secondary name server address (such as Cloudflare’s 1.1.1.1 and 1.0.0.1). I prefer using Clouflare’s name servers as I find them faster and more secure than either the default or Google options.
I always opt to go with Cloudlare’s DNS servers for faster speeds and better security.
Screenshot by Jack Wallen/ZDNET
Also: 5 reasons why Chromebooks are the perfect laptop for most people
Once you’ve configured the name servers, you’re done. You can close Settings and enjoy faster, more secure searches on your Chromebook.
And that’s all you need to do to give your Chromebook a speed and security boost to your web browser and the queries it sends out.
Laptops
The top 5 cheap laptops: Affordable devices under $350
How I put Linux on a Microsoft Surface Go – in just an hour
The best laptops: Mac, PC, and Chromebook compared
Here’s the safest way to permanently erase your laptop’s drive
- The top 5 cheap laptops: Affordable devices under $350
- How I put Linux on a Microsoft Surface Go – in just an hour
- The best laptops: Mac, PC, and Chromebook compared
- Here’s the safest way to permanently erase your laptop’s drive
Also read:
- [New] Top Mac GIF Saving Best 10 Gif Apps
- 2024 Approved MyCam's Journey From Concept to Reality Explored
- Convertisseur Gratuit De Fichiers RW2 en PNG - Tapez Et Cliquez
- Discover Surprising Insights: Can Your Children Identify These Top 10 Obsolete Devices?
- Easy Ways to Keep Your ASUS Maximus X Hero Video Card Drivers Up-to-Date
- Endless Desire to Purchase Earphones - Is It My Fault or a Habit?
- In 2024, Best 10 Mock Location Apps Worth Trying On Honor Magic 6 Pro | Dr.fone
- In-Depth Apple Watch Series 6 Analysis: Solid Improvements Maintain Its Leading Edge
- Is Intel Headed Towards a Fate Similar to Nokia's Decline?
- Overcoming Poor Television Sound Quality: Effective Alternatives and Techniques Available Now
- Pixel 9 Pro Launched Ahead of Schedule by Google
- Troubleshooting the Absence of an Audio Device Error on Windows 11 Systems
- Understanding Display Clarity: Comparing 1080P, 144 Monitor Showdown: The Clear Distinctions Between 1080P, 1440P & 4K Screens
- Unveiling the Allure of Apple's Latest Creation: The High-End iPad Pro (M4)
- Updated 2024 Approved Top 8 BEST Video Quality Enhancers Free & Paid
- Title: Setting Up Personalized DNS Settings on Your Chromebook: A Step-by-Step Guide and Its Advantages
- Author: Joseph
- Created at : 2025-02-26 23:43:26
- Updated at : 2025-03-02 22:57:12
- Link: https://hardware-help.techidaily.com/setting-up-personalized-dns-settings-on-your-chromebook-a-step-by-step-guide-and-its-advantages/
- License: This work is licensed under CC BY-NC-SA 4.0.