
Securing Personal Notification Settings on Android Phones: Expert Techniques

Securing Personal Notification Settings on Android Phones: Expert Techniques
Quick Links
- How to Hide Notifications on Lock Screen for Samsung Galaxy
- How to Hide Notifications on Lock Screen for Google Pixel
Key Takeaways
- For Samsung Galaxy, go to Settings > Notifications > Lock Screen Notifications and switch to “Hide Content” or “Show Content When Unlocked.”
- For Google Pixel, go to Settings > Notifications > Notifications on Lock Screen and choose to hide all notifications or hide only sensitive ones.
The lock screen prevents people from getting into your device, but there’s still information that can be seen from notifications that might appear. Thankfully, Android makes it easy to hide content on your lock screen.
Android devices handle this in a couple of different ways. Google Pixel phones, for example, allow you to hide “sensitive notifications.” Usually, this means stuff like text messages and phone calls. Samsung Galaxy devices only include the option to turn lock screen notifications on or off. We’ll show you both options.
How to Hide Notifications on Lock Screen for Samsung Galaxy
First, swipe down from the top of your device’s screen once and tap the gear icon to open the Settings menu.
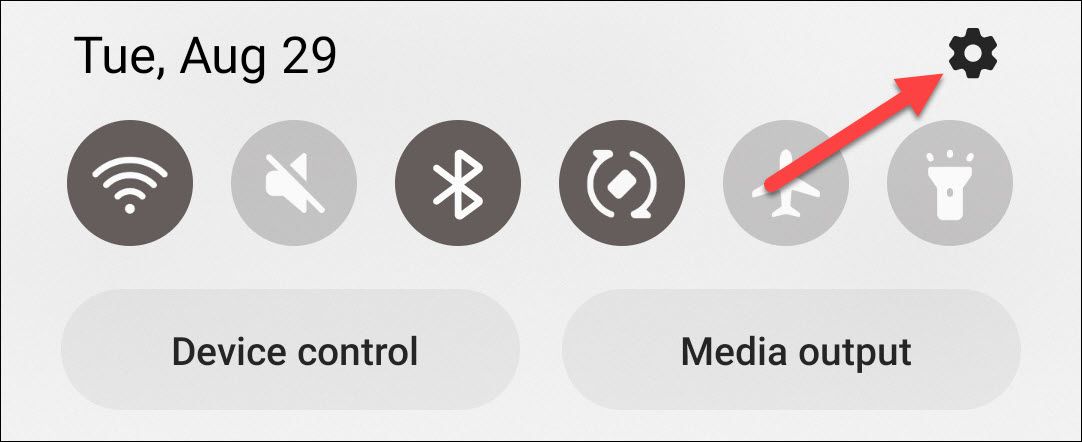
Next, select “Notifications.”
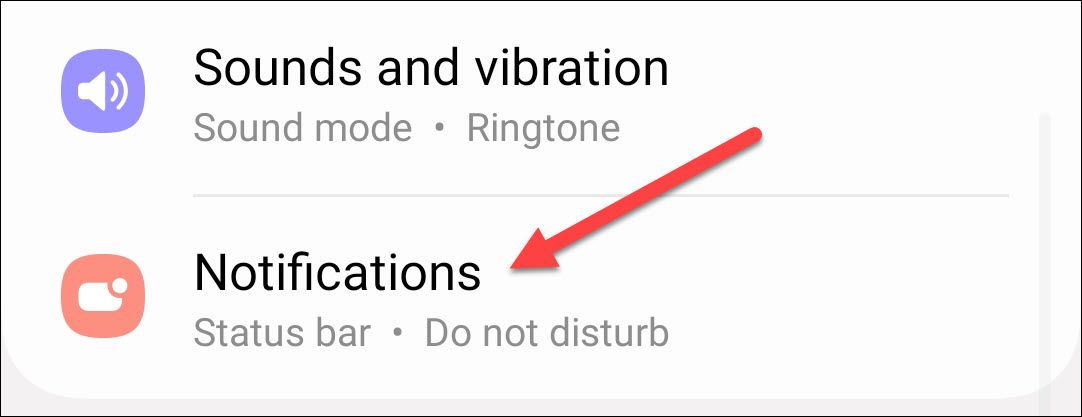
Now go to “Lock Screen Notifications.”
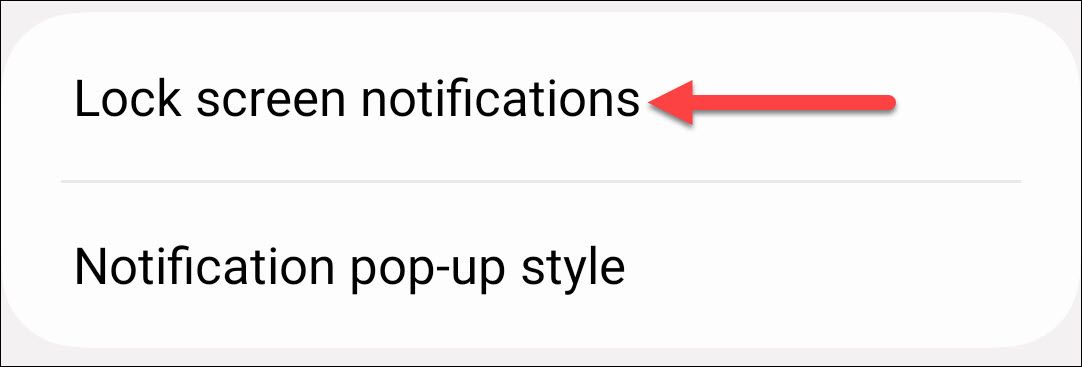
Switch to “Hide Content.”
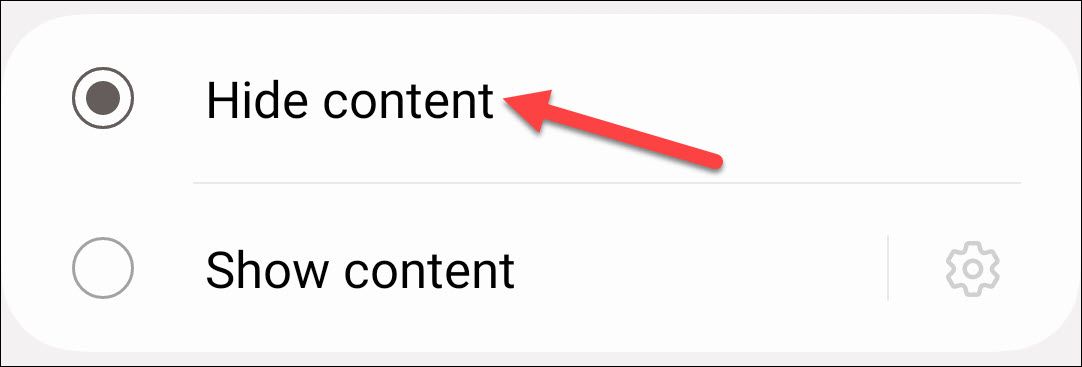
You also have the option to “Show Content When Unlocked.”
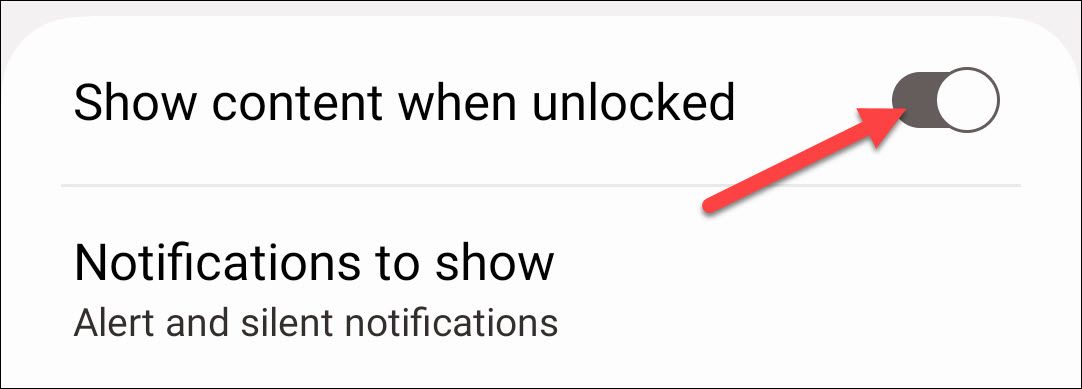
That’s all there is to it!
How to Hide Notifications on Lock Screen for Google Pixel
To get started, swipe down from the top of your device’s screen twice and tap the gear icon to open the Settings menu.
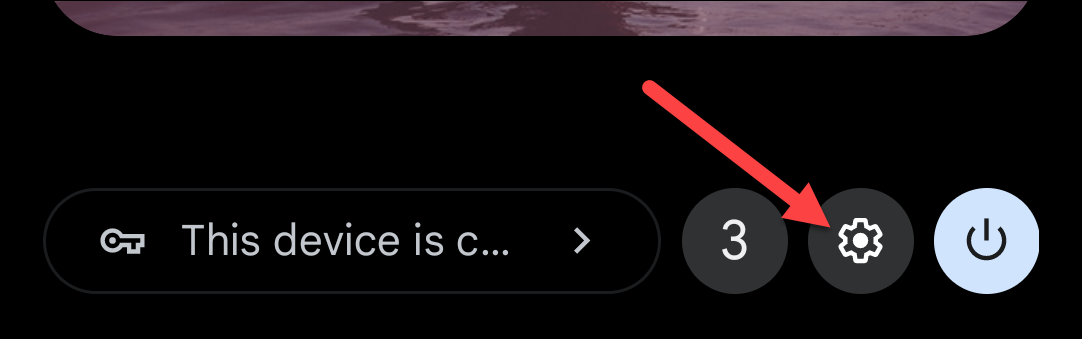
Next, select “Notifications.”
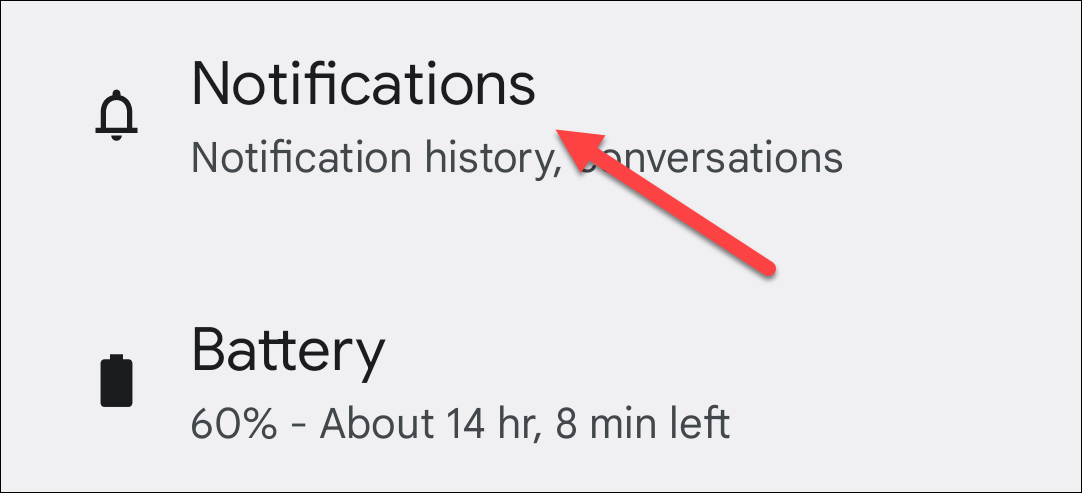
Scroll down and tap “Notifications on Lock Screen.”
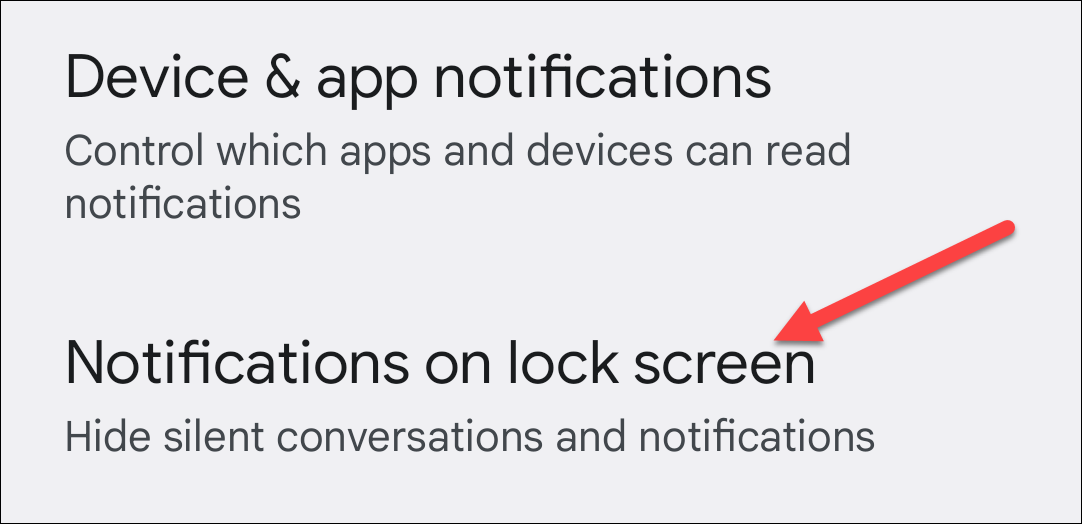
If you’d like to hide all notifications, select “Don’t Show Any Notifications.” You also have the option to “Hide Silent Conversations and Notifications.”
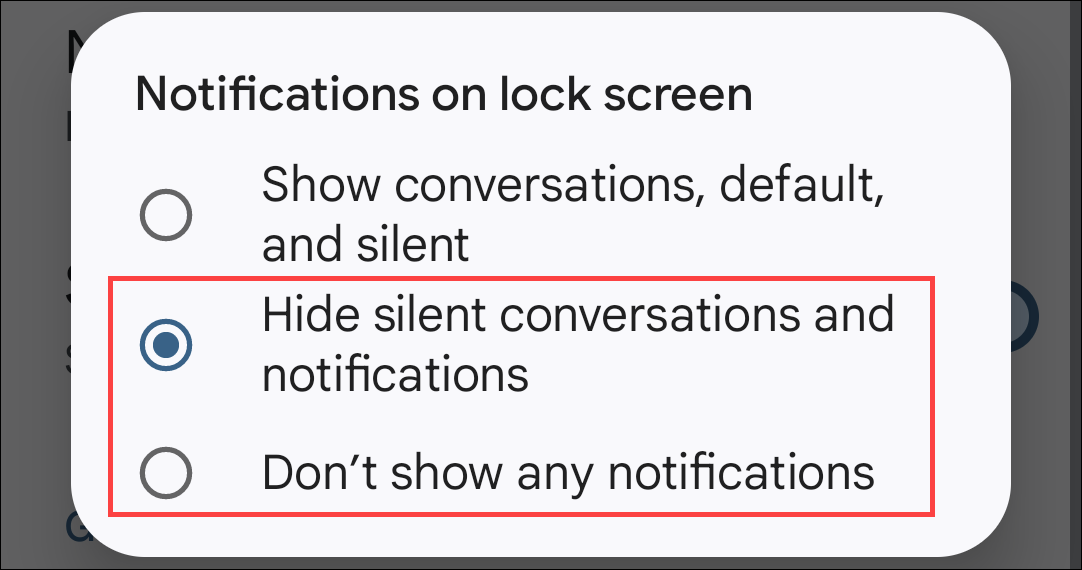
For a less aggressive solution than hiding all notifications, toggle the switch off for “Sensitive Notifications.” Now, you’ll only see notifications not deemed “Sensitive.”
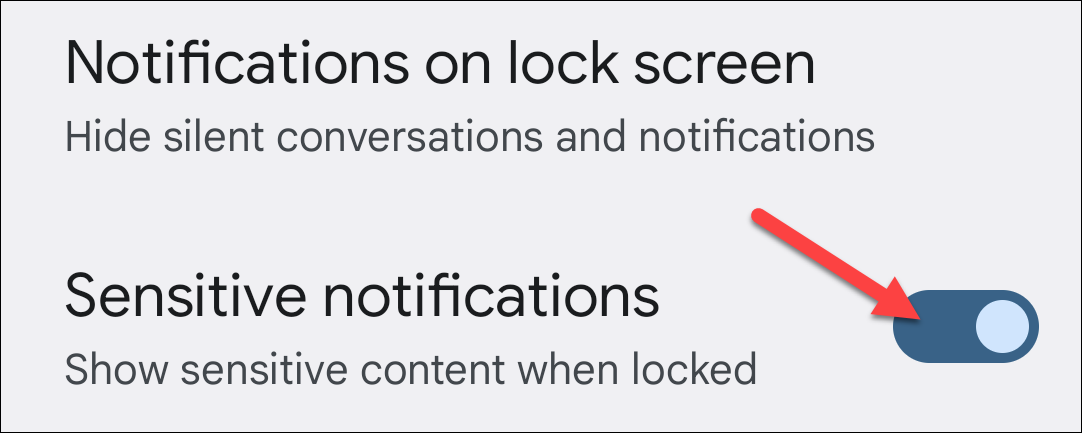
You’re all set! Again, the “Sensitive Notifications” method doesn’t offer a ton of explanation or control. What’s considered “sensitive” is completely up to the app, so your results may vary. If too much content is being shown, you can always turn it off entirely.
Also read:
- [New] Discovering All in YouTube Shorts Guide
- [Updated] 2024 Approved How to Create A YouTube Channel Today
- 5 Effective Solutions for Troubleshooting Continuous Reboots in Windows 11
- Design Mastery Creating Flawless 3D Structures in MC for 2024
- Download and Update DELL Dell D3100 Graphics Driver - Simple Steps
- Feel the Thrill: Top 10 Sporting Movies to See Immedi Groovy Right Now!
- Find & Install the Latest AMD Radeon R9 360 Drivers on Windows 11: Free Downloads Inside!
- Fix the Missing Piece: Reviving Windows 11'S Lost Bluetooth
- In 2024, How To Change Your Apple ID on Apple iPhone 11 Pro With or Without Password
- Next-Gen Chip Technology Revealed: AMD's Zen 5 Features an 8.315B+ Transistor Count, Boosting Density by 28%
- Unveiling the Potential of Netgear's Nighthawk X6 Mesh WiFi Extender - Feature Highlights and Insights
- Updating and Downloading Latest Epson Printer Drivers for Windows 10: A Comprehensive Guide
- Title: Securing Personal Notification Settings on Android Phones: Expert Techniques
- Author: Joseph
- Created at : 2024-10-22 18:29:12
- Updated at : 2024-10-24 22:53:27
- Link: https://hardware-help.techidaily.com/securing-personal-notification-settings-on-android-phones-expert-techniques/
- License: This work is licensed under CC BY-NC-SA 4.0.