Save Power and Boost Performance with Google Chrome's Energy Saver Mode - Tips From ZDNet Experts

Unlocking Battery Efficiency in Google Chrome with Energy Saver Mode: Insights and Instructions
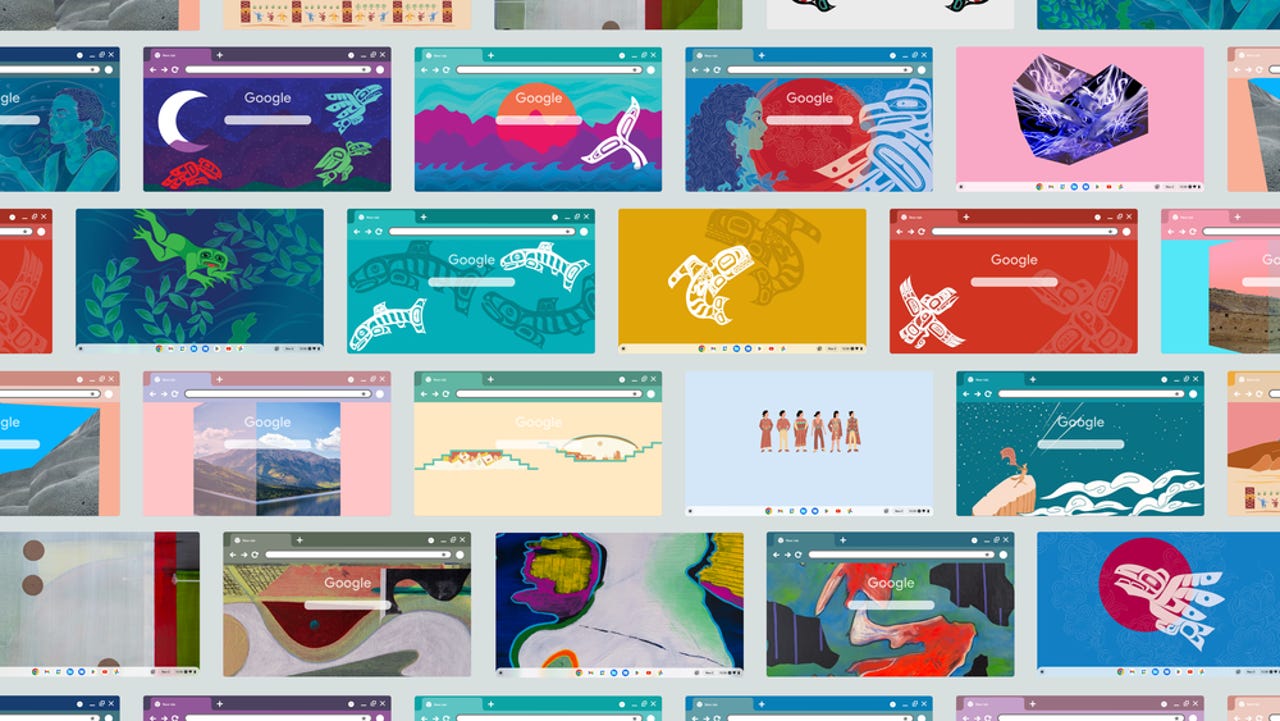
A Google Chrome theme collection showcasing art from Native American artists.
Disclaimer: This post includes affiliate links
If you click on a link and make a purchase, I may receive a commission at no extra cost to you.
See also
- How to use Google Pixel’s Magic Eraser to wipe out photobombers
- Can’t find Google Chrome’s new battery and memory saver features? Do this
- 4 ways to take a full-page screenshot in Google Chrome
- How to Google more effectively to get the results you need
Google Chrome is known as a bit of a resource hog on pretty much every platform you run it on.
Also: 3 free Chrome extensions to help you be more productive in 2023
In an attempt to make the browser a bit less of a drain on the batteries of portable devices, Google has rolled out a new feature called Energy Saver mode.
How to enable Energy Saver mode on Google Chrome
It’s currently an experimental feature that’s not enabled by default, so you’ll need to enable it.
Requirements
First, you need to be running version 108 or higher of Google Chrome on Windows, Mac, Linux, or Chromebooks. This version is rolling out to users as of Tuesday, Nov. 29.
1. Check your Chrome browser version
You can check which version you are on by going to the browser’s settings and choosing About Chrome, or by typing the following into the address bar and pressing Enter:
chrome://settings/help
If you are not yet running version 108 or higher, you need to update.
Also: The best Cyber Monday Chromebook deals still available
2. Enable the experimental feature
You can find experimental features by typing the following into the address bar and pressing Enter:
chrome://flags/
Note what it says on that page!
WARNING: EXPERIMENTAL FEATURES AHEAD! By enabling these features, you could lose browser data or compromise your security or privacy. Enabled features apply to all users of this browser. If you are an enterprise admin you should not be using these flags in production.
I’ve been using this feature in the beta version of Google Chrome for a month now and haven’t suffered any ill effects, but if you are at all worried about bugs or crashes and such, this feature isn’t for you.
If you do want to try out this feature, type the word “Battery” in the search box and look for the flag called “Enable the battery saver mode feature in the settings” in the list. Alternatively, you can type
chrome://flags/#battery-saver-mode-available
into the address bar and press Enter to go there directly.
The “Enable the battery saver mode feature in the settings” flag in Google Chrome.
Adrian Kingsley-Hughes/ZDNET
Find the flag, change the drop-down menu for the flag to Enabled**,** and then click Restart to apply the changes.
3. Select when the battery saver feature will activate
Once Chrome fires up again, click on the three-dots menu in the top right of the window and select Settings. There you should find an entry for Performance.
Make sure Energy Saver is toggled on and you’ll see your two options:
- Turn on only when my battery is at 20% or lower
- Turn on when my computer is unplugged
Pretty self-explanatory, really.
Performance settings in Google Chrome
Adrian Kingsley-Hughes/ZDNET
Google offers these “tips “ for the feature:
- To extend your device’s battery for a long road trip or plane ride, turn on Energy Saver.
- When Energy Saver is on, you may notice changes in gaming and video performance.
And that’s all there is to it.
As I said earlier, I’ve had this setting enabled on both Windows and Mac systems for the past month, and not noticed any ill effects. It’s hard to quantify how much battery life I gained, but there are days when I’m a very heavy Chrome user, and I did find that battery life was holding out a lot better than usual (I had the “Turn on when my computer is unplugged” setting enabled).
If you want to roll this setting back, head back to the “Enable the battery saver mode feature in the settings” flag and change the drop-down menu for the flag to Disabled.
Google’s AI podcast tool transforms your text into stunningly lifelike audio - for free
Maxing out your Google cloud storage? How I deleted more than 10TB, thanks to this handy tool
Google’s new Chromebook Plus AI features could give Windows Copilot a run for its money
The Google Pixel phone I recommend to most people is not a flagship (and it’s $200 off)
- Google’s AI podcast tool transforms your text into stunningly lifelike audio - for free
- Maxing out your Google cloud storage? How I deleted more than 10TB, thanks to this handy tool
- Google’s new Chromebook Plus AI features could give Windows Copilot a run for its money
- The Google Pixel phone I recommend to most people is not a flagship (and it’s $200 off)
Also read:
- [New] In 2024, Best Cameras for Quality YouTube Content
- [New] Realistic Movement Rendering for Images for 2024
- [Updated] 2024 Approved The Essentialist's Guide to iPhone Sound Recording
- [Updated] Effective Measures to Block Pesky Video Ads Online for 2024
- [Updated] Enhancing Clicks YouTube Thumbnail Sizes Explored for 2024
- Asus Introduces the Ultimate Protection with the Iconic Mjolnir UPS: A New Era of Innovative PSUs
- Exploring the World of Computers with Tom - A Comprehensive Guide on Tech Hardware
- Navigating Through the World of Mac Pages Documents: A PC User's Handbook
- No Audio? No Worries: Solving 'It Takes Two' Computer Speaker Issues
- Smart Reading Assistance: Top 5 AI Powered Apps for Tailored Book Ideas
- The Ultimate Tom's Computer Gear Guide & Comparison
- Tom's Tech Insights: Dive Into the Latest Hardware Reviews and Tips
- Tom's Tech Insights: The Ultimate Guide to Cutting-Edge Hardware
- Tom's Tech Review: Expert Insights on Computer Components and Systems
- Tom's Tech Reviews: Comprehensive Insights on Latest Computer Equipment
- Unveiling Gadgets with Tom: A Comprehensive Guide to Hardware Excellence
- What To Do When Motorola Moto G73 5G Has Black Screen of Death? | Dr.fone
- Title: Save Power and Boost Performance with Google Chrome's Energy Saver Mode - Tips From ZDNet Experts
- Author: Joseph
- Created at : 2025-02-25 02:37:17
- Updated at : 2025-03-02 20:12:43
- Link: https://hardware-help.techidaily.com/save-power-and-boost-performance-with-google-chromes-energy-saver-mode-tips-from-zdnet-experts/
- License: This work is licensed under CC BY-NC-SA 4.0.