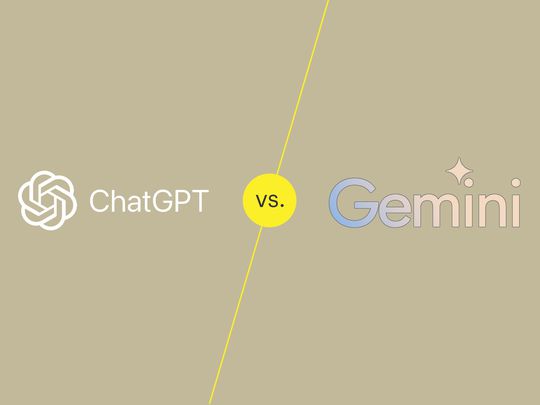
Resolving 'Moisture Detected' Alerts: A Step-by-Step Guide for Your Samsung Device

Resolving ‘Moisture Detected’ Alerts: A Step-by-Step Guide for Your Samsung Device
Quick Links
- Check and Clean Out Your Charging Port
- What You Shouldn’t Do
- 6 Ways to Fix a Persistent “Moisture Detected” Error on Samsung
If you see a “moisture detected” water drop icon on your Samsung Galaxy phone while charging, it’s best to unplug the cable and let things dry. However, this frustrating warning sometimes appears in error and won’t go away.
This message usually only occurs when moisture is in the charging port from being outdoors, by the pool, or on a hot, humid day. However, countless Galaxy owners, myself included, have experienced a persistent notification that prevents phones from charging . In that case, you’ll need to troubleshoot and try several steps to fix it. Let’s get started.
Check and Clean Out Your Charging Port

Justin Duino / How-To Geek
First, you’ll want to ensure your device (and its charging port) are completely dry. Try wiping things down with a soft towel and using a Qtip or charging port cleaning kit to wipe out the USB-C port.
Next, you’ll want to give things proper time to dry. Consider leaving your Galaxy in a warm garage for a few minutes, lightly blowing into the USB-C port, or placing it in front of a gentle fan in your home. Don’t rush the process, but if you truly need to charge your device, use a wireless charger if you have one.
Many Samsung Galaxy phones are IP67 or 68 water-resistant, but that doesn’t mean they are fully waterproof. You’ll still want to use caution, and if there’s too much moisture in the USB-C port, you could see the moisture detected error. Once things dry, restart your phone and try charging it again. If the message continues and you still can’t charge, it’s time to take other measures.
What You Shouldn’t Do

Atlantist Studio/Shutterstock.com
Contrary to popular belief, putting your phone in a bag of rice is a bad idea . It can cause far more problems than you initially experienced, so don’t do it.
While wiping your phone dry or using something soft to clean the charging port is OK, you must exercise caution. Don’t shove anything too far into the USB-C charging port, or you’ll damage the water-resistant mesh layer. You run the same risk while using compressed air, especially if it has a lot of pressure. Instead, consider a small fan or fanning the port with your hand to get some airflow going.
Then, even though Samsung says you can shake the phone to expel any water in the port, do this very gently, as it can cause the water to penetrate deeper or rattle around those fancy cameras.
6 Ways to Fix a Persistent “Moisture Detected” Error on Samsung
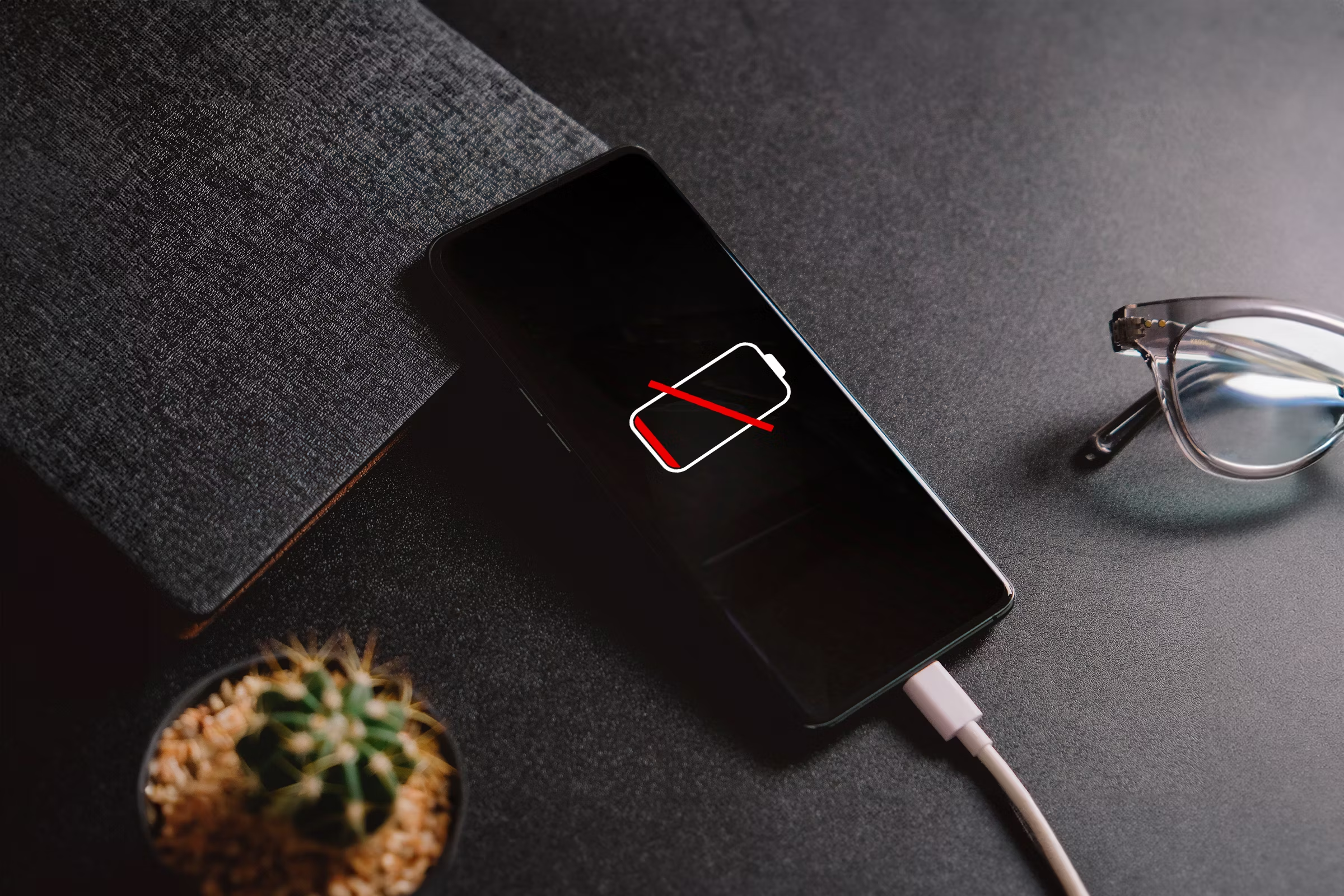
Lucas Gouveia / How-To Geek | Framesira /Shutterstock
If everything is dry, but this warning error keeps popping up and prevents you from charging the device, you still have several options . First, I’ll mention a few quick fixes and random tricks that fixed the problem for me and then discuss a few drastic measures.
Find a Different Charging Cable
For starters, try using a different USB-C charging cable. Preferably, it should be a high-quality cable like the one that came with your phone, not a cheap $1.99 cable you bought at a convenience store .
Turn Off Fast Charging
For some, the moisture detected warning on Galaxy phones disappears after disabling Samsung’s fast charging feature. Sure, your phone will charge slower, but that’s better than nothing. Plus, it’ll usually fix the problem, and you can enable fast charging again later. Here’s how to deactivate it.
Open the Settings menu on your Galaxy phone, scroll down, and select “Device Care,” then tap “Battery.” Next, scroll down and tap on “Charging Settings” and disable “Fast Charging” or “Super Fast Charging” by flipping the switch to off.
Close
Once you’ve turned off fast or super fast charging, try plugging your device in again to see if it’ll accept a charge and if the error disappears. If not, keep reading.
With the Charger Plugged In, Restart Your Device
While your Samsung Galaxy is plugged into a charger (with a good, new cable) and displaying the moisture error, try rebooting your phone. Hold down the power button, then select “Restart” and see if things work once it fully restarts.
Plug Your Galaxy Phone Into a PC
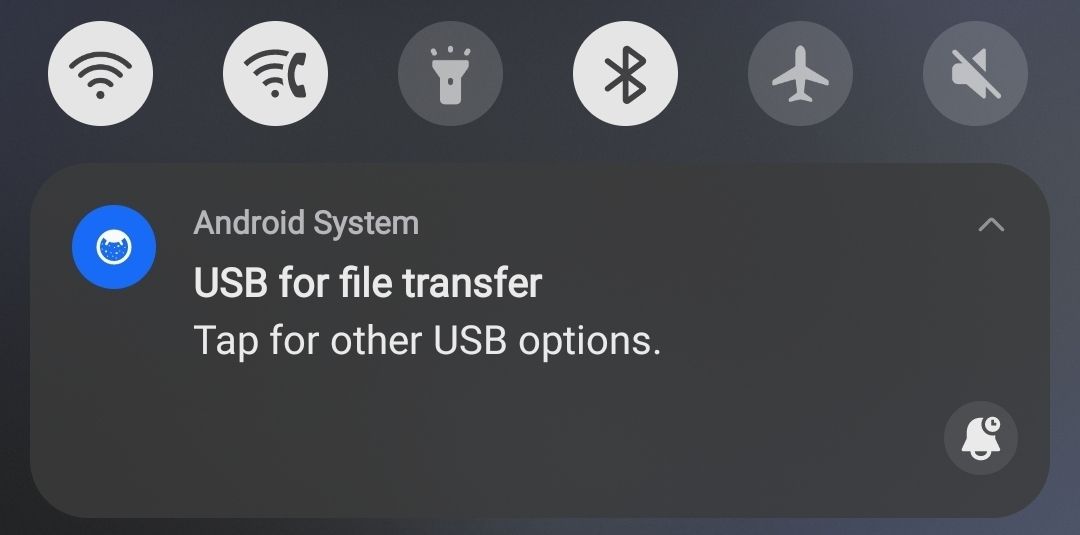
Cory Gunther / How-To Geek
Oddly enough, this step is what solved the problem with my Galaxy S21 Ultra. Plus, countless users online managed to fix the persistent “moisture detected” error on their Galaxy by using it. It’s simple: all you do is turn the phone off, plug it into a PC or laptop, and then turn it back on until it fully boots.
I don’t know why this works, but it did. My only guess is the change in USB input, which prompts your phone to display a USB connection popup to choose from charging, file transfer, USB tethering, and more. Again, this process cleared the error for me. Choose the “Charge Only” option or plug it back into a regular charger, and you’ll be able to charge your phone without the annoying moisture detected triangle on the screen.
If this doesn’t work, ensure fast charging is disabled (per the instructions above) and try again.
Clear the USB Settings App Cache
Finally, we have two more potential solutions before you head to a repair shop or a carrier store to look into getting the USB charging port (or your phone) replaced. Samsung recommends clearing the cache for the USB Settings app on your phone.
To clear the USB cache on your Samsung Galaxy, open the Settings menu and navigate to Apps. In the Apps settings menu, tap on the three-line arrow icon, select “Show System Apps,” and hit OK. Now, search or scroll down until you find “USB Settings.” Under USB Settings, tap on “Storage” and hit “Clear Cache” at the bottom of the screen. Now, try charging your phone again.
Close
Force Stop the Android System and Reboot
One of your last options is to Force Stop the Android System app and reboot your phone. However, be advised that this step may cause temporary device instability and will close all running apps.
Open the Settings menu on your phone, go to “Apps,” tap the three-line arrow icon, select “Show System Apps,” and hit OK. Search for or scroll down to “Android System” and tap “Force Stop” in the bottom right corner of the screen.
Close
Press and hold the power button, select reboot, and let your phone fully restart. Now, try plugging in a charging cable to see if the moisture detected warning error went away and if it’ll accept a charge.
If you still cannot charge your Samsung Galaxy phone or tablet via the USB port, charge it using a wireless charger. Unfortunately, from here, you’ll have to hope a software update fixes things, reach out to Samsung support , or get a replacement device.
Also read:
- [New] In 2024, Enhancing Clarity with Time Indicators in YouTube Media
- [New] In 2024, Harnessing Look-Up Tables (LUTs) to Achieve Stunning Visuals
- 2024 Approved Top 4 Free Tools for YouTube Audio Conversion to WAV
- 9 Best Phone Monitoring Apps for Tecno Pova 6 Pro 5G | Dr.fone
- AGPTEK A01T Review: An Entry-Level MP3 Player
- Download the Latest Fixed KillerWireless 1535 Driver Here!
- Easy Guide: Downloading & Installing Logitech C525 Webcam Drivers on Windows
- Fix LG Hardware Connection Issues Under Windows 10, 8 & 7: A Comprehensive Tutorial
- Insight Into the Workings of Windows ODBC Tools
- ION Air Pro 3 Camera Analysis - Gearing Up for Great Shots
- Optimizing Audio Clarity on Skype: Proven Solutions for Minimizing Ambient Sounds
- Step-by-Step Process to Refresh Webcam Software in Windows 11
- Title: Resolving 'Moisture Detected' Alerts: A Step-by-Step Guide for Your Samsung Device
- Author: Joseph
- Created at : 2024-10-23 00:56:28
- Updated at : 2024-10-25 09:10:34
- Link: https://hardware-help.techidaily.com/resolving-moisture-detected-alerts-a-step-by-step-guide-for-your-samsung-device/
- License: This work is licensed under CC BY-NC-SA 4.0.