
Protecting Your Privacy: Steps to Prevent Apps From Accessing Personal Information

Protecting Your Privacy: Steps to Prevent Apps From Accessing Personal Information
Quick Links
- Keep Tabs on Your Phone’s Permissions
- Check the Privacy Dashboard
- Stop Google Collecting App Data
- Revoke Permissions for Unused Apps
- Uninstall Unused Apps
- Check an App on Exodus Privacy Before Installing
- Only Install Apps From Verified Sources
- Review an App’s Permissions Before Installing
- Read App Privacy Policies
Key Takeaways
- Check app permissions regularly to control access to the camera, microphone, and files.
- Use Android’s Privacy Dashboard to monitor app permissions and restrict abusive access.
- Remove unused apps and only install them from certified sources to safeguard your data.
These days, smartphones can do it all. Unfortunately, they can also track it all. Smartphones have become a data mining gold mine, but you’re not powerless—there are things you can do to make yours less accessible and valuable to those who seek profit from your activity.
The steps and screenshots shown below are from a Google Pixel phone. The exact location of these settings may be different on your device, but you can also search the settings app to find things more easily .
Keep Tabs on Your Phone’s Permissions
There are certain parts of your phone that apps have to request permission to access. An app cannot open the camera unless you first give it permission. It cannot access the microphone. It cannot search through your files.
Some of the apps that your phone came with may have permissions that you wish to revoke, or you may have granted undesirable permissions to apps you installed without paying much attention. You can change this by opening Settings > Security & Privacy > Privacy > Permission Manager.
Close
Check the Privacy Dashboard
Since Android 12, phones come with a feature known as the Privacy Dashboard . The Privacy Dashboard shows not only which apps have what permissions but also how often and how recently they’ve accessed them. You can click on an app that seems to be abusing its privileges and prevent it from having access in the future.
Go to Settings > Security & Privacy > Privacy > Privacy Dashboard. Here is how to access the privacy dashboard on a Samsung device .
Close
Stop Google Collecting App Data
When you first set up an Android device, if you say yes to every question Google asks during setup, you will supply the search giant with a lot of information about you. Fortunately, you can tell Google not to collect this information. In some cases, such as your web browsing and YouTube viewing history or your location data, you can even tell Google to delete it. You can also set up an auto-delete schedule so that Google can only save recently generated data.
You can audit these options by going to Settings > Security & Privacy > Privacy > Activity Controls.
Close
Revoke Permissions for Unused Apps
While it’s helpful to check permissions every few months periodically, that’s often not something we’re going to remember to do. Thankfully, Android can automatically revoke permissions for apps that haven’t been used in a while.
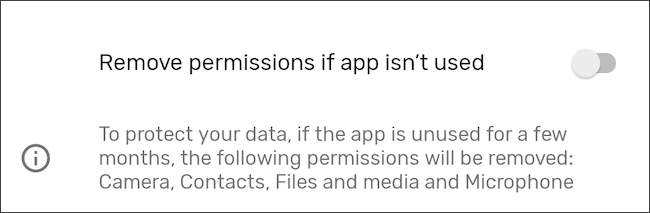
On newer phones, this feature may already be enabled. To be sure, go to Settings > Apps and select an app. Scroll down to “Pause App Activity if Unused” and activate the toggle. In addition to revoking permissions, this will also delete temporary files and stop notifications from said app.
On a Samsung device, the steps are the same, but the wording has been changed to “Remove Permissions if App is Unused.”
Uninstall Unused Apps
Many apps that we want or need tend to collect a lot of data in the background. Some social networking, video streaming, shopping, image editing, and other such apps can track what we do with our phones even when not in use. We may accept this quietly when an app provides functionality that we are using often, but if we are no longer using an app, there’s no reason to let it continue quietly sucking up this data .
Scroll through your app drawer and take note of which apps you no longer use—then remove them . You can do this by holding down an app icon and selecting “App Info.” Then, hit the uninstall button. On some phones, you can just press down on an icon and select “Uninstall.”
Check an App on Exodus Privacy Before Installing
Permissions tell you a lot, but they don’t tell you the whole story. They tell you mechanisms that an app can use for tracking, but they don’t tell you whether an app actually is. That’s where Exodus comes in. This is an Android app auditing service that comes from a nonprofit based in Europe.
You can check whether an app contains known trackers by heading to the Exodus search tool and entering the app’s name. Exodus also provides a free and open source app that can automatically scan the apps already on your device. The Exodus app is available in the Play Store and on F-Droid .
Only Install Apps From Verified Sources
Out of the box, you can only install apps from pre-certified app stores like the Play Store and the Galaxy Store. If you try to install an Android APK file directly from your web browser or from a third-party source like TapTap , your phone will try to block this install. That’s because many malicious apps are distributed as APKs that would not be safely allowed in the certified app stores.
For most people, sticking to the default stores is a pretty good rule of thumb. Yet this is not to say that people, especially more technical users, should never install apps from alternative places (some third-party sources like the free and open-source F-Droid repositories are arguably safer sources of software than the Play Store). Rather, do your due diligence, and be sure to only install software from places you can trust.
Review an App’s Permissions Before Installing
You can actually view which permissions an app will require directly inside the Play Store before you even install it. This way, a greedy program never even sets foot on your device.
Scroll down to “About This App” on the Play Store listing, then scroll again to “App Permissions” and tap “See More.” Here, you can view the permissions that the app will request access to after installation.
Close
Read App Privacy Policies
Many apps come with a privacy policy, especially if the app is an anchor to an online service. While it is tempting to check the necessary boxes during the initial launch and move on with your life, at least give the privacy policy a quick skim. You will sometimes see something that you really aren’t comfortable with.
A smart home app, for example, might show that it not only collects your IP address and your physical location but that it may share this information with third parties for advertising purposes. That means you aren’t just giving that information over to one company but sales companies, data brokers, or tech giants like Google and Facebook, who are known to buy up data from other sources. A privacy policy won’t come right out and say that its service is shady, but it sure might imply it.
Performing all of these steps won’t guarantee your privacy, but it will help. To take things further, you can use a VPN to mask your IP address . You can also use email aliases when signing up for new apps. And if you really want to be certain nothing is going on in the background, you can install a firewall like NetGuard.
Also read:
- [New] In 2024, Backtrack with Flair Ingenious Ways to Watch Youtube Reverse
- [New] Innovative Mac Live Streaming Options Ranked #1-5
- [Updated] In 2024, Decorate Your Windows 11 Photos App Add Aesthetic Filters + Audio Streams
- 2024 Approved Instagram Video Excellence Text Integration Basics
- Driven by the Advanced Data-Capture of Cookiebot
- Get the Latest Drivers for Your Lenovo IdeaPad 100 on Windows 10 - Free Download and Tutorial
- How to Get the Newest Epson Printer Drivers for Windows 1N: A Step-by-Step Tutorial
- In 2024, How to share/fake gps on Uber for Oppo K11x | Dr.fone
- In 2024, Top 4 Ways to Trace Motorola G24 Power Location | Dr.fone
- In-Depth Analysis of Tom's Computer Components
- Killer E220n Controller: Fetch the Newest Gigabit Ethernet Driver Software Now
- Logitech MK710 Driver Download & Update
- Master the Build: Tips & Reviews Straight From Tom's Hardware Pros
- Mastering 'Access Violation in Civil Service Exam 2024': What You Need To Know About CIV-6
- Mastering ePub Format Reading with FlippingBook's User-Friendly Guide
- The Title Captures the Reader's Attention by Using Words Like Conquering, Record-Breaking Scores, and Above 108,000. This Implies a Strong Performance and Provides an Enticing Hook for Readers Looking to Explore High-Performance CPU Benchmark Results.
- Unveiling New Gadgets with Tom's Hardware Insights
- Title: Protecting Your Privacy: Steps to Prevent Apps From Accessing Personal Information
- Author: Joseph
- Created at : 2024-10-19 09:32:06
- Updated at : 2024-10-24 21:08:47
- Link: https://hardware-help.techidaily.com/protecting-your-privacy-steps-to-prevent-apps-from-accessing-personal-information/
- License: This work is licensed under CC BY-NC-SA 4.0.