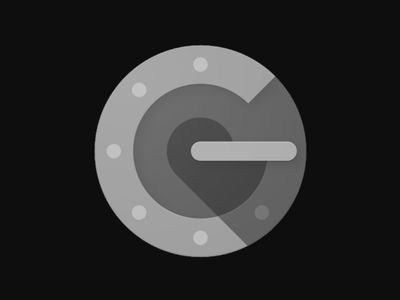
Personalize Your Device: Tutorial for Crafting a Custom Lock Screen on the Google Pixel

Personalize Your Device: Tutorial for Crafting a Custom Lock Screen on the Google Pixel
Google Pixel phones are known for their simplicity, but simplicity can come with a lack of customization options. Thankfully, Android 14 introduced some much-needed lock screen personalization. We’ll show you how to change the clock style, font, size, and colors.
When it comes to personalization, Pixel phones have greatly lagged behind the likes of Samsung Galaxy devices . Sure, the Material You theming is cool , but the actual design choices have mostly been left up to Google. The new lock screen features in Android 14 put more control in your hands.
First, swipe down twice from the top of the screen and select the gear icon to open the Settings.

Next, go to the “Wallpaper & Style” section.
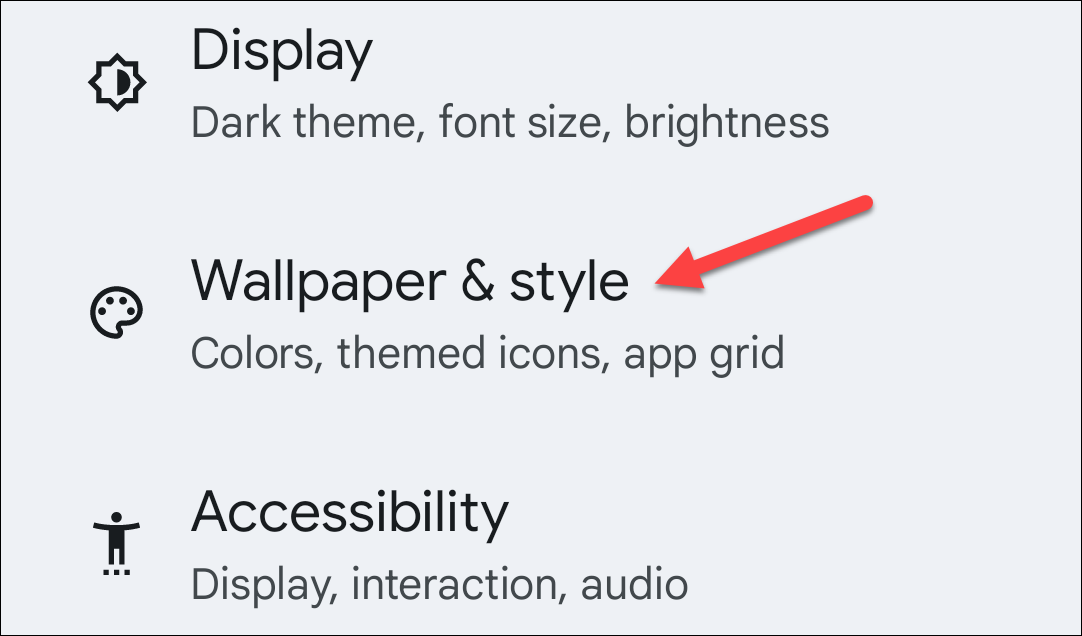
“Lock Screen” should already be selected at the top of the screen, but make sure it is if not.

The first thing we can do is choose a clock style. Swipe from left to right to cycle through the different options.

Once you’re happy with your clock choice, tap “Clock Color & Size.”
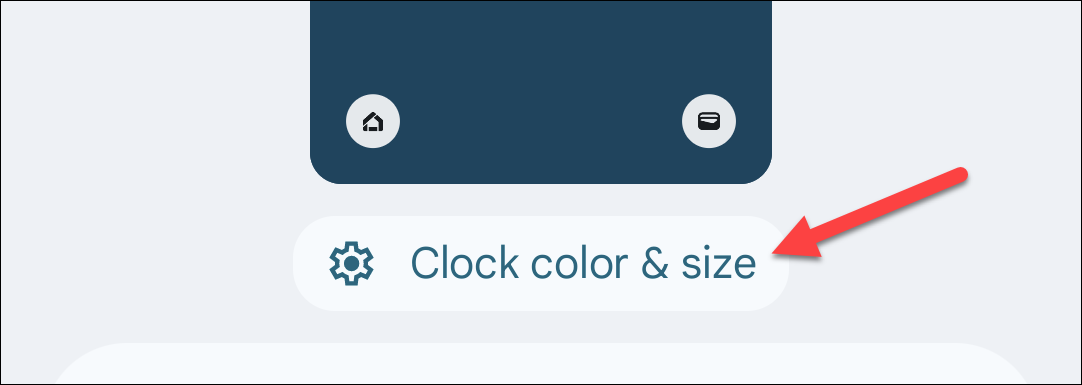
Here’s where you can choose the specific color of the clock. The first color in the row will keep it tied to the overall theme of the phone. If you choose a different color, you can also adjust its brightness.

The “Size” tab gives you the option to have a “Dynamic” clock that will grow and shrink to accommodate notifications, or a permanent “Smal” clock.
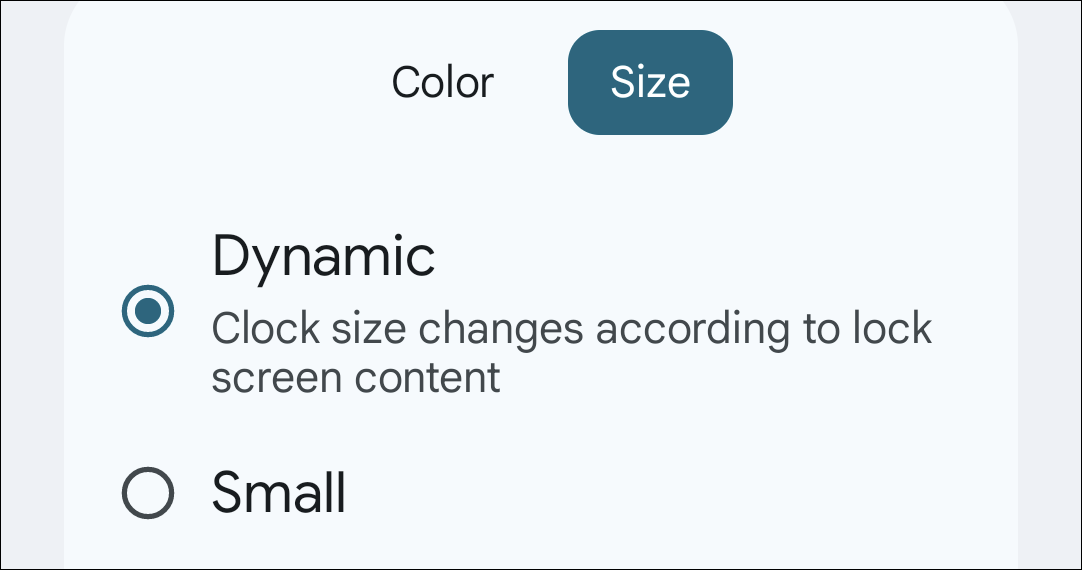
Back to the main “Lock Screen” page, you have the option to adjust the colors for the entire lock screen (not just the clock). This includes the “At a Glance” info and shortcut buttons.
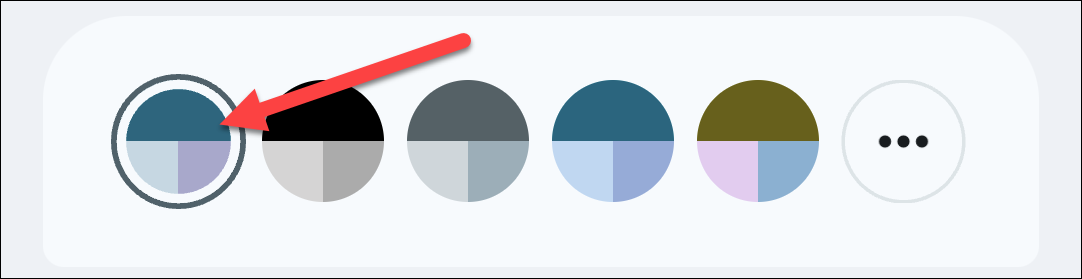
Scrolling down the page, you can choose a wallpaper for the lock screen.
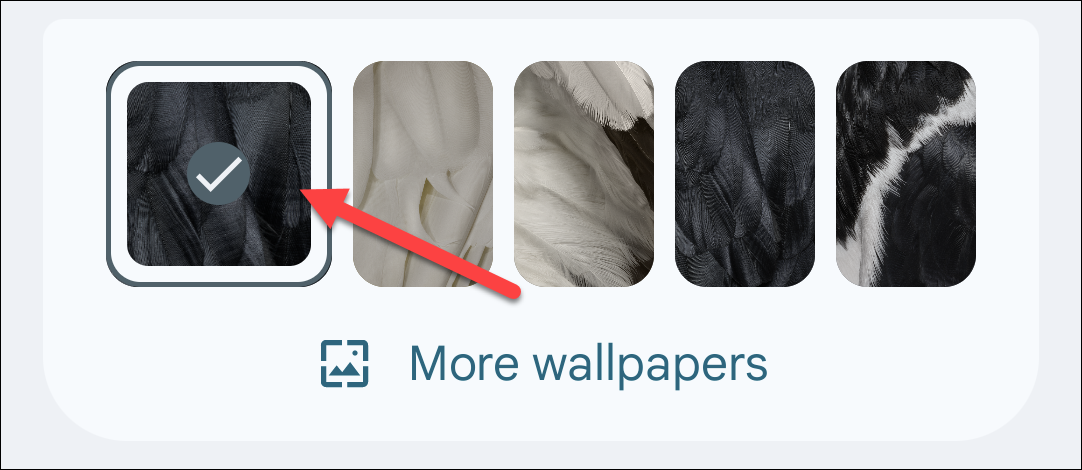
Tap “Shortcuts” to customize the two shortcuts at the bottom corners of the lock screen.
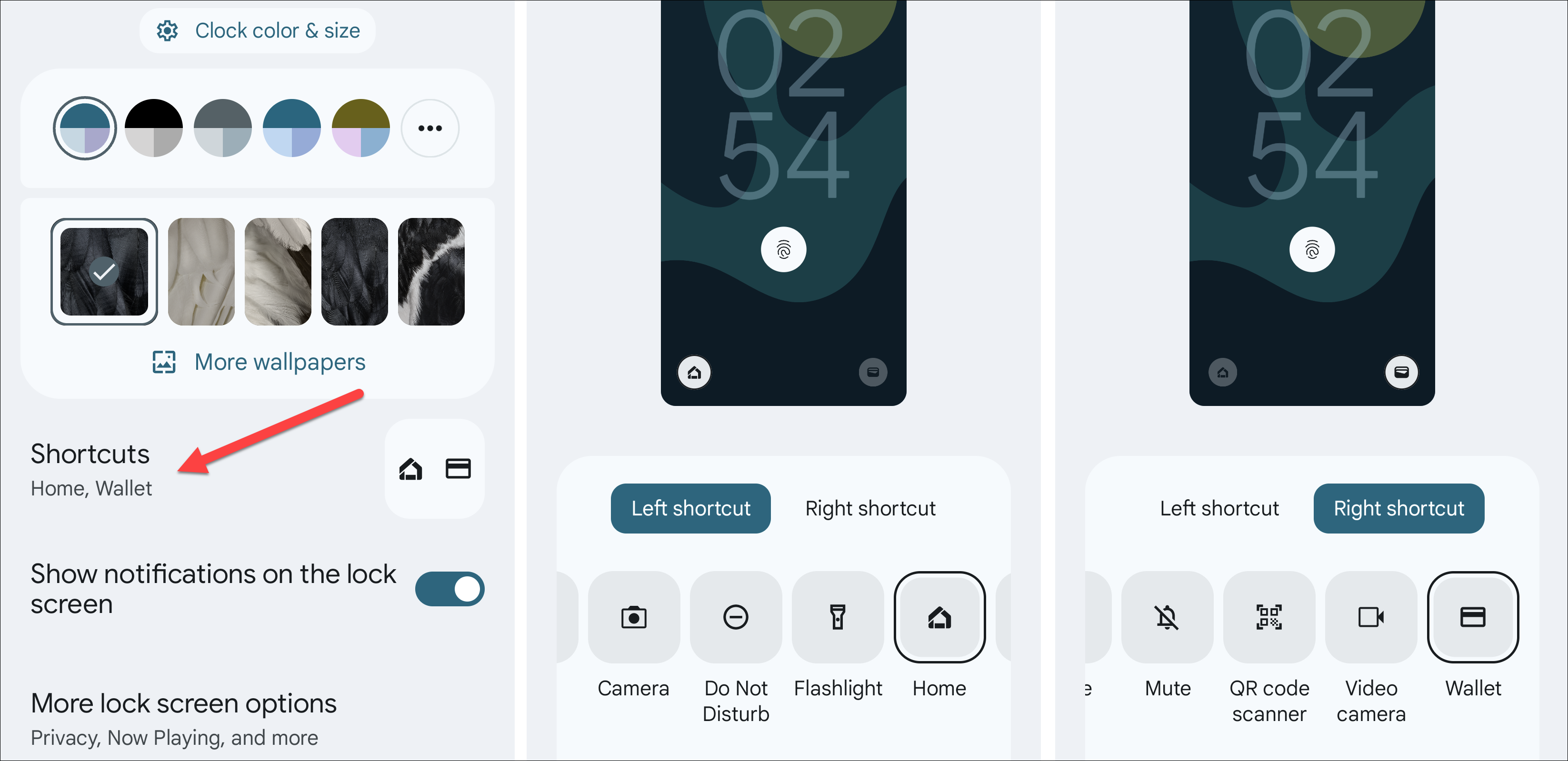
Next, you can choose to show or hide notifications on the lock screen.
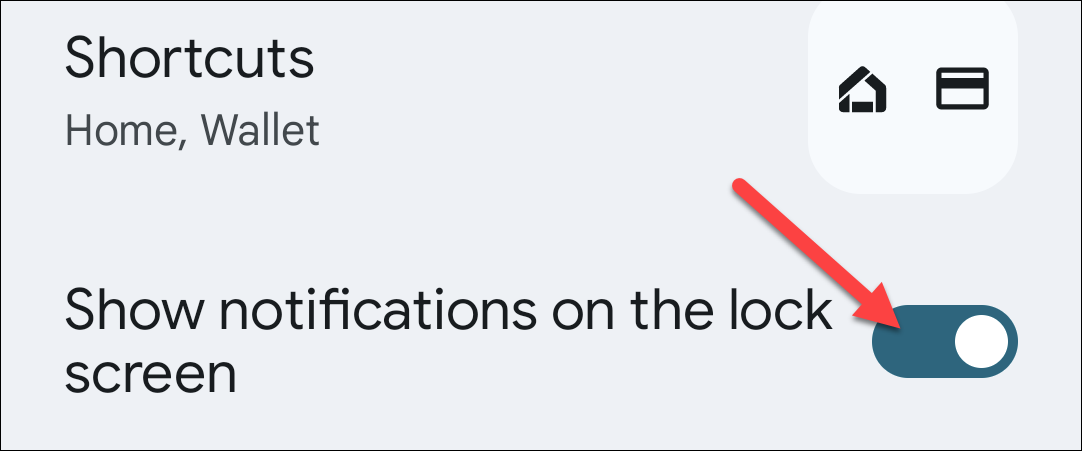
Finally, the “More Lock Screen Options” menu includes some extra privacy and behavior settings.

That’s all there is to it! While it still may not be as much customization as Samsung allows for Galaxy devices, this is a huge step up over the previous options. Go forth and deck out your lock screen in your style!
Also read:
- Download and Setup: [TRUSTWORTHY] USB Fingerprint Readers - The Easy Way for Secure Access
- Download ASRock AB350 Pro4 Drivers at No Cost – Compatible with Windows Systems
- Download Lenovo X1 Carbon Drivers Now! Compatible With Win 10 and 7 PCs
- Game On Without Gripes: Quick & Easy Hacks to Avoid Titanfall 2 Game Breaks
- In 2024, 22 Efficient Ways to Livestream Classes Without Paying
- In 2024, How to Transfer Contacts from Lava Blaze Curve 5G To Phone | Dr.fone
- In 2024, The Ultimate Guide to Tecno Spark Go (2024) Pattern Lock Screen Everything You Need to Know
- Install Instantly: Top-Rated Driver Software for Arduino Mega 2560 - Download Today
- Perfecting iPhone Screen Exposure
- Resolving Compatibility Problems with HP Monitors on Windows Operating Systems (11/8/7)
- Solution Guide: Overcoming 'Unable To Confirm Match by VAC' Issues
- Step-by-Step Guide: Installing Toshiba Printer Drivers on Windows
- The Path to Popularity Unveiling TubeBuddy Secrets
- Tracking Down the Intel Hardware Driver Installer
- Unlock Unbeatable Deal: Enhance Audio Experience and Ease Hearing with AirPods Pro 2, Now Just 24% Cheaper - Shop !
- Title: Personalize Your Device: Tutorial for Crafting a Custom Lock Screen on the Google Pixel
- Author: Joseph
- Created at : 2024-10-18 18:00:05
- Updated at : 2024-10-25 09:30:58
- Link: https://hardware-help.techidaily.com/personalize-your-device-tutorial-for-crafting-a-custom-lock-screen-on-the-google-pixel/
- License: This work is licensed under CC BY-NC-SA 4.0.