
Navigating with Ease: A Step-by-Step Guide to Android's One-Handed Mode Features

Navigating with Ease: A Step-by-Step Guide to Android’s One-Handed Mode Features
Quick Links
- What is One-Handed Mode?
- One-Handed Mode for Samsung Galaxy Phones
- One-Handed Mode for Google Pixel Phones
There’s no denying that phones have gotten big, sometimes comically so. It can be nearly impossible to use a modern Android phone with one hand. That’s where “One-Handed Mode” comes in, and many Android phones have it.
What is One-Handed Mode?
If you’re unfamiliar with “One-Handed Mode ,” it’s simply a feature that shifts the UI to make things easier to reach. On some phones, this means sliding the contents of the display down to the bottom half of the screen. Some devices also allow you to shrink the entire display down to a corner of the screen. This isn’t a permanent thing, but it’s handy in certain situations.
For this guide, we’ll show you how One-Handed Mode works on Samsung Galaxy and Google Pixel phones.
One-Handed Mode for Samsung Galaxy Phones
With a Samsung Galaxy phone , swipe down once from the top of the screen and tap the gear icon.
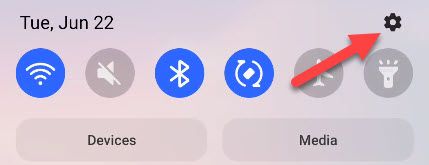
Scroll to the bottom of the Settings and select “Advanced Features.”
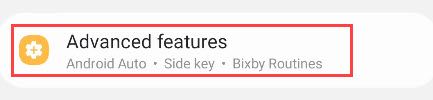
Select “One-Handed Mode.”
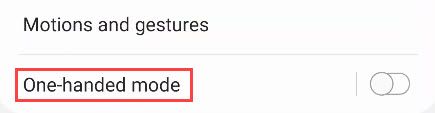
Toggle the switch on at the top of the screen.
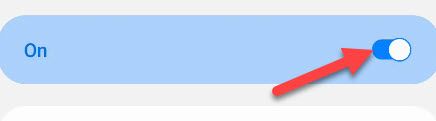
Next, you can choose how One-Handed Mode is activated. If you’re using gesture navigation, you can only choose “Gesture.” But if you use the three-button layout, you also have the option to double-tap the home button.
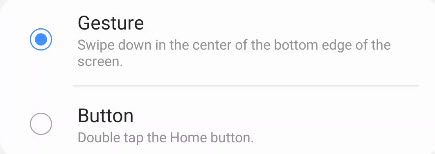
In One-Handed Mode, you can tap the arrow icon to move the shrunken screen to the left or right. You can also grab the corner to resize the screen. Tap on any empty screen space to exit.
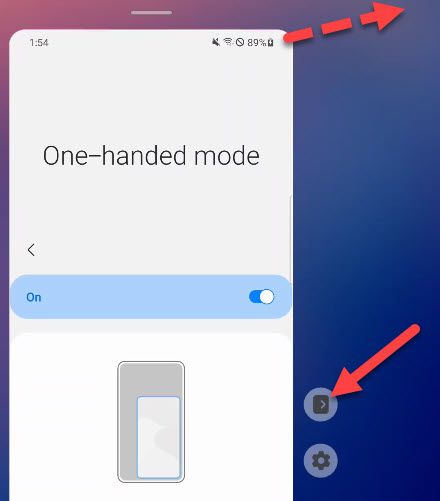
One-Handed Mode for Google Pixel Phones
To get started with One-Handed Mode on a Google Pixel phone , swipe down twice from the top of the screen to reveal the Quick Settings menu, and then tap the gear icon.
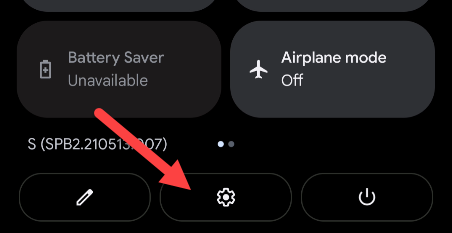
Next, scroll down and select “System.”
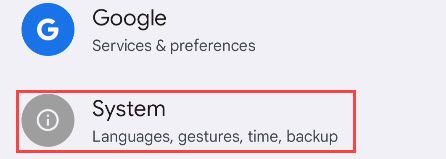
Now, select “Gestures.”
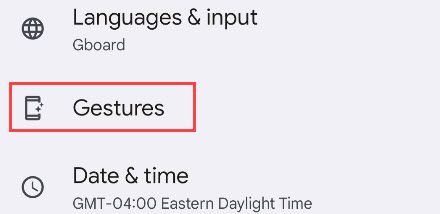
Lastly, go to “One-Handed Mode.”
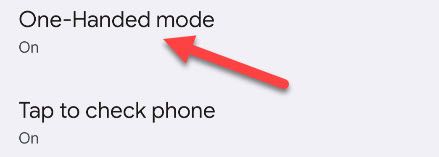
Toggle the switch to turn on One-Handed Mode.
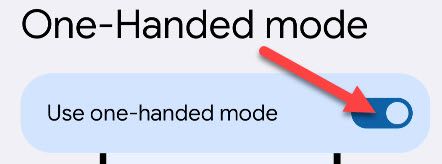
Google gives you the option to have the One-Handed Mode gesture slide the display down or pull down the notifications.
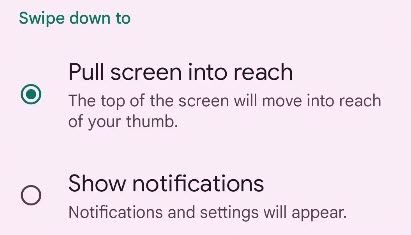
With that out of the way, you can activate One-Handed Mode by swiping down on the home button or gesture bar. To leave One-Handed Mode, swipe up on the same spot or tap the blank area at the top of the screen.
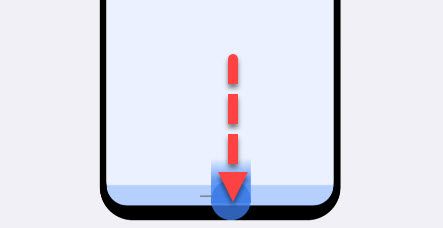
Easy as that!
If you don’t have a Samsung Galaxy or Google Pixel phone, there’s still a solid chance that you have One-Handed Mode. Search for it in the Settings and you might be surprised! This is a nifty thing to know.
Also read:
- [New] 2024 Approved Capture Games Effortlessly with NVIDIA
- [Updated] In 2024, The 2023 Guide to Best-in-Class Professionals' Spinning Cameras
- Apple iPhone SE (2022) Backup Password Never Set But Still Asking? Heres the Fix | Dr.fone
- Download and Upgrade SAS Software on Windows 10, 8 or 7
- Download HP LaserJet Pro M428fdx Printer Software for Windows 11, 10 & 7
- Download Wacom Drivers Swiftly - Step-by-Step Instructions for Quick Installation
- Easy Installation: HP Envy 5540 Drivers & Firmware Updates
- How to Stop My Spouse from Spying on My Apple iPhone 6 Plus | Dr.fone
- Install Epson Stylus NX420 Printer Software on Your PC - Downloads for Win 7/8/10
- The Comprehensive Guide to Utilizing Android's Quick Settings Feature
- Will Pokémon Go Ban the Account if You Use PGSharp On Tecno Pova 5 Pro | Dr.fone
- Title: Navigating with Ease: A Step-by-Step Guide to Android's One-Handed Mode Features
- Author: Joseph
- Created at : 2024-10-18 17:06:56
- Updated at : 2024-10-25 03:43:22
- Link: https://hardware-help.techidaily.com/navigating-with-ease-a-step-by-step-guide-to-androids-one-handed-mode-features/
- License: This work is licensed under CC BY-NC-SA 4.0.