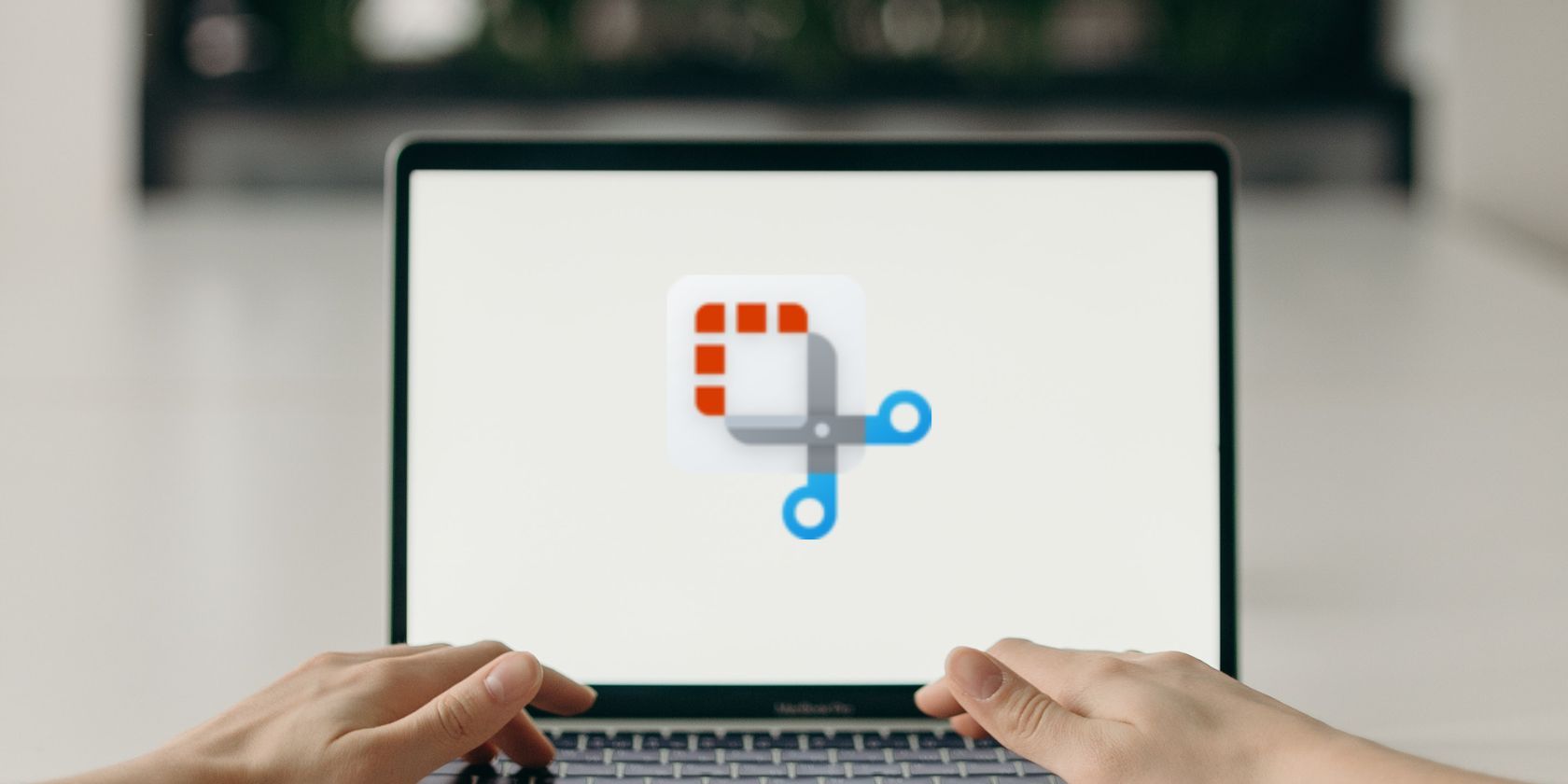
Navigating Change with Ease: Converting Windows 11 Settings to Mirror the Classic Comfort of Windows 10 | Guidance by ZDNET

Navigating Change with Ease: Converting Windows 11 Settings to Mirror the Classic Comfort of Windows 10 | Guidance
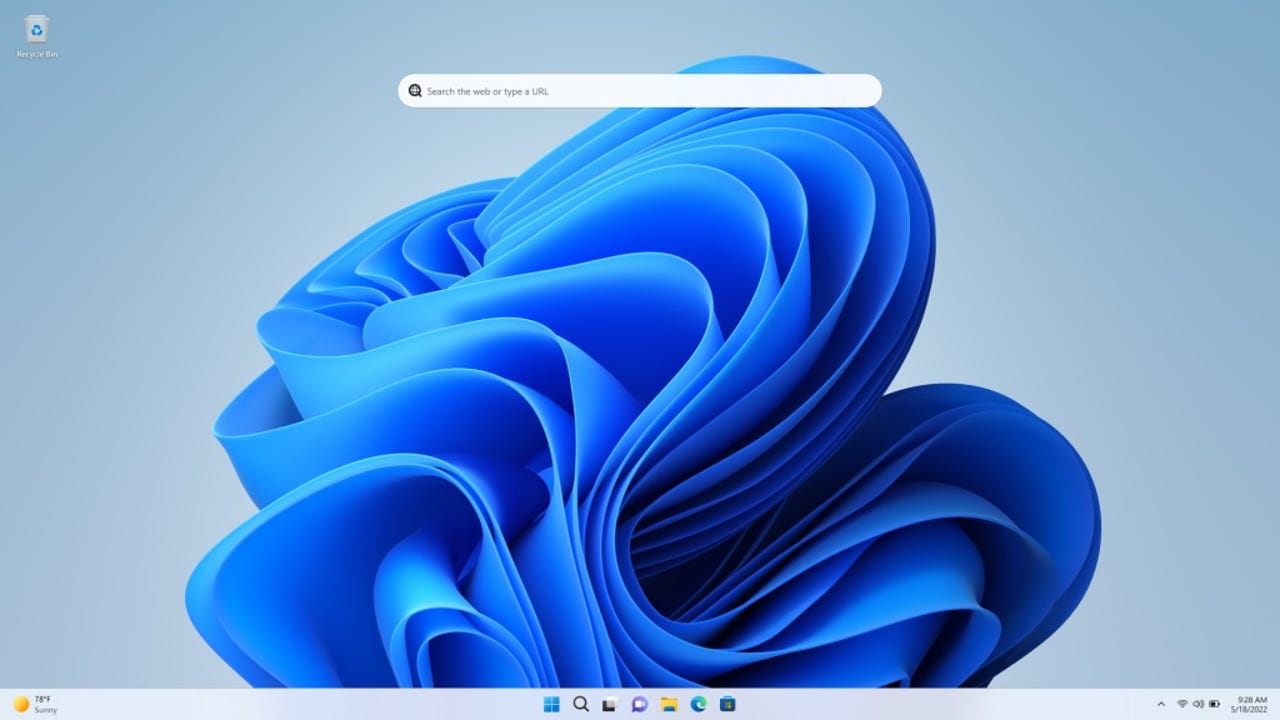
Windows 11 is about to celebrate its first birthday and deliver its first big feature update. Based on my reading of the feedback from early adopters, though, I’m not sure how many people are going to show up for the party. You don’t have to spend a lot of time in support forums and other community sites to hear a steady stream of criticism from Windows 11 haters.
And even those who don’t actively hate the changes Microsoft made in the Windows user interface still have plenty to complain about.
Disclaimer: This post includes affiliate links
If you click on a link and make a purchase, I may receive a commission at no extra cost to you.
ZDNET Recommends
 The best Windows laptops Here are ZDNET’s top picks for a variety of use cases. Read now
The best Windows laptops Here are ZDNET’s top picks for a variety of use cases. Read now
This isn’t a new phenomenon, of course. Every new version of Windows brings out its share of negative reactions from people who wonder why Microsoft felt it necessary to change things up for no obvious reason. Windows 11, however, seems to have kicked that reaction up to, uh … 11, especially with the decision to remove some features that power users took for granted.
The good news is that there are workarounds for many of the annoyances that have inspired the loudest complaints. In addition, there’s a thriving community of developers building utilities to restore the features Microsoft took away.
The root of the problem is Microsoft’s decision in Windows 11 to discard a huge amount of legacy code and rewrite key features, including the taskbar, the Start menu, and File Explorer. The old code in many cases dated back to the Windows 95 era, and I am sure there are program managers who have agonized over PowerPoint decks to explain just why those rewrites make sense from an architectural point of view.
But still…
There’s a shortcut for that
In some cases, the fix for common annoyances is to learn a keyboard shortcut. Are you bugged by File Explorer’s new, streamlined shortcut menus, which require an extra click to get to the complete menu? There’s a shortcut for that: Hold down the Shift key as you right-click.
And what about the decision to remove the ribbon from File Explorer? That makes it more difficult to show or hide the Detail pane and the Preview pane, which are now buried three menus deep: View > Show > Details Pane/Preview Pane.
There’s a shortcut for that, too: Alt+P to show or hide the Preview pane, and Alt+Shift+P to do the same with the Details pane. After you’ve used those shortcuts a few times, muscle memory takes over.
And no, you can’t right-click the taskbar to open Task Manager anymore. But (you guessed it) there’s a shortcut for that: Ctrl+Shift+Esc. Or you can right-click the Start button and use the Task Manager shortcut on the Quick Link menu.
Do you find the new widgets feature annoying? It’s easy enough to hide them. Go to Settings > Personalization > Taskbar and flip the Widgets switch to the Off position. (You can always make the Widgets pane appear by using its keyboard shortcut: Windows key + W.)
If you can’t get used to the taskbar and Start button being in the center of the screen, you can move the them back to the left side .
But some Windows 11 annoyances don’t have an easy fix. If you want to move the taskbar to the top of the display or snap it to either side, you’re not going to find a solution in the official Settings app. That’s where those third-party apps come in handy.
Third-party solutions
With the right tools, you can undo Microsoft’s changes and turn the Windows 11 interface into something more familiar. We can recommend these four options, two of which are completely free:
ExplorerPatcher: This free, open source project lets you replace the Windows 11 taskbar with the Windows 10 version, disable the Windows 11 context menu and command bar in File Explorer, and tweak the Start menu and search box. There’s a full list of features in the project’s wiki .
Open Shell: Longtime Windows users might remember a utility program called Classic Shell, whose original purpose was to restore the Start menu to Windows 8. That project was abandoned years ago, but a group of volunteers picked up the codebase and turned it into the free Open Shell. Its biggest claim to fame is the ability to restore the Windows 7 Start menu and the Windows Explorer toolbar.
Start11: This commercial product from Stardock offers a 30-day trial; after that, you’ll need to pony up $6 for a single device or $15 for a license that works on up to five devices. You can replace the Windows 11 Start menu with its Windows 7 or Windows 10 version, move the taskbar to the top of the display and restore the taskbar context menu, and change a bunch of customization options.
StartAllBack: The bold promise of this commercial tool ($5 for a single device, with discounts for additional installations) is to “unsweep [the] classic UI from under the rug.” The list of tweaks includes the ability to drag and drop items onto taskbar icons, improvements to Start, File Explorer, and context menus, and “lightweight styling and UI consistency.” Like Start11, it offers a 30-day free trial.
Is there something on your Windows 11 annoyance list that isn’t fixed with one of these tools? Leave a note in the comments and we’ll see if we can find a solution.
See also
Still have a Windows 10 PC? You have 5 options before support ends next year
How to upgrade your ‘incompatible’ Windows 10 PC to Windows 11
How to make Windows updates less annoying, in three easy steps
7 ways to make Windows 11 less annoying
How to screen-record in Windows 10 or Windows 11
- Still have a Windows 10 PC? You have 5 options before support ends next year
- How to upgrade your ‘incompatible’ Windows 10 PC to Windows 11
- How to make Windows updates less annoying, in three easy steps
- 7 ways to make Windows 11 less annoying
- How to screen-record in Windows 10 or Windows 11
Also read:
- [New] 2024 Approved Optimal Video Formats to Skyrocket Your YouTube Popularity
- [Updated] Next-Level Cinema Selection - YouTube Edition
- 2024 Approved From Front to Back A Step-by-Step Guide for Instagram Video Angles
- Easy Instructions to Download and Set Up Your Focusrite Scarlett Solo on a Windows Computer
- Expert Advice: Fixing and Updating Audio Technica Sound Card Drivers
- Get Your Acer Predator XB271HU Up and Running - Fast Download of Latest Drivers
- In 2024, Pro iPhone HDR Photos Made Easy
- New 2024 Approved Translate Videos and Subtitles with Veed.io
- Step-by-Step Tutorial: Quickly Update to Intel Iris + Graphics Driver V640!
- Transforming Your Footage Into Shareable YouTube Stories
- Windows 10 Bluetooth Driver Issues [SOLVED]
- Title: Navigating Change with Ease: Converting Windows 11 Settings to Mirror the Classic Comfort of Windows 10 | Guidance by ZDNET
- Author: Joseph
- Created at : 2024-10-22 03:51:29
- Updated at : 2024-10-24 19:59:54
- Link: https://hardware-help.techidaily.com/navigating-change-with-ease-converting-windows-11-settings-to-mirror-the-classic-comfort-of-windows-10-guidance-by-zdnet/
- License: This work is licensed under CC BY-NC-SA 4.0.