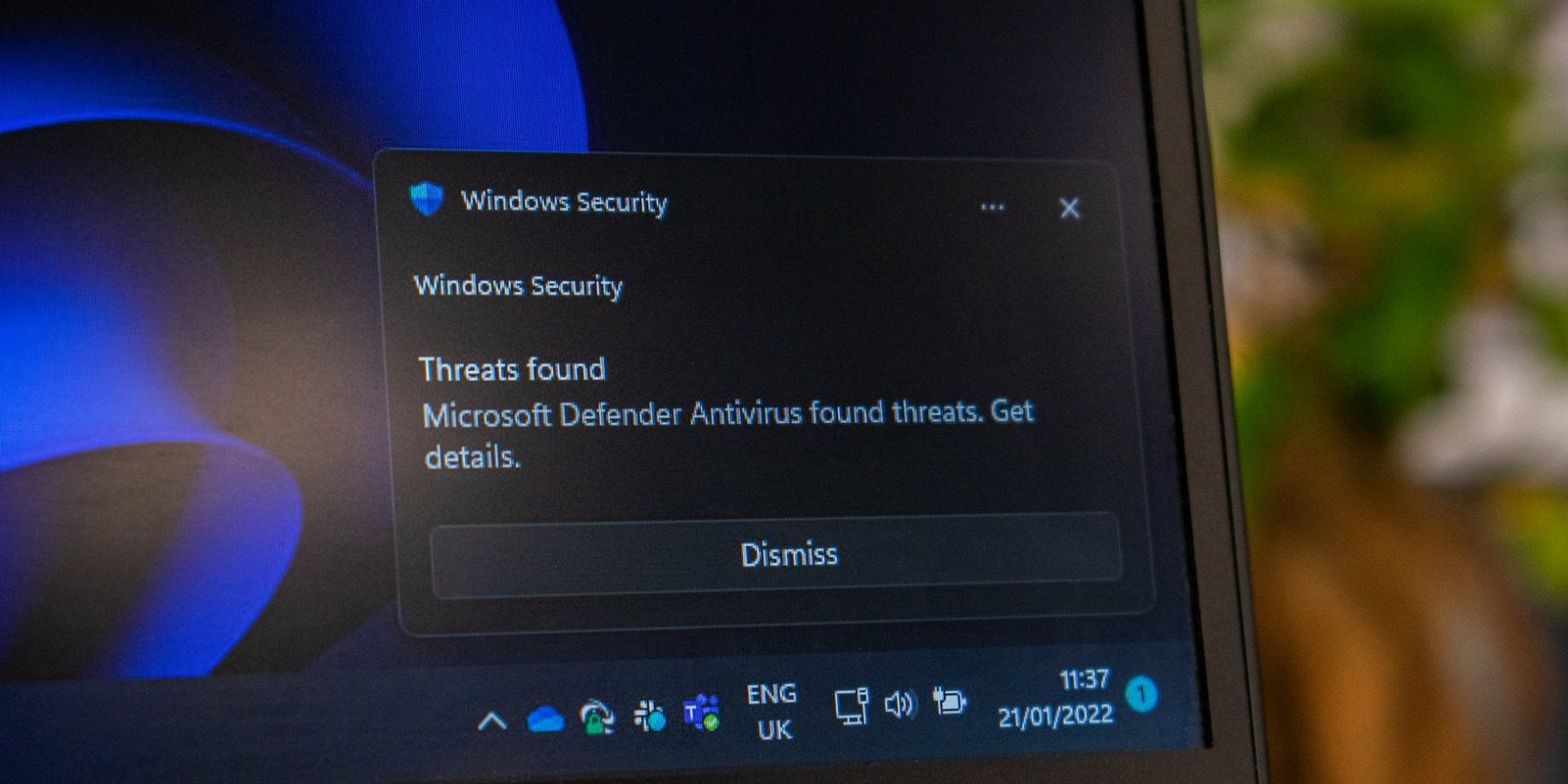
Maximizing MacBook's Daily Battery Endurance: Proven Tips & Strategies | Tech Wise

Maximizing Lifespan: Effective Tips to Extend Your Windows Laptop Battery Duration

Getty Images
Can you make it through an entire workday without having to recharge your laptop battery. Laptop makers want you to think so. That’s why so many brag that their models should get 8 hours of battery life. But no matter how carefully you shop for a new Windows laptop , you’re not going to get anything close to that.
You’re not doing something wrong. Instead, as you’ve discovered, there’s really no industry standard to measure battery life. And even if there were, there’s no guarantee that the standard measurement would produce a result close to what you see in your everyday work. CPU-intensive tasks like rendering video files or compiling large software projects will drain your battery much faster than basic browsing and simple document editing.
Also: How to charge a battery: 5 myths debunked and 5 proven tips
ZDNET Recommends
The best Windows laptops Here are ZDNET’s top picks for a variety of use cases. Read now
That’s why, these days, many laptop manufacturers go out of their way to avoid citing battery life estimates. Instead, they stick with glittering generalities. When I checked HP’s website, for example, I found one PC whose listing promised “Long-lasting battery life[1] and HP Fast Charge technology [that] lets you work, watch, and stay connected all day.”
That footnote was less than reassuring: “Battery life will vary depending on various factors including product model, configuration, loaded applications, features, use, wireless functionality, and power management settings.”
For its line of Surface laptops and tablets, Microsoft publishes numbers based on “typical Surface device usage.” That test consists of browsing eight websites along with a “productivity test” using (naturally) Microsoft Word, PowerPoint, Excel and Outlook.
And, of course, third-party reviewers typically have their own benchmarks, which can be as simple as playing a video on a loop until the battery dies, or as complex as running a scripted series of programs.
But what really matters is understanding how much actual battery life you are getting from each charge when you use your laptop to do the things you need to do. Fortunately, your Windows PC includes a command-line tool that measures usage very accurately. You can use the Powercfg command to generate a battery report and then look at the numbers under the Battery Life Estimates section to get a very detailed picture of your real-world battery life. You’ll find full instructions here: “Check the performance of your laptop battery.” (Although these instructions are for Windows 10, the utility works the same in Windows 11.)
Next, figure out which programs are most responsible for using your battery. In Windows 10, those details are in Settings > System > Battery, under the Battery Usage Per App heading. In Windows 11, go to Settings > System > Power & Battery, then open the Battery Usage section.
Armed with that knowledge, the question becomes: How do you squeeze more battery life out of that Windows PC?
Also: Using the wrong USB-C cable can damage your tech. How to avoid that
The simplest change you can make is to reduce your screen brightness when running on battery. The brighter the display, the faster your battery drains. You’ll be surprised at the difference that small change can make.
Next, go to Settings > System > Power and Sleep (Windows 10) or Power and Battery (Windows 11) and set your display to turn off when it’s not in use. Changing this setting from 5 minutes to 2 or 3 minutes can also make a noticeable difference.
If any of the battery-chomping apps you identified earlier are set to run automatically at start, disable those auto-start settings. You’ll find those options in Task Manager, on the Startup tab.
For the most extreme power-saving options, turn on Battery Saver mode, which disables all sorts of background activity and can extend your work session by hours. To turn on Battery Saver in Windows 10, click the battery icon in the notification area and then click the Battery Saver option. In Windows 11, click the battery icon, then click the remaining battery indicator to open Power & Battery settings, and then click the Turn On Now button in the Battery Saver section_._
See also
Still have a Windows 10 PC? You have 5 options before support ends next year
How to upgrade your ‘incompatible’ Windows 10 PC to Windows 11
How to make Windows updates less annoying, in three easy steps
7 ways to make Windows 11 less annoying
How to screen-record in Windows 10 or Windows 11
- Still have a Windows 10 PC? You have 5 options before support ends next year
- How to upgrade your ‘incompatible’ Windows 10 PC to Windows 11
- How to make Windows updates less annoying, in three easy steps
- 7 ways to make Windows 11 less annoying
- How to screen-record in Windows 10 or Windows 11
Also read:
- [New] In 2024, 15 Premium, Free Music Websites Every Videographer Needs
- [Updated] Empowering Audiences The Playlist Sharing Approach
- [Updated] The Best On-Wheels Adventures in Digital Forms
- Elite Guide Selecting High-Quality Ringtone Downloads for 2024
- Embracing Mobility: How Lenovo’s ThinkBook Wireless Dock Revolutionizes Modern Workstyles
- Exceptional Display & Affordability: Discovering the Ultimate Lightweight Laptop Experience on a Budget with ZDNet Review
- Forgotten The Voicemail Password Of OnePlus Nord 3 5G? Try These Fixes
- In 2024, The Ultimate Guide to Bypassing iCloud Activation Lock on Apple iPhone 14 Pro Max
- Labor Day Tech Bargains Continue! Discover the 23 Best Laptop Promotions You Can Grab Now - Curated by ZDNet Experts
- Streamlining Text Extraction: 4 ChatGPT Strategies
- Synching iPhone Vids with Ease and Precision
- The Resurgence of Quirks in PC Tech - How Unpredictability Fuels Progress
- Top Ultraportable Laptop with All-Day Battery Life - Best of 2023 Reviewed
- Top-Ranking Digital Notebooks of the Year: Comprehensive Expert Reviews & Comparisons - Featured
- Top-Ranking October Sale: Meta's Exclusive 51^ GB Quest 3 Offer Outshines Competitors This Prime Day - Insights From ZDNet
- Updated Find Cricket Sound Effect
- Title: Maximizing MacBook's Daily Battery Endurance: Proven Tips & Strategies | Tech Wise
- Author: Joseph
- Created at : 2024-10-25 00:45:18
- Updated at : 2024-10-30 23:56:59
- Link: https://hardware-help.techidaily.com/maximizing-macbooks-daily-battery-endurance-proven-tips-and-strategies-tech-wise/
- License: This work is licensed under CC BY-NC-SA 4.0.