
Mastering Real-Time Subtitles: A Guide to Activating Live Caption Features on Your Google Pixel Device

Mastering Real-Time Subtitles: A Guide to Activating Live Caption Features on Your Google Pixel Device
Live Caption automatically adds captions for any audio playing on your phone, which can be incredibly useful in many situations. We’ll show you how to use it on any Google Pixel smartphone, including the Pixel 2 or newer.
At this writing, the Live Caption feature only supports English, but it works with videos, podcasts, phone and video calls, and more (it doesn’t work with music).
The first thing to do is check and see if you have Live Caption on your phone. To do so, swipe down from the top of the screen twice and then tap the Gear icon to open the “Settings” menu.
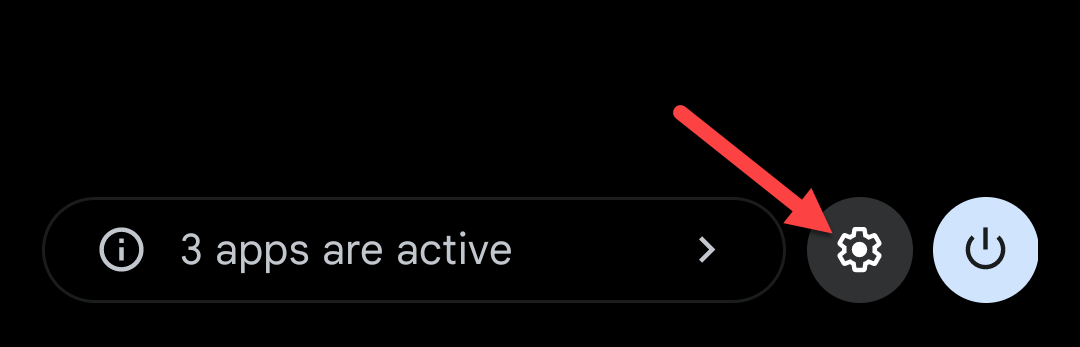
Next, tap “Sound & Vibration”
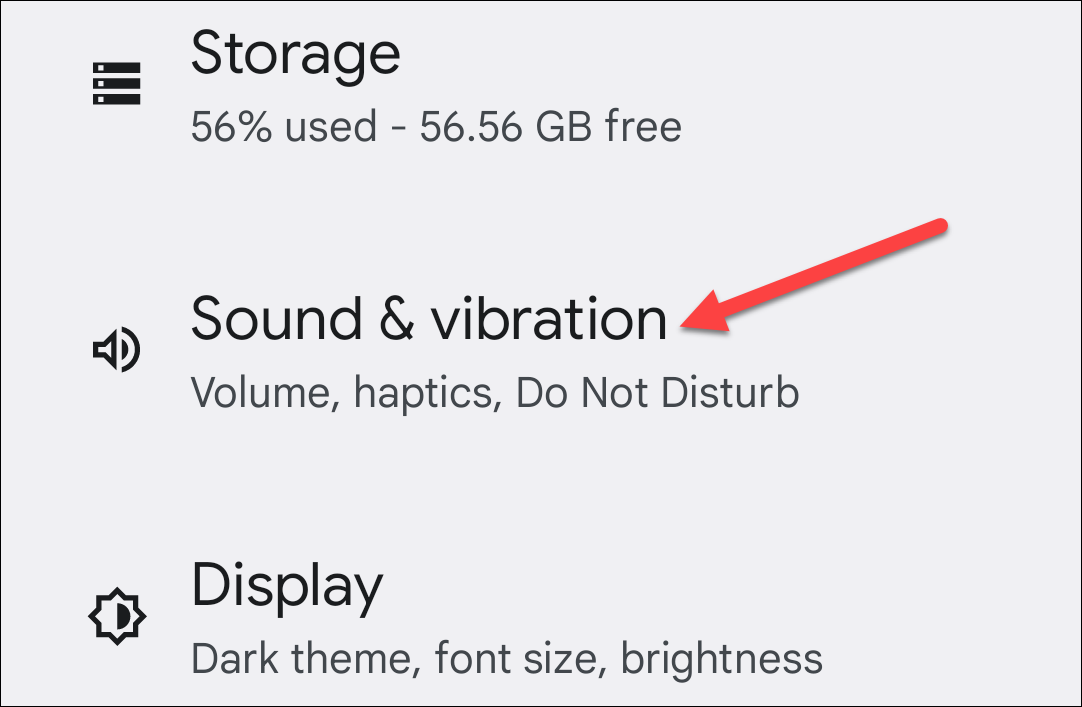
Scroll down and tap “Live Caption.” If you don’t see this, you don’t have the Live Caption feature on your phone.
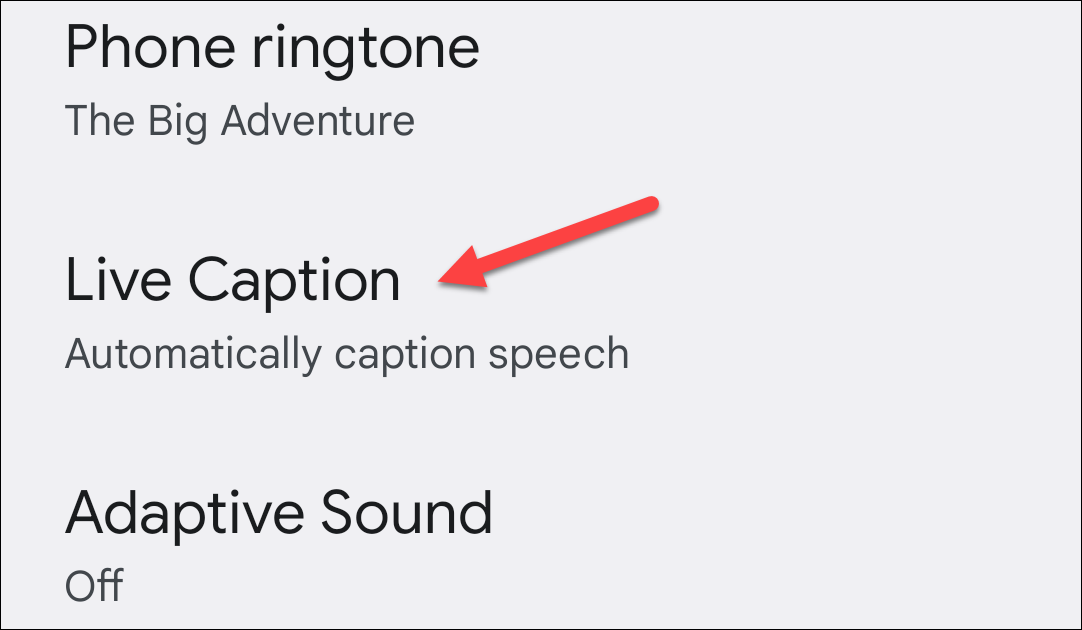
There are two ways you can use Live Caption. If you want it to display captions automatically any time audio is detected, toggle-On the “Live Caption” option.
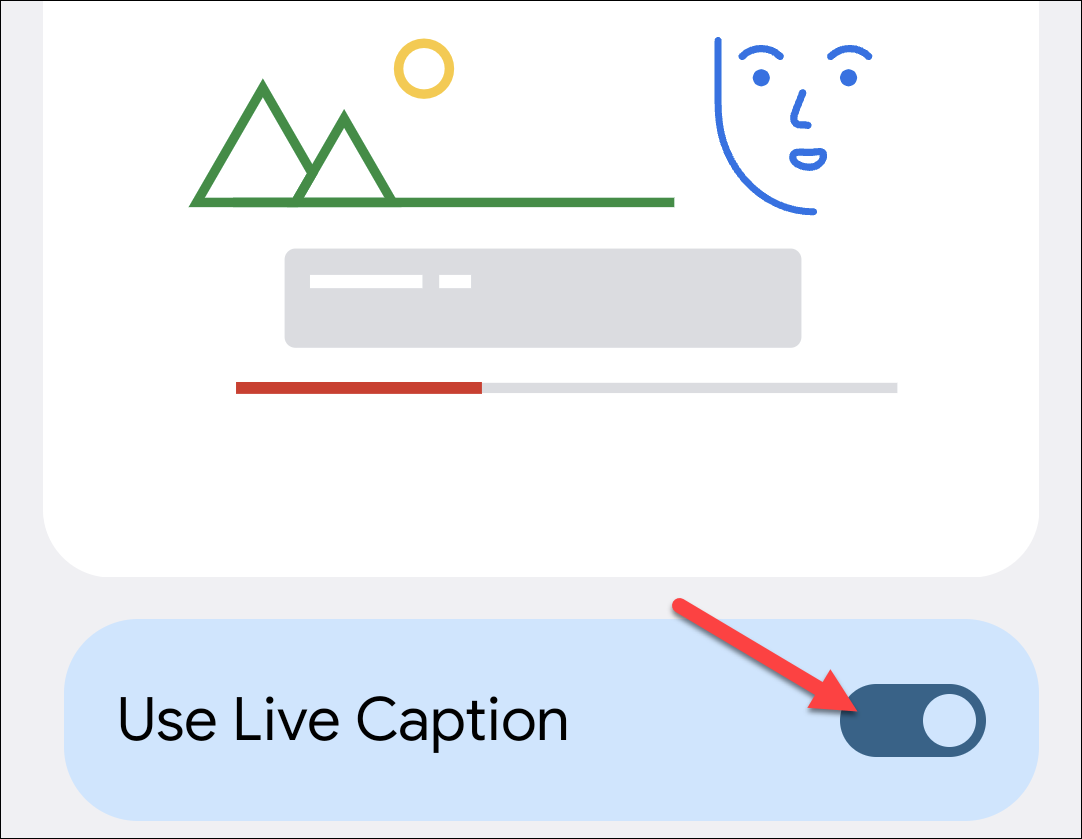
If you want it to be off but easily accessible whenever audio is playing, toggle on the “Live Caption in Volume Control” option.
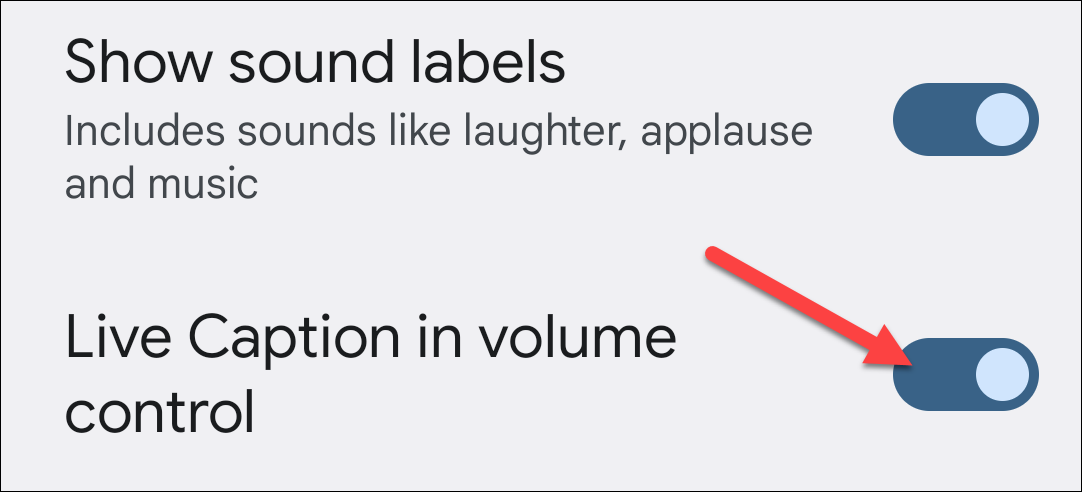
You can also use Live Caption during phone calls. To enable this, tap “Caption Calls” and select when and how you want it to work. It’s not intended to be used for calls with more than one other person.
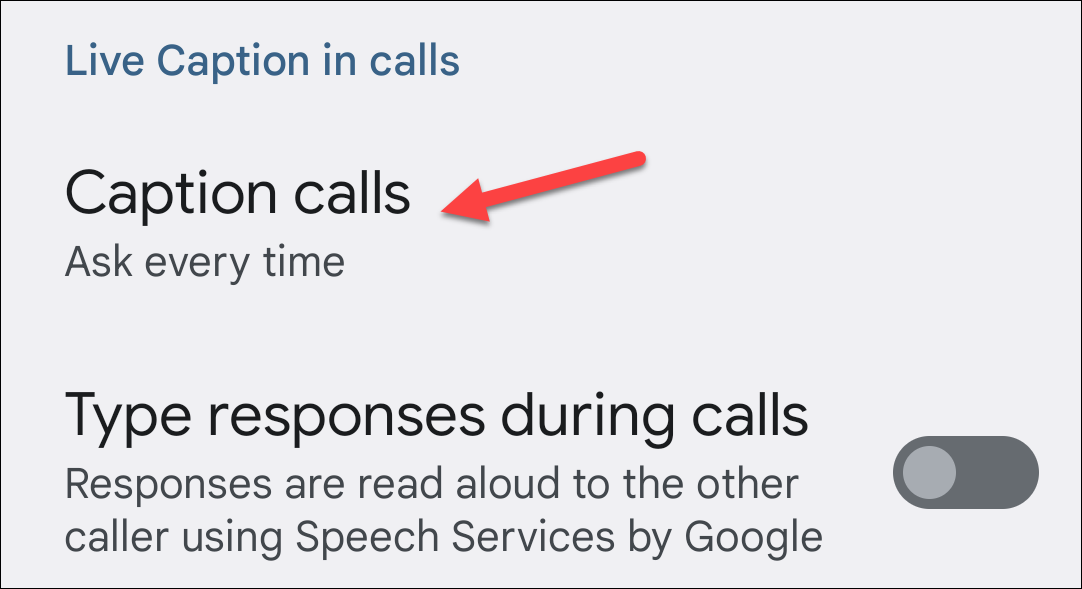
In the image below, you see what Live Caption looks like when you watch a YouTube video. You can drag the caption box around the screen by tapping and holding it.
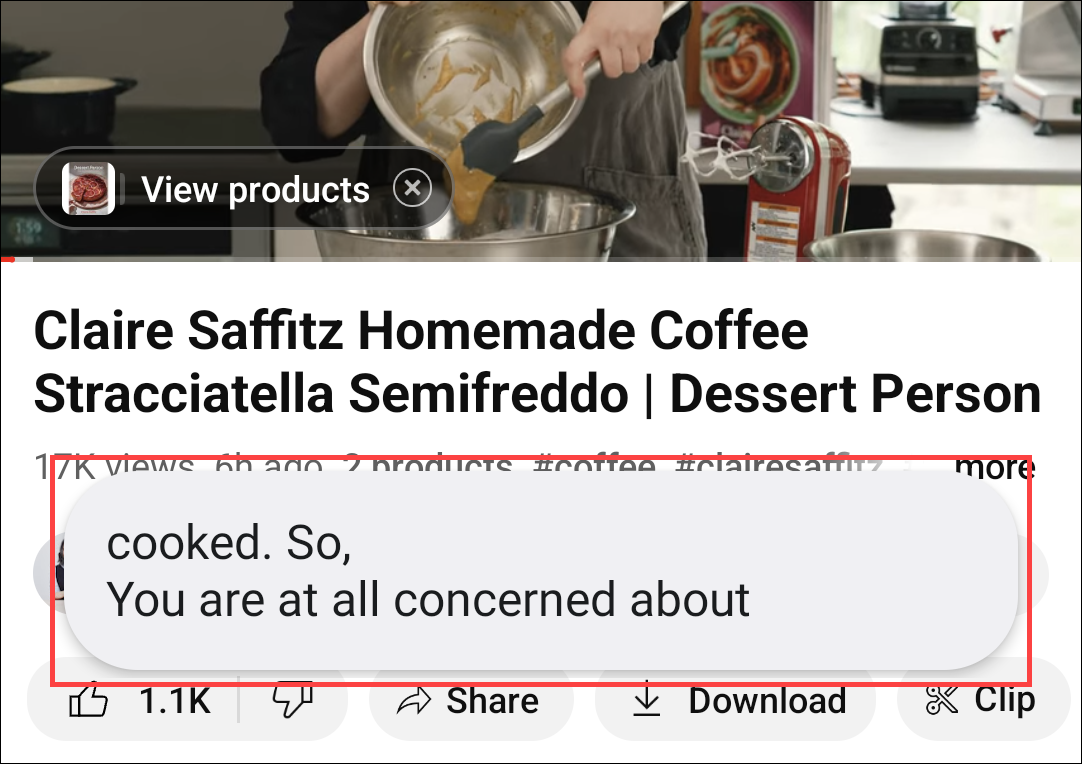
To manually turn Live Caption on or off, press one of the Volume buttons on the side of your phone to open the “Volume” controls. Tap the Live Caption icon to turn the feature on or off quickly.
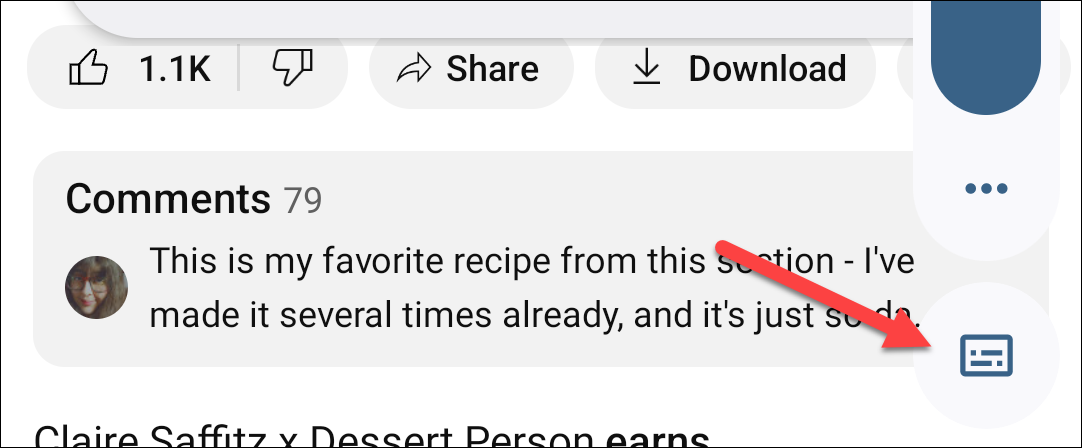
If you select “Ask Every Time” for Caption Calls, you’ll see the popup shown below whenever you answer a call. Select either “Caption Call” or “Don’t Caption Call.” You can also select the “Don’t Ask Again” checkbox if you don’t want to see this popup in the future.
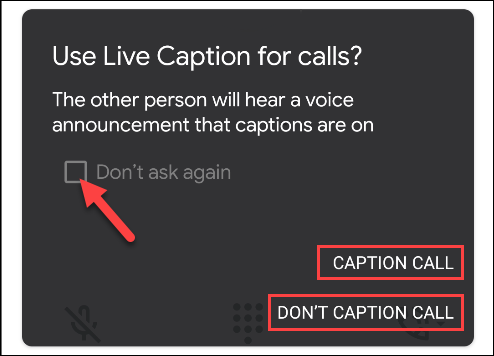
That’s it! Depending on what you choose, Live Caption will either start every time you play audio on your phone, or you can toggle it on or off, as needed.
Also read:
- [New] Key Top 10 Modifications for Terraria
- [Updated] 2024 Approved Streamlining Meetings on Win11 Using Zoom Features
- Download and Update AMD SMBus Drivers Fast: Step-by-Step Guide
- Download the Newest Drivers for NVIDIA GeForce RTX 2Nok: Compatible with Win10, Win7 & Win8
- Easy Solutions: What to Do When You Encounter Missing Shell.dll Errors
- Exploring the Latest in PC Gear: Insights From Tom's Electronic Hub
- Get and Install Camera Driver Packages on Windows 11, 10, 8 & 7 – Complete Tutorial
- How to Successfully Install and Run Call of Duty Modern Warfare on Your PC
- Inside This Week's Gadgets & Grooves: A Sneak Peek at Revolutionary New Windows PCs and Hidden Plans for Spotify Enhancements
- Latest AMD Vega 64 Graphics Card Drivers for Windows: Step-by-Step Downloading and Update Instructions
- Microsoft Transforms Windows Copilot Into Everyday Essential App – Discover the Benefits!
- Official ASUS Support - Free Download for Xonar DGX Controller Software Update
- Unlocking iOS 18.1 Beta Version - Discover Enhanced Apple Intelligence & Join The Testers | Insights From ZDNET
- Title: Mastering Real-Time Subtitles: A Guide to Activating Live Caption Features on Your Google Pixel Device
- Author: Joseph
- Created at : 2024-10-20 04:10:06
- Updated at : 2024-10-25 02:28:45
- Link: https://hardware-help.techidaily.com/mastering-real-time-subtitles-a-guide-to-activating-live-caption-features-on-your-google-pixel-device/
- License: This work is licensed under CC BY-NC-SA 4.0.