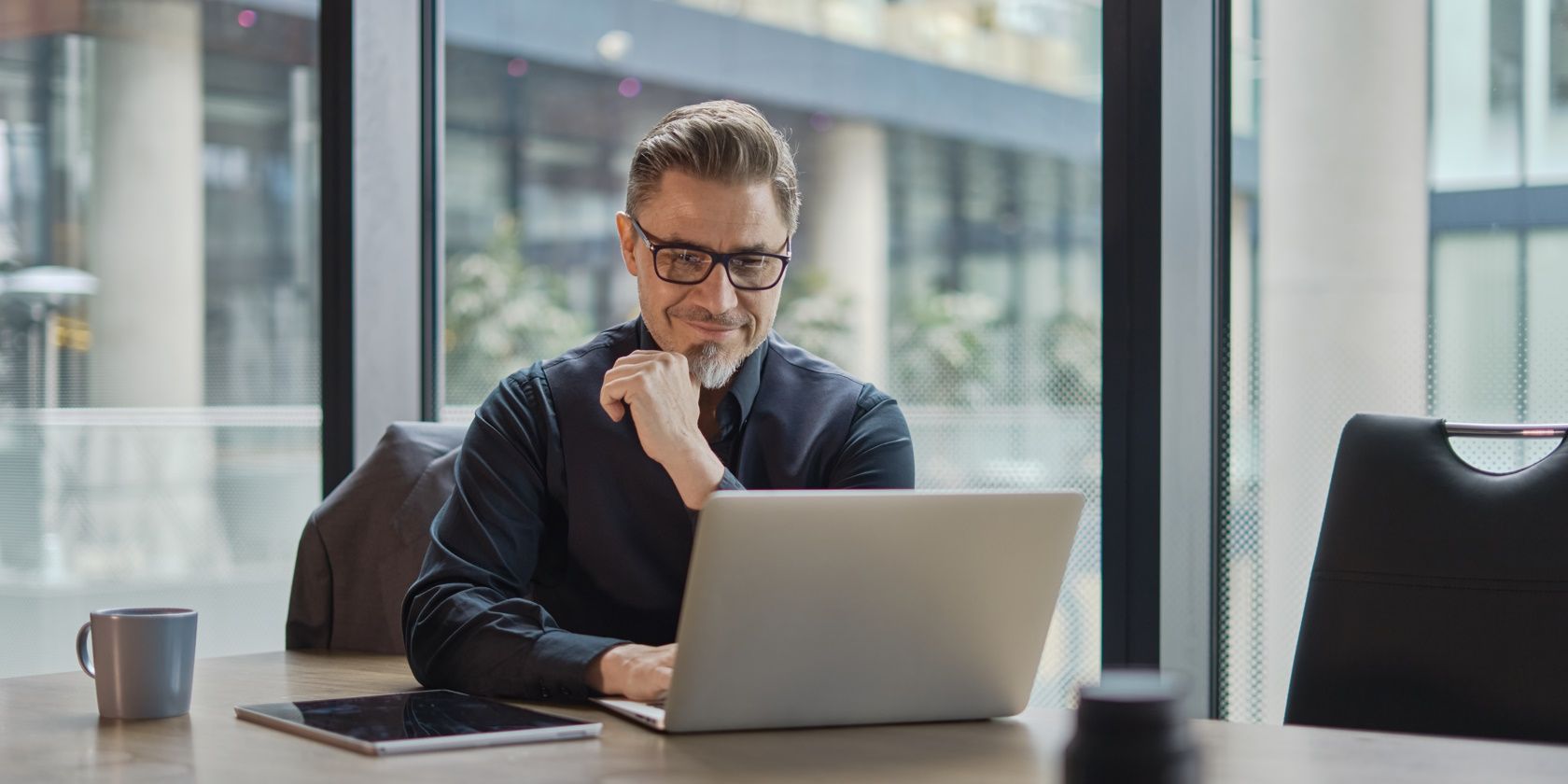
Mac Mastery: Step-by-Step Guide to Changing Your Command Key Settings

Step-by-Step Guide: Upgrading Your Laptop’s Memory (RAM) - Tips

Here’s what laptop RAM modules look like.
stock.adobe.com
Your Windows laptop is starting to feel sluggish, maybe after updating the operating system, or you’ve installed some new programs or games.
Chances are you’re either running really low on storage space or RAM.
Also: How much RAM does your Windows 11 PC need?
Disclaimer: This post includes affiliate links
If you click on a link and make a purchase, I may receive a commission at no extra cost to you.
ZDNET Recommends
 The best Windows laptops Here are ZDNET’s top picks for a variety of use cases. Read now
The best Windows laptops Here are ZDNET’s top picks for a variety of use cases. Read now
RAM – short for” random access memory” – is vital for your computer system to open, run, and manage programs, applications, and services. It’s where your computer stores data it needs to access rapidly.
The amount of RAM a system has can make or break a PC. The more RAM you have (to a point), the more applications you can have running side-by-side.
OK, so you decided to save some money and bought a laptop with 4GB of RAM and you’re now feeling it.
Just add more RAM, right?
I wish it were that simple.
Do you need more RAM?
What I find on Windows 11 is that those running systems with less than 8GB of RAM are the ones most likely to feel the pinch. Windows 10 users can get away with a little less , but if you have less than 4GB, you’re in that danger zone.
Windows 10 and Windows 11 are really good at telling you if RAM is running low. You’ll see a message that says, “Your computer is low on memory.”
Also: How to choose a computer for your child
That means you either just don’t have enough RAM (which means you need to upgrade), or you’re running a particularly demanding application (either stop using that, close some applications, or you need more RAM).
If you’ve just bought a new system and it feels sluggish right out of the box, my advice is to send it back. It’s not going to get better, and chances are that even if you could upgrade it to make it faster, it’s going to cost you more than buying a decent system to begin with.
Can you even upgrade your laptop?
Over the past decade, we’ve seen a shift (initially driven by Apple’s MacBook lines) to systems where the RAM can’t be upgraded. This is often justified by manufacturers as a way to make systems thinner and lighter, but it also means that people can’t upgrade these laptops, so they become prematurely obsolete.
OK, but how do you tell if your system can be upgraded?
Well, let’s start off with Apple MacBooks . If your system was made after 2011/2012, you’re out of luck. This is why I’m not going to be considering upgrading MacBooks here at all.
As for Windows system, things are a lot more complicated.
There are two ways to tell if your system’s RAM can be upgraded:
- Look at the documentation that came with your system – look for a phrase like “upgradable RAM.”
- Let the RAM experts tell you – both Crucial and Kingston have tools to help you locate this information (this is what I use – don’t just guess!)
Information you need to know
Here are things you need to know before pulling the trigger on an upgrade:
- Can your laptop be upgraded?
- How much RAM can it have?
- What kind of RAM does your system take?
RAM comes in modules – boards with chips on them – that slip into slots in your laptop. There are a few variables – different modules, different RAM capacities, and different speeds – that you need to know about to find the right RAM for your system.
How much RAM do you have?
Here’s how to find out how much RAM is in your system:
- Press the Windows key
- Click Settings
- In the right-hand pane, scroll down to About and click on it
- Installed RAM will appear under Device specifications
Checking how much RAM on a Windows 11 PC
Adrian Kingsley-Hughes/ZDNET
How much RAM do you need to buy?
Your laptop has 4GB but you want 8GB.
That means you need to buy 4GB, right?
Wrong.
Most laptops have one or two RAM slots, and if there are two, chances are that both are in use.
If your laptop has 4GB, it’ll have a 2GB module in one slot, and another 2GB module in the other. Manufacturers do this not only because smaller RAM modules are cheaper, but also the system will be a bit – a tiny bit – more efficient if you use both slots.
If only one of two RAM modules are used, you can keep the original RAM module.
Also: I’m a customizable keyboard enthusiast and this is the best gaming keyboard now
Another thing to be aware of is that if there are two RAM slots, these will be on top of one another, and you have to remove the top module to get at the one below.
If there’s only one slot, then the RAM in that slot can’t be used.
The best way to tell how RAM is organized in your system is to open it up and take a look (we’ll get to this shortly).
Tools you need
You need a few tools to do this job.
- Screwdrivers – My favorite kit for opening PCs and laptops is the iFixit Pro Tech Toolkit
- ESD (ElectroStatic Display) strap – This prevents static electricity damage to your laptop or the RAM modules
I recommend using good screwdrivers, as there’s nothing that’s going to ruin your day more than rendering a screw unremovable by chewing its head up with the wrong tool.
How to use an ESD (ElectroStatic Display) strap
People get confused by ESD straps.
ESD strap
iFixit
One end goes around your wrist, but what do you do with the other end? The internet will tell you to connect it to something that’s grounded, but this is not helpful to those doing a DIY upgrade at home.
My advice is to connect the other end of the strap – usually a crocodile clip – to either the metal case of the laptop, or a metal screw inside the system.
Don’t attach it to any components or circuit boards as this can damage things!
How to add more RAM to your laptop
Getting at the RAM: Older laptops had little slots that allowed access to the RAM, but on newer systems you have to remove the whole bottom cover, usually held in place with tiny screws.
A good place to find information on opening your laptop is to see if there’s a repair guide over on iFixit . It’s a fantastic resource for upgrading and repairing your devices.
Alternatively, you might find useful information by doing an internet search. Every laptop is going to be slightly different; it’s impossible to give you step-by-step instructions for every laptop out there.
OK, here are the steps for getting inside your laptop to change your RAM:
1. Find a clear area to work in
There will be parts and screws that are easier to keep track of if there’s no other clutter for them to mix with.
2. Power down and unplug your laptop
Don’t poke around inside a laptop that’s plugged in!
3. Remove the battery (if you can)
If the battery is removable, remove it. If not, you can disconnect the battery from the motherboard after you’ve taken the back cover off (carefully, as these connectors and cables can be quite fragile).
4. Get at the RAM
Do this either by going through a small hatch held down by a screw or removing the entire base of the laptop (lots of screws – be aware that some might be different lengths), and take your time and work slowly and methodically, paying special care when removing the base of the laptop (work it gently, don’t pry or force anything).
Pro tip: Take photos using your smartphone so you know where everything goes.
5. Remove the RAM
RAM modules are held in place by little clips on either side of the module, and you release it by gently pulling these clips out to the side. It will then lift up out of the slot and you can pull it out.
Gently pull the clips out to the side to release the RAM module
stock.adobe.com
RAM module popped up once clips are released
stock.adobe.com
6. Refit the new RAM
Slot the RAM in at the same angle that it popped up to, then press it down into place – you’ll hear it click into place. If it doesn’t feel like it’s going into place easily, stop, check that the orientation is correct and try again.
Reinserting a RAM module
stock.adobe.com
7. Put everything else back
Disconnect your ESD strap and refit the hatch or base of the laptop, and make sure that there are no parts left over. Don’t force anything into place and take care not to trap any cables. If anything doesn’t feel right, undo what you’re doing and check.
8. Test that everything works
If your laptop fires up, check that the extra RAM is seen by the system.
You’re done!
FAQ
Can increasing RAM improve performance?
It can. If you’re system is RAM limited, this is a good upgrade to carry out. However, it’s no guarantee and there might be other bottlenecks, such as slow CPU or storage.
Also: AMD vs Intel: Which desktop processor is right for you?
However, if you have a decent amount of RAM fitted – 4GB on Windows 10, 8GB on Windows 11 – then RAM might not be the problem. A good test is if your PC is normally quite responsive but some applications (such as Google Chrome or Adobe Photoshop) is turning things slow, then RAM is a likely culprit.
What makes a computer run faster?
A computer is the sum of its parts, and for a fast PC you need a good balance of CPU, storage, RAM, and GPU.
Also: What graphics card do I have? How to check your GPU and drivers
Which brand of RAM is best for laptop?
I generally stick with Crucial or Kingston RAM. These are the brands that I’ve had the best success with.
Is RAM expensive?
Not really – an 8GB module for a typical laptop is around $25. A 32GB RAM module costs less than $100 .
Is 64GB of RAM overkill?
Unless you are running some really heavy, specialist workloads – such as rendering high-resolution video or working with 3D models – then yes, it is overkill. I find 32GB to be more than I need on my MacBook Pro, and I push that system hard.
But you’ll never run into a situation of not having enough RAM!
What can you do with 1TB of RAM?
Waste a LOT of money!
Truth is, you won’t find a laptop that has anywhere near 1TB of RAM.
How much RAM can you add to a 4GB laptop?
It depends.
For some laptops, 4GB is the maximum and the end of the road, for other laptops, you might be able to take that to 8GB, 16GB or beyond.
ZDNET Recommends
The best smartwatches you can buy: Apple, Samsung, Google, and more compared
The 5 best VPN services (and tips to choose the right one for you)
The best Android phones you can buy (including a surprise pick)
The best robot vacuum and mop combos (and if they’re worth the money)
- The best smartwatches you can buy: Apple, Samsung, Google, and more compared
- The 5 best VPN services (and tips to choose the right one for you)
- The best Android phones you can buy (including a surprise pick)
- The best robot vacuum and mop combos (and if they’re worth the money)
Also read:
- [New] In 2024, Discover the Most Exciting, No-Cost Comic Designs
- [Updated] In 2024, Sites Where Virtual Worlds Come Alive
- [Updated] Social Caricature Craft Design Your Distinctive Avatar for 2024
- 4 Major Reasons Behind Your ChatGPT Disconnection & How You Can Get Back Online
- Easy Guide: Updating Graphics Card Drivers in Windows
- Free Download: Compatible GeForce RTX 3080 NVIDIA Graphics Card Driver for Windows
- Free Ricoh MP C3003 Driver Software - Instant Download
- Mastering Time-Lapse Android Tips & Tricks for 2024
- Navigating the Latest in Tech with Tom's Hardware Wisdom
- Quick Steps to Overcome C1900101 During Win11 Setup
- Step-by-Step Guide: Transforming Your SWF Videos Into MP4 Format
- What Are HDCP Problems? Fixing Strategies for Better Connectivity
- Title: Mac Mastery: Step-by-Step Guide to Changing Your Command Key Settings
- Author: Joseph
- Created at : 2024-11-18 16:21:36
- Updated at : 2024-11-25 16:24:39
- Link: https://hardware-help.techidaily.com/mac-mastery-step-by-step-guide-to-changing-your-command-key-settings/
- License: This work is licensed under CC BY-NC-SA 4.0.