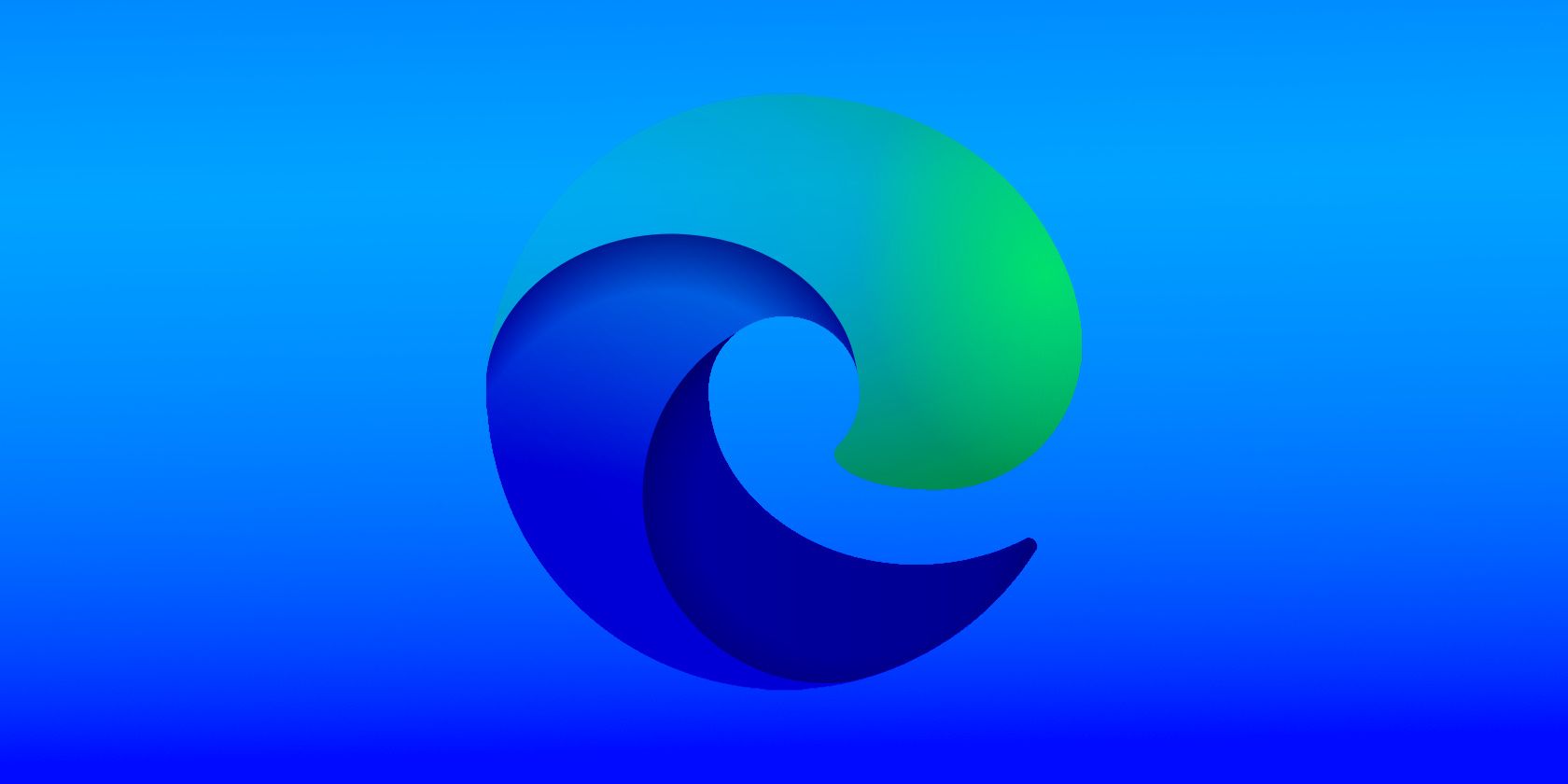
Lenovo IdeaPad 100 Driver Installation & Updates: A Comprehensive Guide for Windows 11 Users

Get the Newest Radeon HD 7850 GPU Drivers: Comprehensive Guide to Updating on Windows 10 Systems

AMD Radeon HD 7800 series desktop graphics cards is designed for gamers who have high expectation of their PC performance and video quality. If you want to keep your PC at its tip-top performance, it is very important that you update your device drivers regularly, especially your display card driver.
In this post, we will be introducing three very effective ways to update your Radeon HD 7850 graphics card driver.
Method One: Update via Device Manager
Method Two: Reinstall graphics card driver
Method Three: Update manually (Recommended)
Method One: Update via Device Manager
- PressWindows key andX at the same time, then chooseDevice Manager from the list of choice.

- Locate and expandDisplay adapters category.

- Then right click theRadeon HD 7850 display card driver that you have and chooseUpdate Driver Software… .

- Then chooseSearch automatically for driver software .

- Then wait for Windows to get the latest version of the graphics driver it can find for you.
If you see the notification:
Windows has determined the driver software for your device is up to date.

It means that Windows cannot locate the latest version of the graphics card driver for you, so you might need to consider an alternative to get your graphics card driver updated.
Method Two: Reinstall graphics card driver
Note : To reinstall the graphics card driver, you need to know for sure the model of your graphics card.
- Go to AMD support website. Scroll down a little bit to locateRadeon HD 7000 series section. Then choose the operating system that you are with accordingly. We choose Windows 10 (64-bit) .

- Click theDOWNLOAD button here to get the graphics card driver downloaded.

- PressWindows key andX at the same time, then chooseDevice Manager .

- Locate and expandDisplay adapters .

- Then right click theRadeon HD 7850 display card driver that you have and chooseUninstall .

When prompted with notification like the following screen shot, tick the box forDelete the driver software for this device . Then chooseOK to continue.

Restart your computer.
Double click the downloaded setup file of Radeon HD 7850, and then run the driver as instructed. You might need to restart your computer when the installation finishes.
Method Three: Update manually (Recommended)
If you don’t know exactly what’s the model of your graphics card, and neither can Windows help you find the latest version of the graphics card driver, you might need some help fromDriver Easy , a product that automatically helps you detect, download and install device drivers that are missing or outdated on your computer.
Just two steps, you can get your device drivers downloaded fast and easily in just a couple of seconds.

If you also want to update the device drivers swiftly and easily, it is suggested that you have a try at theprofessional version of Driver Easy . It not only allows you to update all your missing and outdated device drivers in just ONE click, but also provides you with tons of other features such as system driver uninstall, driver backup and driver restore. More importantly, if you are not satisfied with it, you can always ask for a refund thirty days within the purchase.
So, what are you still waiting for? Come and have a try atDriver Easy now!
Also read:
- [Updated] 2024 Approved From Gifs to Stickers Comprehensive Tutorial Series for Multiple Chat Apps
- [Updated] 2024 Approved The Commerce Codex for Instagram Creators Securing Profitable Alignments
- [Updated] Child's Play Top 5 Fun Flying Toys Reviewed for 2024
- [Updated] Leaders in Video to File Transformation The Best iOS & PC Tools #8 for 2024
- 2024 Approved Soft Volume Tricks Live’s Hidden Gems
- Ensquire Within Three Sentences Following Any Mention of a Financial Term Such as Savings Account or Cash Reserve
- Get Your Brother HL-L2360DW Ready: Download Essential Printer Drivers Now
- Get Your Free Thrustmaster T300 Racing Wheel Drivers for Win10/Win11 Computers Now!
- Get Your Hands on the Latest Sound Blaster Audigy FX Audio Drivers Here
- How to Share Location in Messenger On Motorola Razr 40? | Dr.fone
- In 2024, 8 Ways to Transfer Photos from Vivo Y27 5G to iPhone Easily | Dr.fone
- In 2024, Three Ways to Sim Unlock Vivo Y78+
- Seamless Setup for Windows 7 Webcam Drivers - Download Today
- Step-by-Step Guide: Downloading & Updating Insignia's Bluetooth Receiver Software for Windows Users
- Troubleshooting and Solutions for StarTech Hardware Driver Issues in Windows Series
- Title: Lenovo IdeaPad 100 Driver Installation & Updates: A Comprehensive Guide for Windows 11 Users
- Author: Joseph
- Created at : 2024-10-09 01:31:24
- Updated at : 2024-10-12 16:26:21
- Link: https://hardware-help.techidaily.com/lenovo-ideapad-100-driver-installation-and-updates-a-comprehensive-guide-for-windows-11-users/
- License: This work is licensed under CC BY-NC-SA 4.0.