How to Enable/Disable Automatic Screen Rotation on Your Android Device Effortlessly

How to Enable/Disable Automatic Screen Rotation on Your Android Device Effortlessly
Quick Links
- Enable the Auto Rotate Option
- Make Your Phone’s Home Screen Rotatable
- Make Sure You Aren’t Touching Your Phone’s Screen
- Remove Your Phone’s Case
- Restart Your Phone
- Calibrate Your Phone’s Touchscreen
- Remove Recently Installed Apps
Key Takeaways
- Enable the auto rotate option in your Android phone’s settings to ensure that your screen automatically rotates when you turn your phone sideways.
- Toggle on the home screen rotation option to make your phone’s home screen rotate. The specific instructions will vary depending on your phone model.
- If your screen still doesn’t rotate, make sure you aren’t touching the screen while trying to rotate it, and remove your phone’s case to eliminate any compatibility or functionality issues.
Does your phone’s screen not rotate when you turn it sideways? If so, Android’s automatic screen rotation option might be disabled, or your phone may have another bug. We’ll show you a few ways to fix this problem.
Enable the Auto Rotate Option
The most common reason your Android phone’s screen doesn’t automatically rotate is that the auto-rotate option is disabled. Turn the feature on, and your phone will ensure all your on-screen contents automatically rotate.
On nearly all Android phones, you can turn on the option by pulling down twice from the top of your phone’s screen and tapping “Auto Rotate.”
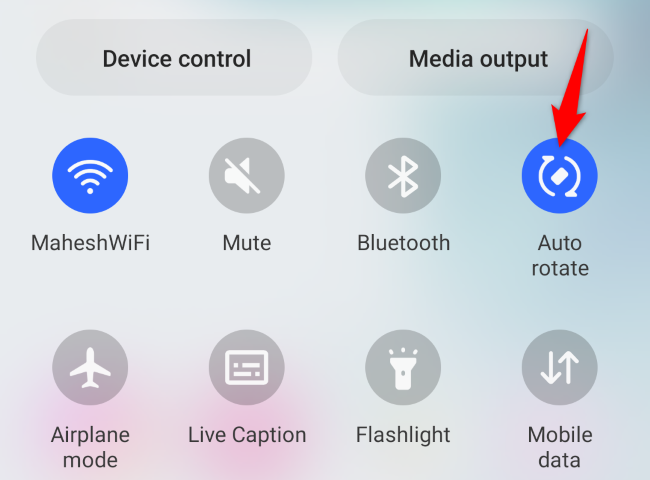
Depending on your model and settings, you may have to swipe left to see the auto-rotate button.
After enabling the option, access an app on your phone, and your screen will change its orientation. If the auto-rotate toggle was already enabled, though, continue reading for other fixes.
Make Your Phone’s Home Screen Rotatable
Most Android phones, by default, won’t rotate the home screen, even if you’ve enabled the auto-rotate option. To get around that, toggle on the home screen rotation option, and that screen will rotate as well. The instructions for this will vary depending on your specific phone model, but as examples, we’ll cover both Samsung Galaxy and Google Pixel phones.
Samsung Galaxy
To enable home screen rotation on a Samsung Galaxy phone, first launch the Settings app. In Settings, select “Home Screen.”
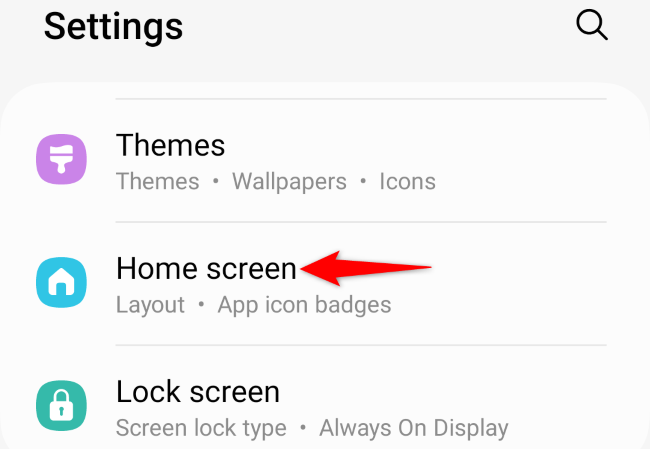
On the “Home Screen” page, turn on the “Rotate to Landscape Mode” option.
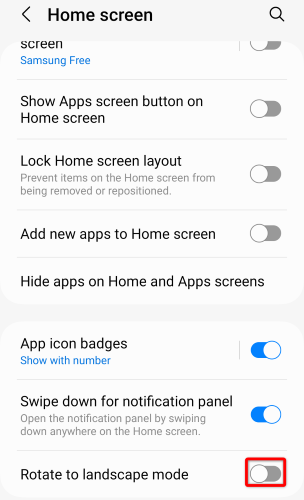
And that’s it. Come back to your home screen, put your phone sideways, and the screen will use landscape mode.
Additionally, to make your phone’s always-on screen rotate, head into Settings > Lock Screen > Always On Display > Screen Orientation and tap “Landscape.”
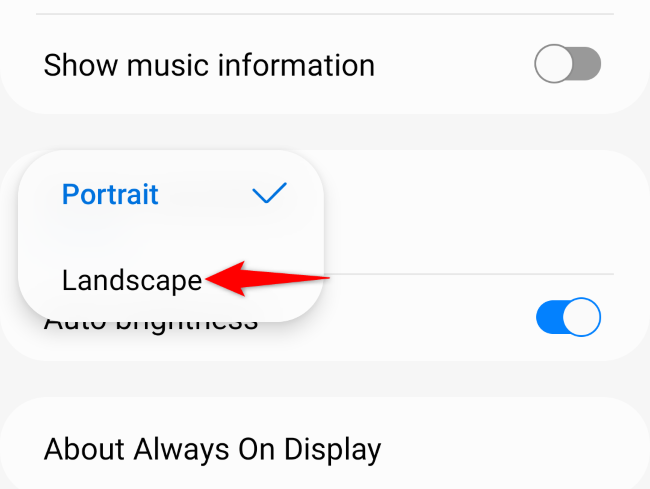
Google Pixel
Though you can’t rotate the always-on display on a Pixel , you can still make the home screen rotatable. First, tap and hold on the home screen until the pop-up settings menu appears, then tap “Home Settings.”
![]()
Scroll until you see the toggle for “Allow Home Screen Rotation,” and tap it to enable it.
![]()
Make Sure You Aren’t Touching Your Phone’s Screen
If you’ve enabled every rotation setting, but your phone’s screen still isn’t rotating, make sure you aren’t touching the screen while trying to rotate it. Remember, your phone locks the screen orientation when you’ve placed your finger on it.
To prevent that, simply make sure your fingers aren’t on your screen when you’re rotating it. You’ll want to be careful around the edges of your screen, as it’s easy to unknowingly touch the screen there.
Remove Your Phone’s Case
If you have a case on your phone and screen rotation isn’t working, the case may not be compatible with your model or may be broken. That can cause the case to touch parts of the screen and prevent the screen from rotating.
To verify that, take off your phone’s case and then put your phone sideways. If the screen rotates, your case is the culprit. You can either try to fix your case or get a new compatible one .
Restart Your Phone
Sometimes, a minor bug in Android can cause system features to malfunction. Luckily, you can resolve many minor system problems by simply rebooting your phone. This gives your phone a fresh start, possibly fixing your screen rotation problem.
To reboot most Android phones , press and hold the Power button for a few seconds. Then, in the power menu that opens, select “Restart.”
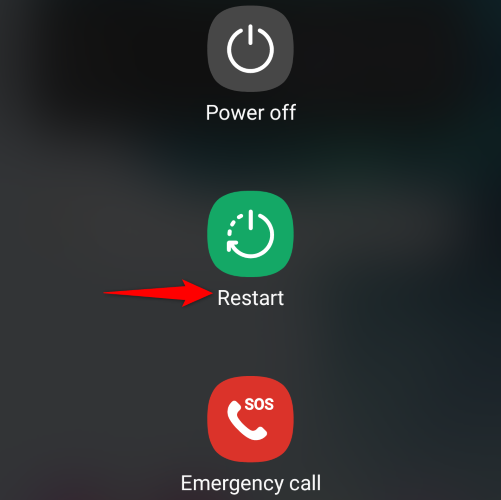
When your phone turns back on, place it sideways, and the screen will rotate.
If your power button is broken, learn how to restart a phone without the power button .
Calibrate Your Phone’s Touchscreen
Your phone’s touchscreen may be sensing taps when you aren’t actually tapping it. This could prevent your phone from rotating the screen as it thinks you’ve placed your finger on the screen (where the phone locks the screen from being rotated).
To solve that issue, calibrate your phone’s touchscreen with a free app like Touchscreen Calibration . It’ll let you know what spots on the screen are sensing the touch, revealing potential problems. You can then use the app to recalibrate your screen.
Remove Recently Installed Apps
If your phone’s screen has stopped rotating after you installed a specific app, that app might be interfering with your phone’s functionalities. In this case, remove that app from your phone and see if your issue is still there.
It’s easy to delete an app on Android (or multiple apps ). Once you’ve done that, see if your phone’s screen rotates. If it does, avoid reinstalling the app you just uninstalled (and maybe look for an alternative app that does the same or similar tasks).

And that’s how you fix your Android phone’s screen that won’t rotate. We hope the guide helps you resolve your problem.
If you can’t rotate your screen after trying these fixes, it may be time to upgrade to a new Android phone .
Also read:
- [New] Accelerating FB Video Optimal Speeds Unveiled
- [Updated] 2024 Approved Discover 12 Cutting-Edge Flip-Screen Cams for Video Content
- [Updated] Harness the Power of Imagery Top 7 Free Thumbnail Makers for 2024
- Complete Tutorial to Use GPS Joystick to Fake GPS Location On Apple iPhone 15 | Dr.fone
- Cutting-Edge Shooting Smartphones with Superior Image Stability
- Efficient PC Performance Boost: The Newly Released Dell BIOS SMBus Driver Update
- Essential Dell Network Interface Card Drivers for Windows 7 Systems
- Experience Enhanced Sound Quality with the Latest Dolby Driver Software for Various Windows Versions
- Fast and Easy Access to the Most Recent HP LaserJet P1006 Drivers!
- In 2024, Hassle-Free Ways to Remove FRP Lock from Samsung Galaxy F14 5G Phones with/without a PC
- Latest Firmware Update Available for Logitech Extreme 3D
- Quick Tutorial: How To Securely Get Your ASUS Wifi Drivers Installed.
- Simple Steps to Update Your PC's Battery Drivers on Windows
- The Impact of Photoshop's Stabilization on Quality Control
- The Ultimate Guide Saving MOVs on Windows 10 Pro
- Top Rated Noise-Cancelling Earbuds Promotions in March 2024 - Explore Options
- Unlock Your Culinary Potential with ChatGPT's Cooking Hints & Tricks
- Unveiling the Latest in Computing: A Tom's Hardware Guide
- Update Logitech M310 Driver Instructions – What You Need To Know
- Title: How to Enable/Disable Automatic Screen Rotation on Your Android Device Effortlessly
- Author: Joseph
- Created at : 2024-10-23 20:42:35
- Updated at : 2024-10-25 06:54:08
- Link: https://hardware-help.techidaily.com/how-to-enabledisable-automatic-screen-rotation-on-your-android-device-effortlessly/
- License: This work is licensed under CC BY-NC-SA 4.0.