
Guide: Disabling Auto-Screen Activation by Android Notification Alerts

Guide: Disabling Auto-Screen Activation by Android Notification Alerts
Quick Links
Notifications are an important part of the Android experience but can be abused. Some apps go out of their way to be noticed, which is very annoying. We’ll help you wrangle up those Android notifications that turn on your screen and stop them.
A typical Android notification will simply ring or vibrate your device. However, some apps will actually turn on the display to really grab your attention. Not only can this drain your battery quicker, but it’s also just plain annoying and rude. Sadly, Android does not have a system-wide setting to prevent apps from doing this. Some devices allow you to make all apps wake the screen, but the option to do the opposite doesn’t exist.
Disable Wake Screen In the App’s Settings
So, what are your options? Well, there are two things that you can do. First, go to the source of the problem and see whether the app itself has the option to disable waking the screen for notifications. This is going to vary greatly depending on the app.
One example is Snapchat, a popular Android app that wakes the screen for notifications by default. You can disable this by tapping your profile icon > gear icon > Notifications > uncheck “Wake Screen” from within the app.
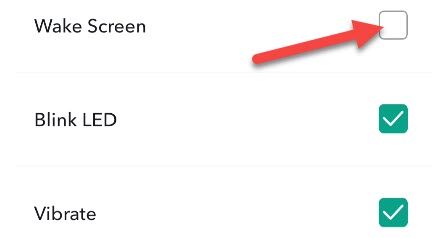
Snapchat notification options
If you don’t have any luck with the app itself, we’ll need to go deeper.
Disable Wake Screen In the Android Settings
Since there’s not really a great way to disable notifications that wake the screen, we’ll need to make the notifications “silent.” The notification won’t make any alert sounds or vibrations, but you’ll still be able to see it when swiping down from the top of the screen. Most importantly, it won’t wake your screen.
First, swipe down from the top of your device’s screen (once or twice, depending on your phone or tablet’s manufacturer) and tap the gear icon to open the Settings menu.
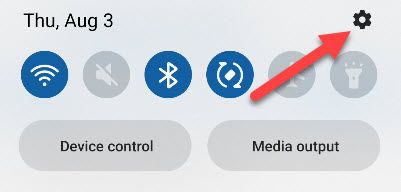
Next, select “Notifications.”
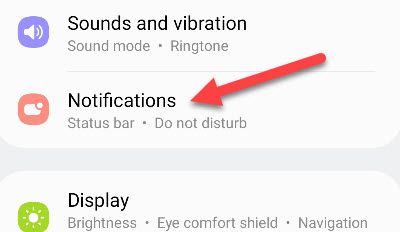
Tap “App Notifications” for the full list of installed apps.
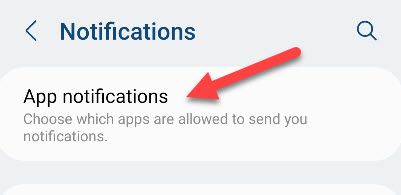
Find the offending app from the list.
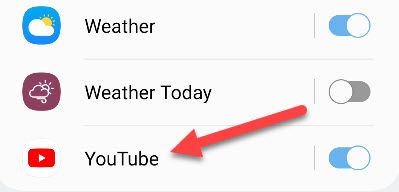
Now, select “Notifications.” You may also see the option to toggle on “Silent” from this screen.
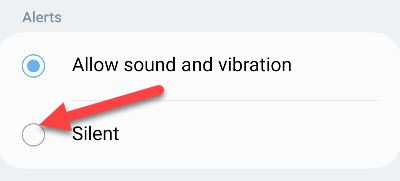
If you don’t want to fiddle with fine settings, you can simply turn off all notifications with the toggle at the top.
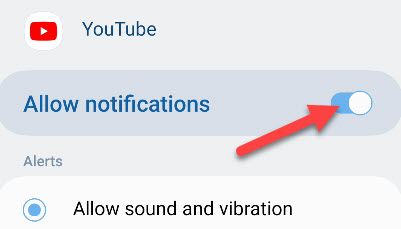
But if you want more control, the list of Notification Channels (or “Categories) is underneath it. Select the channel associated with the type of notification that you want to silence.
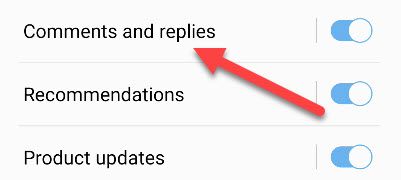
Now, select the “Silent” option.
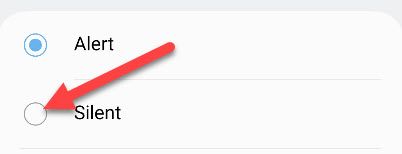
Once you select “Silent,” a new toggle will appear. You can choose to “Minimize” the notification as well, which means that it will be collapsed to one line at the bottom of your notifications.
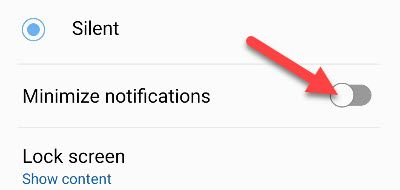
It would be great if there was a big universal switch to prevent all apps from waking the screen. But until that feature is added (if ever), you’ll have to take matters into your own hands with these methods.
Also read:
- [New] In 2024, Monitoring and Measuring IGTV Video Performance
- [Updated] Mastery in Motion Transform YouTube Videos Into Expressive GIFs
- Convert YouTube Videos Into High-Quality Audio Formats (MP3, WAV, AAC)
- Emblematic Italian Hands: Everyday Expressions
- Guide to Incorited Visuals in Text Without Cost for 2024
- Mastering WinXDVD: Step-by-Step Usage Guide for Optimal Experience
- Maximize Your Wallet Before Prime Day Explosion : Insider Secrets to Amazing Bargains at Best Buy | Spotlight by ZDNET
- October Prime Deals Alert: Apple’s Latest M3 MacBook Air Now Available for $250 Less on Amazon - Insights
- Score the Finest Labor Day Discounts on Notebook Computers: A List of 25 Stunning Deals Still Available!
- Steam Game Achievement Reboot Guide
- Surprisingly Superior Work Travel Tablets Beyond the Famous Brands - Featured Exclusively on ZDNet
- Top-Rated OLED Laptop Picks - Comprehensive Reviews & Testing by Tech Experts
- Unlock the Secrets to Enthralling Unboxing Content on Insta
- Unmatched Endurance: The Ultimate Guide to the Chromebook with Best Battery Performance - A Deep Dive by ZDNet
- Title: Guide: Disabling Auto-Screen Activation by Android Notification Alerts
- Author: Joseph
- Created at : 2024-10-23 20:18:48
- Updated at : 2024-10-31 03:02:28
- Link: https://hardware-help.techidaily.com/guide-disabling-auto-screen-activation-by-android-notification-alerts/
- License: This work is licensed under CC BY-NC-SA 4.0.