
Fast Mac Guidance: Steps to Take When Laptop Cooling Fans Constantly Run - Insights From ZDNet

Fast Mac Guidance: Steps to Take When Laptop Cooling Fans Constantly Run - Insights
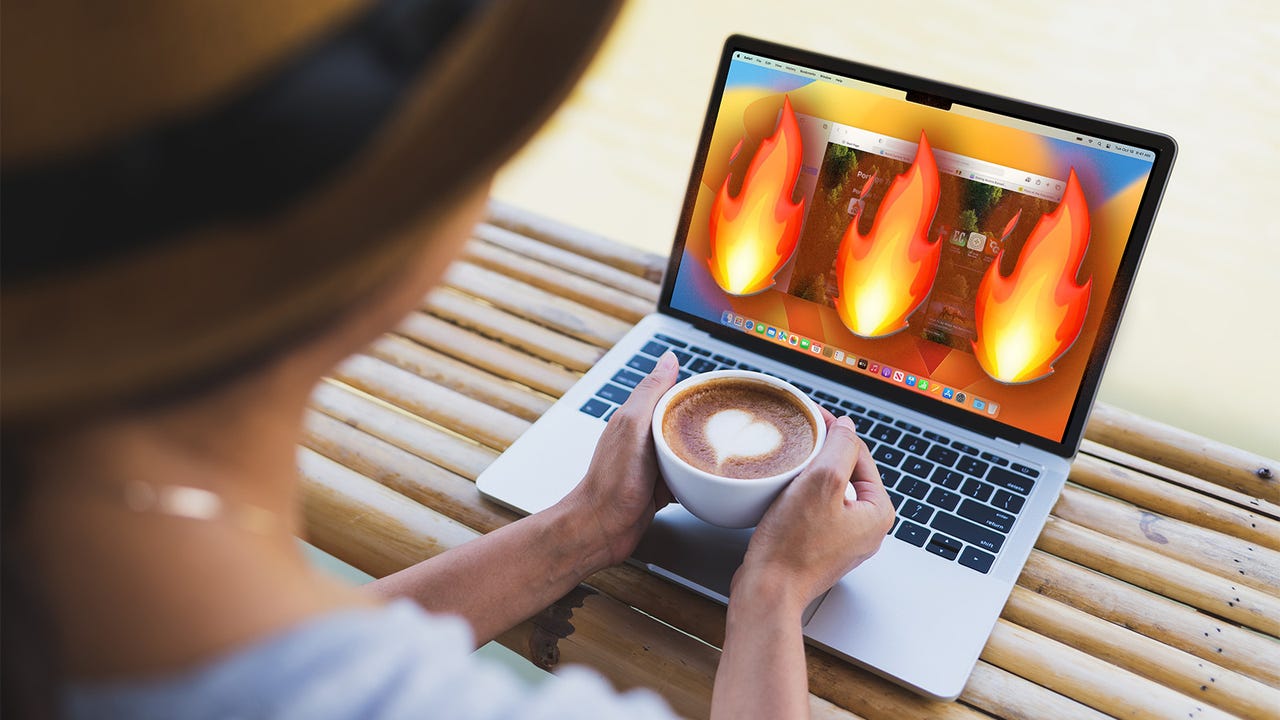
Macs are really great at keeping themselves cool, but sometimes things can go wrong.
stock.adobe.com
Are the fans in your Mac or MacBook roaring away at full speed, making it sound like your computer is getting ready to take off? Does it feel warm – or even hot – to the touch?
Here are a few simple things you can try that might save you a trip to the Apple Store.
Also: Why your iPad, MacBook, or even iPhone might stop charging this winter
Disclaimer: This post includes affiliate links
If you click on a link and make a purchase, I may receive a commission at no extra cost to you.
ZDNET Recommends
But first, consider: It might be normal. Laptops get hot, and MacBooks are no exception, especially if they are running the older Intel processors. The newer M1 and M2 Apple Silicon MacBooks in my experience run cooler.
If you’re running a resource-heavy application such as Photoshop, or have a browser with loads of tabs open, then the fans might very well be just doing their job. After all, without them, your Mac could quickly wither and die.
Another heavy load for MacBooks is using external monitors , because these stress the GPU, which in turn means that the fans need to run more often. Not reassured? Keep reading.
1. Is your Mac hot or not?
I recommend installing a temperature monitor. The app that I recommend is TG Pro . This app not only logs the temperatures of various components, but also allows you to take control of the system fans manually.
There are a lot of temperature monitoring apps out there, but TG Pro is the most reliable in my experience, and it works on a whole range of Macs – including the newer M1 and M2 Apple Silicon Macs.
Another great feature of TG Pro is that it shows you the temperature of all the separate sensors (and there are a lot of sensors, from those built into the CPU to a palm rest temperature sensor) and can warn you if any of the sensors or fans are defective.
The TG Pro Mac software in action.
Adrian Kingsley-Hughes/ZDNET
2. Reboot
Still worried? Then I’d suggest a reboot.
It’s possible that an application – or maybe even the operating system – has crashed and is going rogue. The quickest way to fix this is with a reboot.
3. Reset your Intel-based Mac
If you’re still experiencing this problem and you don’t think that it’s normal (that is, you’ve rebooted and you’re not running anything that’s hammering at the CPU or GPU that much) and you have an Intel-based Mac, then I recommend that you try resetting the SMC and PRAM. (This does not work on the new Apple Silicon Macs – I’ll get to those in a bit.)
Don’t worry, it’s a lot easier than it sounds – oh, and you won’t lose any data doing this!
Reset SMC (System Management Controller)
This one tip can fix a whole raft of Mac issues. However, how you go about doing it depends on which Mac you have:
- Desktop systems (iMac, Mac Pro): Disconnect the power cord, wait 15 seconds, plug it back in, and then wait a further 5 seconds before turning the Mac on again.
- Laptops with non-removable batteries (newer MacBook systems): With the system plugged to a power supply, press and hold SHIFT and OPTION and CONTROL and then press the power button (it helps if you have three arms or an assistant). Then simultaneously release all the buttons before starting the Mac normally.
- Laptops with removable batteries (older MacBook systems): Disconnect the system from the power supply and remove the battery. Then press and hold down the power button for 5 seconds. Refit the battery and restart the Mac.
Also: How to make your MacBook battery run all day
Reset PRAM (Parameter RAM)
To reset the PRAM you need to hold down COMMAND and OPTION and P and R while powering on the system. Here’s another of those times when a spare arm (or an assistant) comes in handy! Keep holding down the four buttons for about 20 seconds, and you’ll hear the “WALL-E” startup chime or see the Apple logo a couple of times.
4. Restart your Apple Silicon Mac
For these newer M1- and M2-powered Macs, resetting the SMC and PRAM doesn’t work, and all Apple recommends doing is restarting the computer.
5. Oh, one more thing … dust!
So you’re still reading. That means that your fans are still whining away and you’re getting ready to head out to the Apple Store, right? Well, I do have one more trick that you can try.
If your Mac is overheating, and the problem isn’t a defective fan, then another possibility is that it’s due to dust buildup inside the system. The most effective way to clear this up is to use a vacuum cleaner at the air vents to suck it out.
Hold the nozzle an inch or so away from the vents and only use the suction briefly as you can damage the fans.
Don’t use compressed air because that will damage the fans, and all it will accomplish is to blow the debris and detritus deeper into your Mac.
Apple
iPhone 16 Pro upgrade: If you have a 3 year-old iPhone, here are all the new features you’ll get
My biggest regret with upgrading my iPhone to iOS 18 (and I’m not alone)
We’ve used every iPhone 16 model and here’s our best buying advice for 2024
6 iOS 18 settings I changed immediately - and why you should too
- iPhone 16 Pro upgrade: If you have a 3 year-old iPhone, here are all the new features you’ll get
- My biggest regret with upgrading my iPhone to iOS 18 (and I’m not alone)
- We’ve used every iPhone 16 model and here’s our best buying advice for 2024
- 6 iOS 18 settings I changed immediately - and why you should too
Also read:
- [New] Seeking the Perfect Cut? Choose Between Filmora or Democreator for 2024
- Enhancing Collaboration Merging the Benefits of ZOOM and SKYPE
- Exploring Electronics with Tom: Unbiased Hardware Analysis & Comparisons
- In 2024, Efficient Ways to Delete Previewed Content From YouTube's Queue
- In 2024, Top 5 Captivating Videos From the World of FB
- In-Depth Hardware Insights by Tom: Top Picks & Professional Assessments
- Innovative Airflow Design: Centralized Fans and Centrifugal Techniques Ensure Superior PC Cooling Efficiency
- Mastering Image Editing: Adding Captions & Annotations with Ease
- Mastering Steam Display Fixes on Microsoft OS
- Purchase Your Ideal Corsair ATX Mid Tower at Unbeatable Discounts
- Title: Fast Mac Guidance: Steps to Take When Laptop Cooling Fans Constantly Run - Insights From ZDNet
- Author: Joseph
- Created at : 2025-01-09 22:37:33
- Updated at : 2025-01-16 21:55:52
- Link: https://hardware-help.techidaily.com/fast-mac-guidance-steps-to-take-when-laptop-cooling-fans-constantly-run-insights-from-zdnet/
- License: This work is licensed under CC BY-NC-SA 4.0.