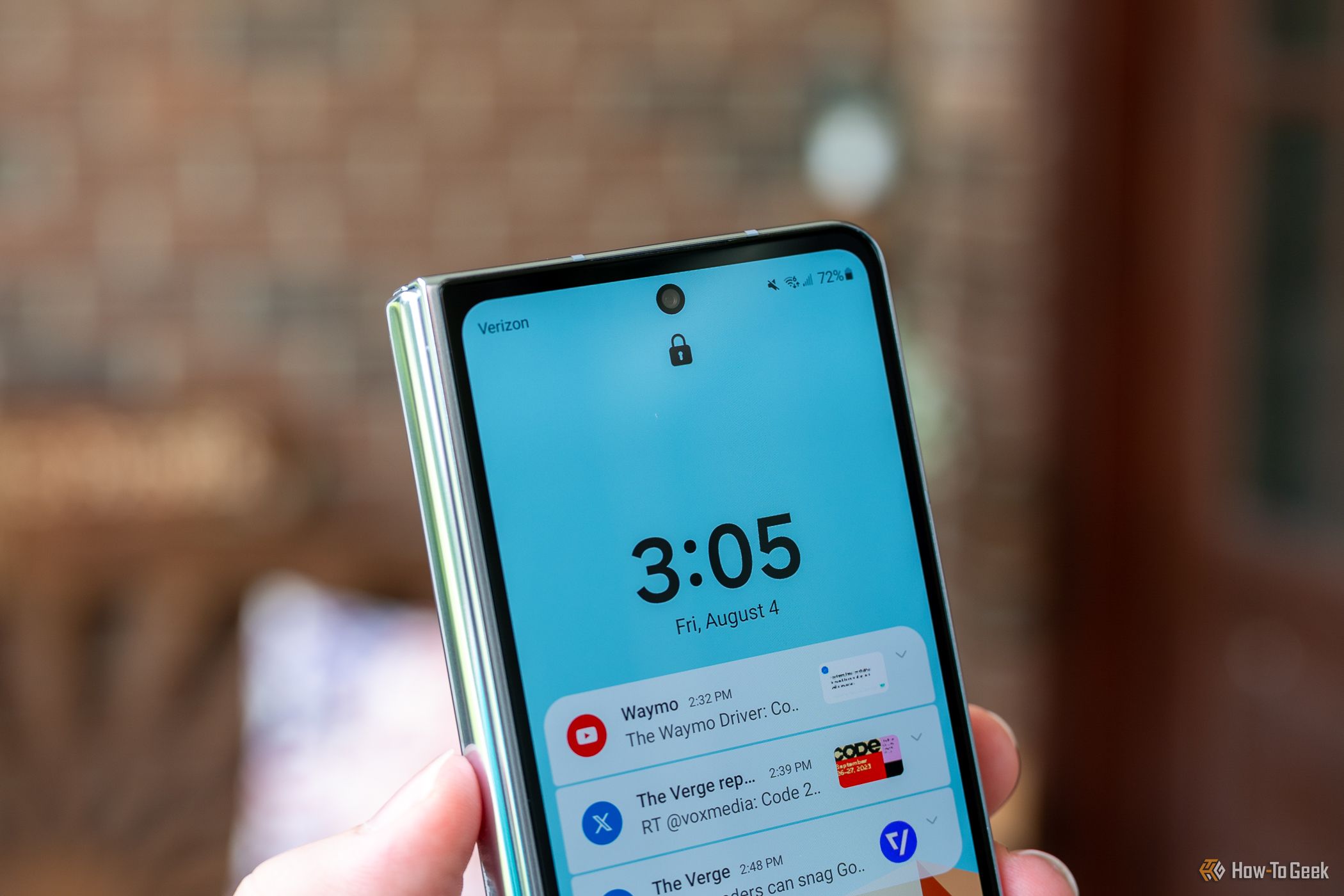
Expert Tips for Reconfiguring WiFi, Bluetooth & Mobile Data Settings on Samsung Smartphones

Expert Tips for Reconfiguring WiFi, Bluetooth & Mobile Data Settings on Samsung Smartphones
Quick Links
- What Happens When You Reset Your Network Settings?
- Reset the Network Settings on Your Samsung Android Phone
Key Takeaways
- Resetting your network settings on your Samsung phone erases saved Wi-Fi networks and removes paired Bluetooth devices, helping to resolve issues caused by current settings.
- To reset the network settings, open Settings on your Samsung phone, select “General Management,” then choose “Reset” and “Reset Network Settings.”
- After resetting, you can reconnect to Wi-Fi networks, pair Bluetooth devices, and set up other network features. If issues persist, consider returning your Samsung phone to factory settings.
If you’re experiencing issues with your Wi-Fi, Bluetooth, or network on your Samsung phone, it’s worth resetting your network settings to resolve those issues. We’ll show you how to do that using your Galaxy phone’s Settings app.
What Happens When You Reset Your Network Settings?
When you reset your Android phone’s network settings, Android erases all your saved Wi-Fi networks , removes paired Bluetooth devices, and deletes other network configurations. This can help resolve the issues caused by your current network settings.
After you’ve reset the settings, you can reconnect to your Wi-Fi networks, pair your Bluetooth devices, and set up other network features on your device.
Reset the Network Settings on Your Samsung Android Phone
First, open the Settings on your Samsung phone by swiping down from the top of the screen and tapping the gear icon. In Settings, scroll down and select “General Management.”
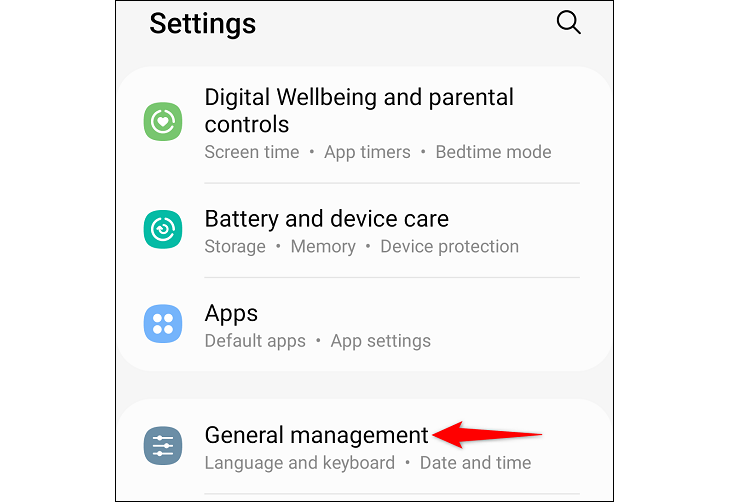
In the “General Management” menu, select “Reset.”
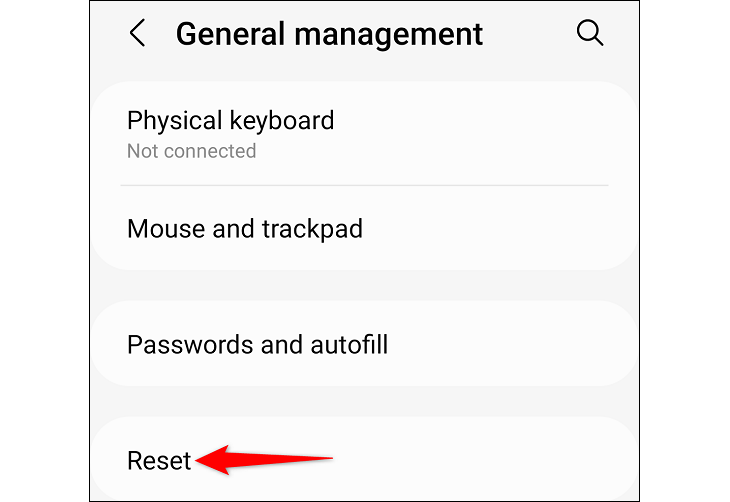
On the “Reset” page, choose “Reset Network Settings.”
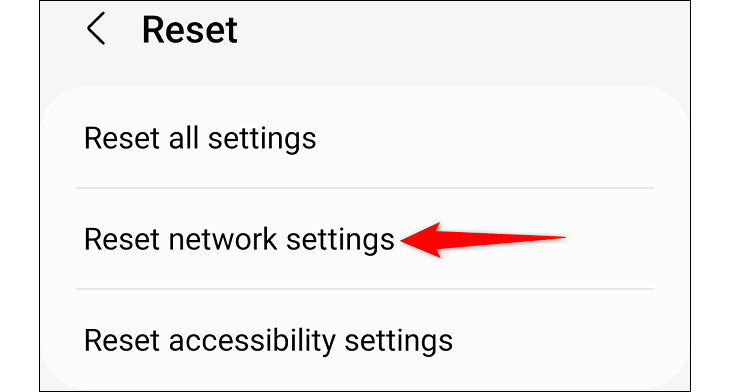
Your phone will display the items it’ll erase when you reset your settings. Tap “Reset Settings” to continue.
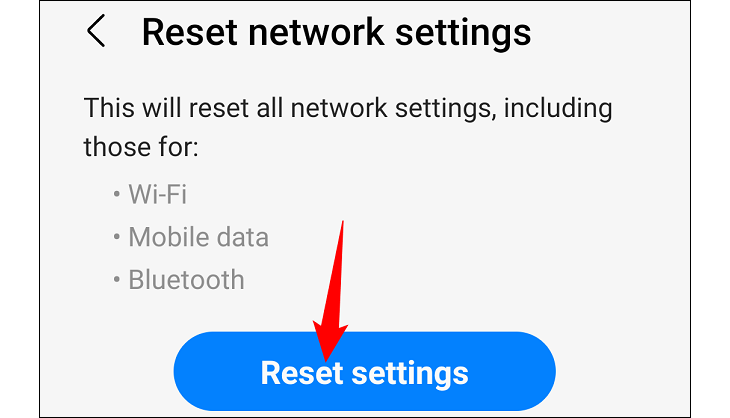
Confirm your action by tapping “Reset.”
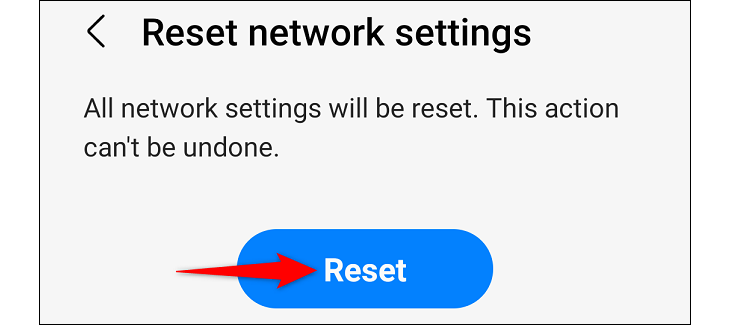
And that’s it. Your phone will begin to bring your network settings back to their defaults. You’ll see a success message when the reset process is complete. If your issues persist after the reset, you may need to consider returning your Samsung phone to factory settings .
Also read:
- [New] In 2024, Framing the Perfect Waterway Narrative
- [New] Prime Zero-Cost Switch Mimicry Apps
- Comparing MacBook Models: Key Distinctions Between Air and Pro
- Download Epson WF-2630 Printer Drivers Compatible with Windows 7, 8.1 & 10
- Easy Steps to Download Updated Targus DisplayLink Drivers for Your Windows System
- Expert Advice on Eliminating Game Crashes in Star Wars: Squadrons | Step-by-Step Solution
- Get Your AMD GPUs Ready for Ethereum Mining with the Latest Windows Drivers
- How to Cast Samsung Galaxy Z Fold 5 Screen to PC Using WiFi | Dr.fone
- How To Fix Apple ID Verification Code Not Working From Apple iPhone 12 mini
- How to Install Broadcom Bluetooth Adapter Driver on Windows 11, 8 or 7
- Latest MSI B350 Tomahawk Drivers for Optimal Performance on Windows 11/Windows 7 Systems
- Quick Fixes: How to Repair Your Malfunctioning Astro A20 Mic
- Ryzen CPU Enthusiasts Rejoice: AMD's Latest Addition, the Powerful Ryzen AI 9 HX 375 Makes Its Debut
- Step-by-Step Guide: Updating Atheros Wireless Drivers in Windows
- Tailoring Screen Layout: Embedding 'This PC' Icon
- YouTube's Golden Age of Video Gamers
- Title: Expert Tips for Reconfiguring WiFi, Bluetooth & Mobile Data Settings on Samsung Smartphones
- Author: Joseph
- Created at : 2024-10-20 16:50:17
- Updated at : 2024-10-25 00:20:57
- Link: https://hardware-help.techidaily.com/expert-tips-for-reconfiguring-wifi-bluetooth-and-mobile-data-settings-on-samsung-smartphones/
- License: This work is licensed under CC BY-NC-SA 4.0.