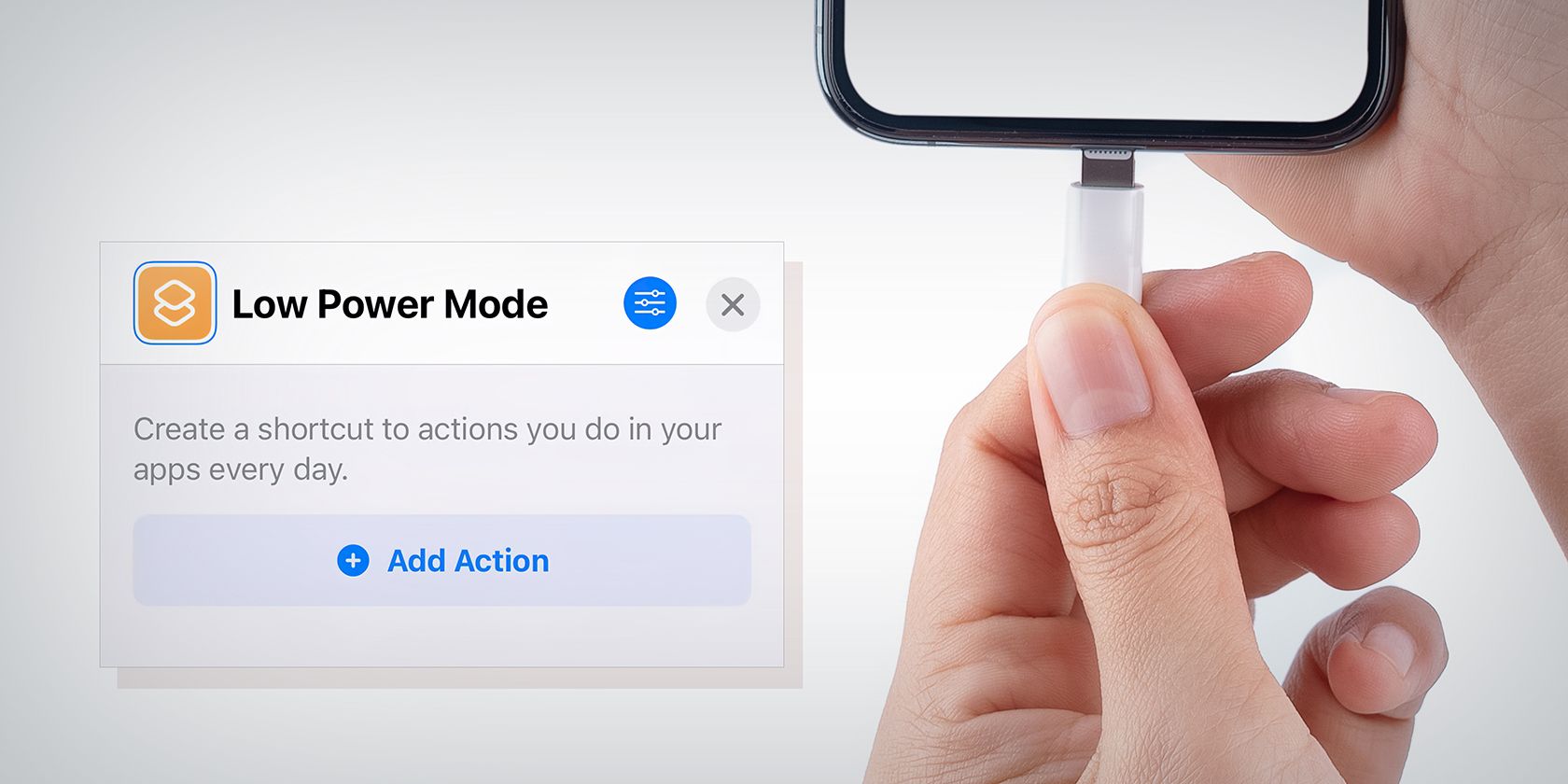
Expert Tips for Effortless Screen Captures on Your Laptop: Dell, Lenovo & Mac Edition - ZDNet

Ultimate Guide: Capturing Screenshots on Dell, Lenovo & Mac Devices - Tips

ZDNET
Often the quickest way to keep a record of something on your PC is to take a screenshot. Whether it’s for sharing on social media or for tech support documentation, being able to quickly capture your screen is a vital skill every computer user should know. But, with all of the hardware variations between laptop models and the differences between Windows and MacOS, it can be a confusing process.
Also: How to take a full-page screenshot in Google Chrome
Let us show you how to quickly and easily take a screenshot on everything from a Dell, Lenovo, or other Windows-based laptop to an Apple MacBook.
Disclaimer: This post includes affiliate links
If you click on a link and make a purchase, I may receive a commission at no extra cost to you.
How to take screenshots on any laptop
Requirements
You’ll need your laptop and, in some cases, basic image editing software. The entire process should two minutes or less, depending on which method and operating system you’re using.
Screenshotting on Windows-based laptops
While the process for taking a screenshot on every laptop varies somewhat, the biggest differences will be between Windows-based laptops, like those made by Dell, Lenovo, and others, and those made by Apple, which run MacOS. Let’s cover Windows-based laptops first.
Option 1: The old fashioned way
1. Use your Print Screen key
The simplest and way to capture your entire screen at once is to use Windows’ built in hotkey: the Print Screen Key. The non-standard nature of laptop keyboards mean this key might be in one of several places. Often its located near the top right, as it would be on a full-sized keyboard, but it can also be on the bottom, as it is on the Lenovo example below.
In any case, it should be easy to find by looking for the key marked Prt, PrtSc, Prnt Scr, or something similar. Once you find it, just give it a quick tap. Don’t worry if it seems like nothing happened. Windows doesn’t show it very well, but you just copied an image of your display.
The button can be just about anywhere, so just look for something that looks as similar as possible to the legend on this one.
Michael Gariffo/ZDNET
2. Paste your screenshot
Once you’ve captured your display, the easiest way to edit and save it is by pasting it into an image editing app. If you’ve got Photoshop, that’ll work, but since most people don’t have access to such pro software, a much easier, free option works, too: Microsoft Paint.
Just open this app, which has been included in Windows since time immemorial, and either hit Ctrl+V or click the clipboard button on the top left and click Paste. In either case, a capture of whatever was on screen when you hit Print Screen earlier will be pasted into the document.
From here, you can edit the image, resize it, crop it, and save it. You’ve now got a screenshot of your laptop.
An example of a screenshot pasted into the Windows 11 version of Microsoft Paint
Michael Gariffo/ZDNET
Option 2: The Snipping Tool and Win+Shift+S
1. Open the Snipping Tool or press Win+Shift+S
Windows also includes a one-stop tool for taking screenshots or capturing individual windows or portions of windows. It’s called the Snipping Tool and its full menu can be accessed by opening your start menu and typing in “snip.” Alternatively, you can skip directly to the capture functionality it offers by pressing Win+Shift+S.
If you choose to open the full app, you’ll see a small menu with a + New button that will let you start a screen capture the same way Win+Shift+S would. Both methods of access allow you to create a marquee box or freeform shape you’d like to capture, or to capture your current window or entire screen.
The main difference in using Windows+Shift+S is that windows won’t automatically provide the post-capture snipping tool interface. Instead, it will immediately copy your results to the clipboard for pasting AND save the resulting image to C:\Users\Username\AppData\Local\Temp (by default). If you prefer, you can click the notification that appears on the bottom right of your screen to open the full Snipping Tool interface and save the file elsewhere as well.
The Windows 11 version of the basic Snipping Tool menu and its icon.
Michael Gariffo/ZDNET
Screenshotting on Macs
The process on Macs uses a less intuitive hotkey, but also doesn’t require any software or pasting.
1. Press Shift+Cmd+3
To take a screenshot on any Mac, including MacBook laptops, just press Shift+Cmd+3. Unlike Windows, this won’t copy the screen to your clipboard, it will actually save the capture as an image file on your desktop using the format “Screen Shot [date] at [time].png.”
MacOS also has its own way to capture a portion of the display. Simply press Shift+Cmd+4 and your cursor will turn into a crosshair. You can then create a box by clicking and dragging. When you release the click, whatever was within the box will be saved. Finally, Shift+Cmd+4+Space bar will capture your entire current window.
These are the three keys you’ll need to press at once on a mac to take a standard screenshot.
Michael Gariffo/ZDNET
FAQ
Is there an easy way to record video of my laptop screen too?
There sure is. For Mac users, we’ve already covered how to capture recordings of your system using MacOS’ built-in QuickTime player. While Windows will soon have a similar, built-in function that’s being added to the Snipping Tool mentioned above , you can use the Xbox Game Bar included in Windows 10 and 11 in the meantime to record not just your gaming, but any on-screen activity.
What’s a good, free image editing software to use on my screenshots?
At ZDNET we like Pixlr . It’s a free web app that handles most of the basic tasks you’ll want to apply to your screenshots, including cropping, resizing, and adding text. It even includes some more advanced effects like a liquify tool. If you need something even more advanced, but only occasionally, we have a guide on using Adobe’s free trial program to get short-term access to Photoshop.
Why does [insert on-screen item here] look weird in my screenshot?
There’s a few reasons why things can look strange in your screenshots. Animated items like actively playing video can often look distorted or blurry because the single moment you captured was in fast motion, or shifting between frames. Similarly, some operating system assets and portions of apps include transparencies or overlays that don’t play well with screen capture tools. Always make sure everything on screen is as still as possible when taking your screenshot to produce the best results.
See also
Still have a Windows 10 PC? You have 5 options before support ends next year
How to upgrade your ‘incompatible’ Windows 10 PC to Windows 11
How to make Windows updates less annoying, in three easy steps
7 ways to make Windows 11 less annoying
How to screen-record in Windows 10 or Windows 11
- Still have a Windows 10 PC? You have 5 options before support ends next year
- How to upgrade your ‘incompatible’ Windows 10 PC to Windows 11
- How to make Windows updates less annoying, in three easy steps
- 7 ways to make Windows 11 less annoying
- How to screen-record in Windows 10 or Windows 11
Also read:
- [New] In 2024, A Step-by-Step Strategy to Design Engaging YouTube Teasers
- [New] Sweeping Vistas with Your iPhone Social Media 360 Tips for 2024
- [Updated] Exploring Free Screen Capture Tools
- 10 Best Fake GPS Location Spoofers for Lava Blaze 2 Pro | Dr.fone
- 2024 Approved Accessing and Making Sense of Twitter Archives
- Buyer Criticizes Intel for Misleading RMA Protocol; Claims I9-14900K Processors From Amazon and Micro Center Are Not Authentic
- Deciphering the Reason Behind Snapdragon X's Elite iGPU Being Disabled in Latest Linux Kernel Update
- Find & Install Updated ThinkPad T420s Drivers Compatible with Windows 11 Here!
- Get the Newest Graphics Card Software: RTX 3060 Ti Drivers for Window 11 Devices
- Get the Newest Updates for EPSON TM-T88v Printer Software in Windows OS
- In 2024, Efficient Zooming Strategies for YouTube Videos
- Intrepid Insights Top 10 Undiscovered VLC Commands for 2024
- The Essential Resource for Computer Enthusiasts: Exploring Tom's Hardware Reviews
- Unveiling New Enhancements: A Deep Dive Into Windows 11 Creators Update, Build 1503
- Unveiling the Latest in Computing - A Guide by Tom's Hardware
- Title: Expert Tips for Effortless Screen Captures on Your Laptop: Dell, Lenovo & Mac Edition - ZDNet
- Author: Joseph
- Created at : 2024-12-04 09:56:31
- Updated at : 2024-12-05 00:41:26
- Link: https://hardware-help.techidaily.com/expert-tips-for-effortless-screen-captures-on-your-laptop-dell-lenovo-and-mac-edition-zdnet/
- License: This work is licensed under CC BY-NC-SA 4.0.