
Easy Guide: Unzipping Archives on Your Android Device

Easy Guide: Unzipping Archives on Your Android Device
Quick Links
Key Takeaways
- To open a ZIP file, download a file manager app like “Files by Google” from the Google Play Store, locate the ZIP file, and tap “Extract” to unzip the files.
- To create a ZIP file on Android, install a third-party app like “RAR” from Google Play, select the files you want to zip, tap the zip icon, give the ZIP file a name, and choose a location to save it.
It’s pretty common to zip files and unzip folders on a computer, but you might also have to do it on your Android phone or tablet. This used to be an annoying task, but it’s much easier nowadays. We’ll show you how.
It’s not uncommon to run across ZIP files on Android—especially if you connect a USB drive . Every Android phone comes with a file manager app, but they’re typically barebones and can’t open ZIP files. Thankfully, there are a number of apps on the Google Play Store that can do it for free.
One app that we like is “Files by Google .” Not only is this a good app for uncompressing ZIPs, but it’s also a good all-around file manager that can also be used to free up space on your smartphone . The app may have come pre-installed on your Android device.
How to Open Zip Files on Android
You’ll need a file manager app to open ZIP files on Android. We’ll be using Files by Google , which you can install it from Google Play if you don’t already have it installed. Many other file manager apps will also work similarly.
First, download Files by Google from the Google Play Store on your Android device. Next, open the app and locate the ZIP file you would like to open. If you downloaded the compressed file, look for a “Downloads” folder.
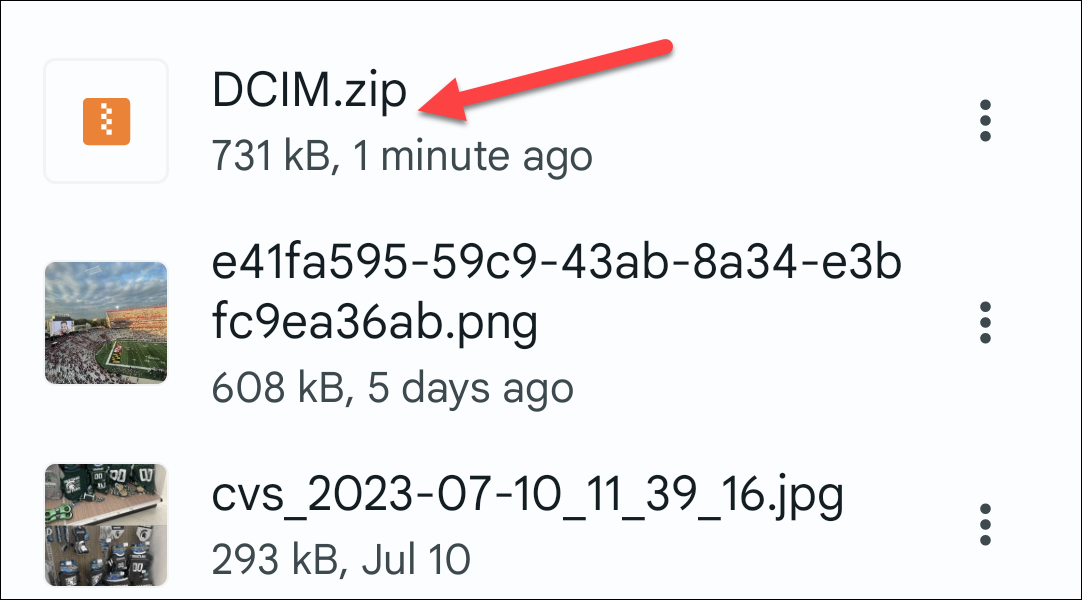
A pop-up will appear when you tap the ZIP file. It shows the contents along with the option to “Extract.” Go ahead and do it.
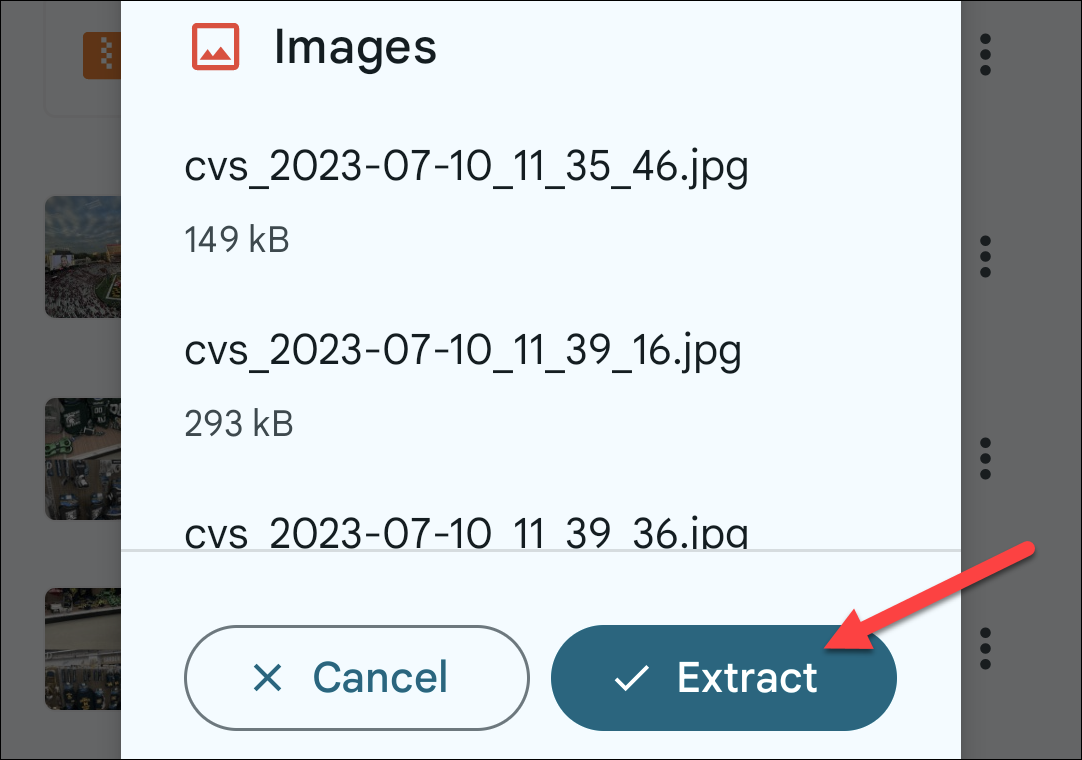
You’ll see a progress bar and then the dialog will tell you the file has been unzipped. Tap “Done” to finish. If you’d like to discard the ZIP file, you can check the “Delete ZIP File” box while closing the pop-up menu.
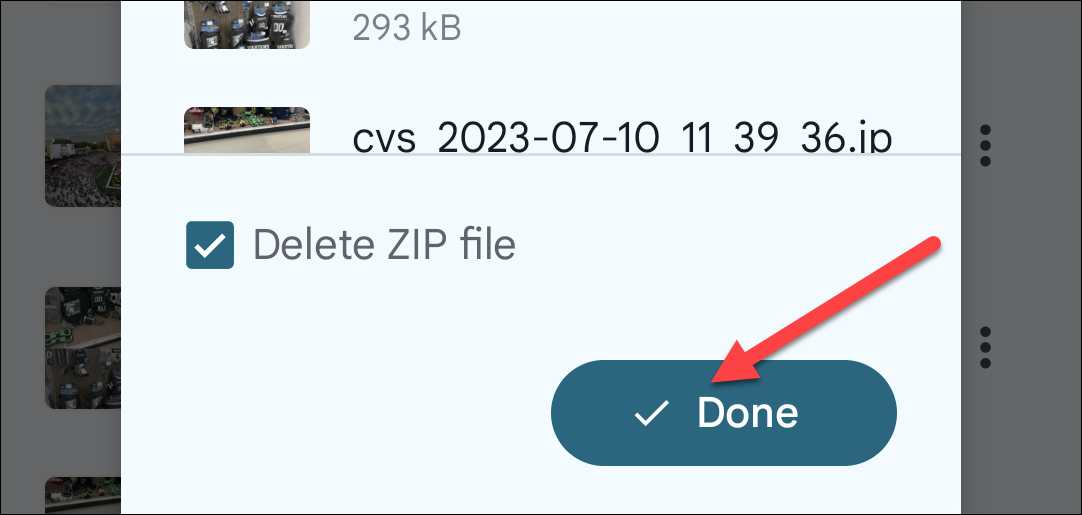
That’s all there is to it! The extracted files will be in a folder with the same name as the ZIP file.
How to Create a ZIP File on Android
Android doesn’t have a built-in way to create ZIP files. You’ll need to use a third-party app that can do this. There are many out there, but we recommend and will be using “RAR “ for this. You can install it from Google Play.
Open RAR and locate the files you’d like to zip. Check their boxes to select them.
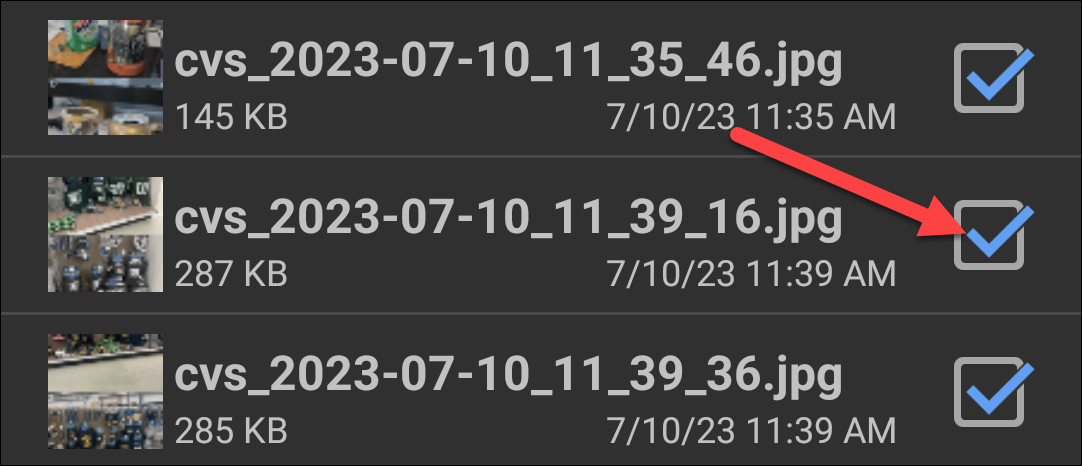
After you’ve selected all the files, tap the zip icon—stack of books with a plus icon—in the top toolbar.
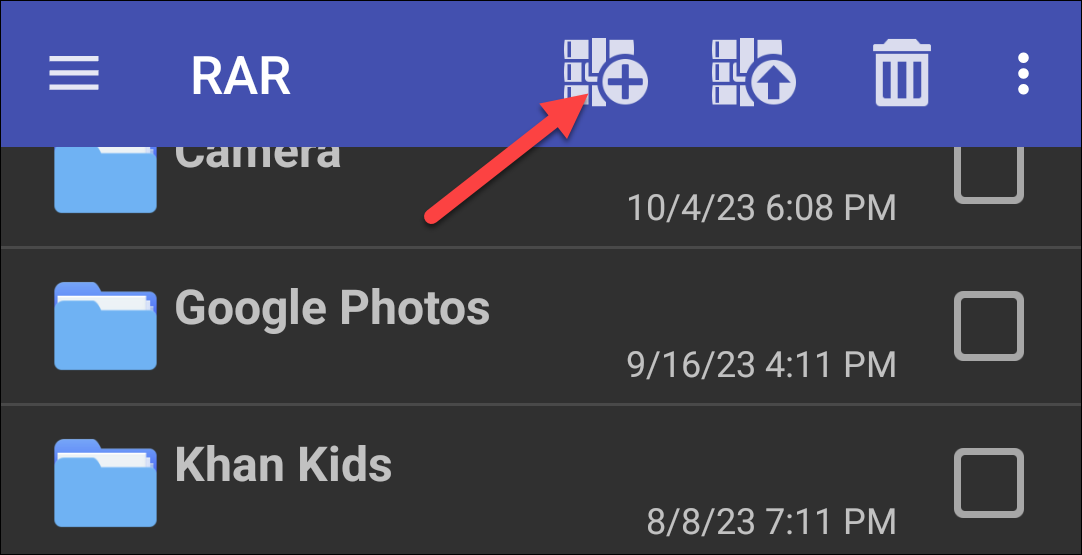
Next, give the ZIP file a name and select “ZIP” as the extension.
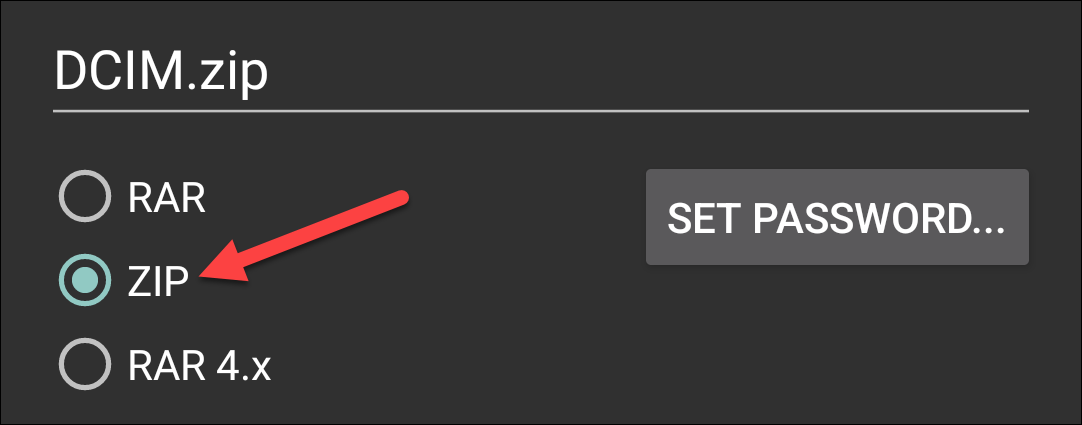
By default, the ZIP file will be created in the current folder. Tap “Browse” to choose a different location.
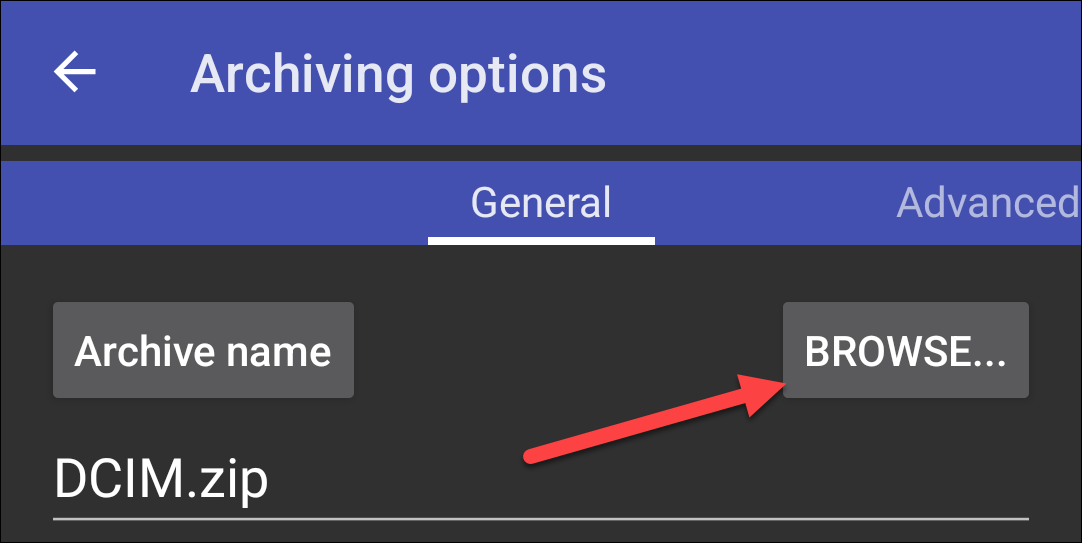
Lastly, you can also choose to remove the original files after they’re zipped up by selecting “Delete Files After Archiving.” Tap “OK” when you’re ready to zip.
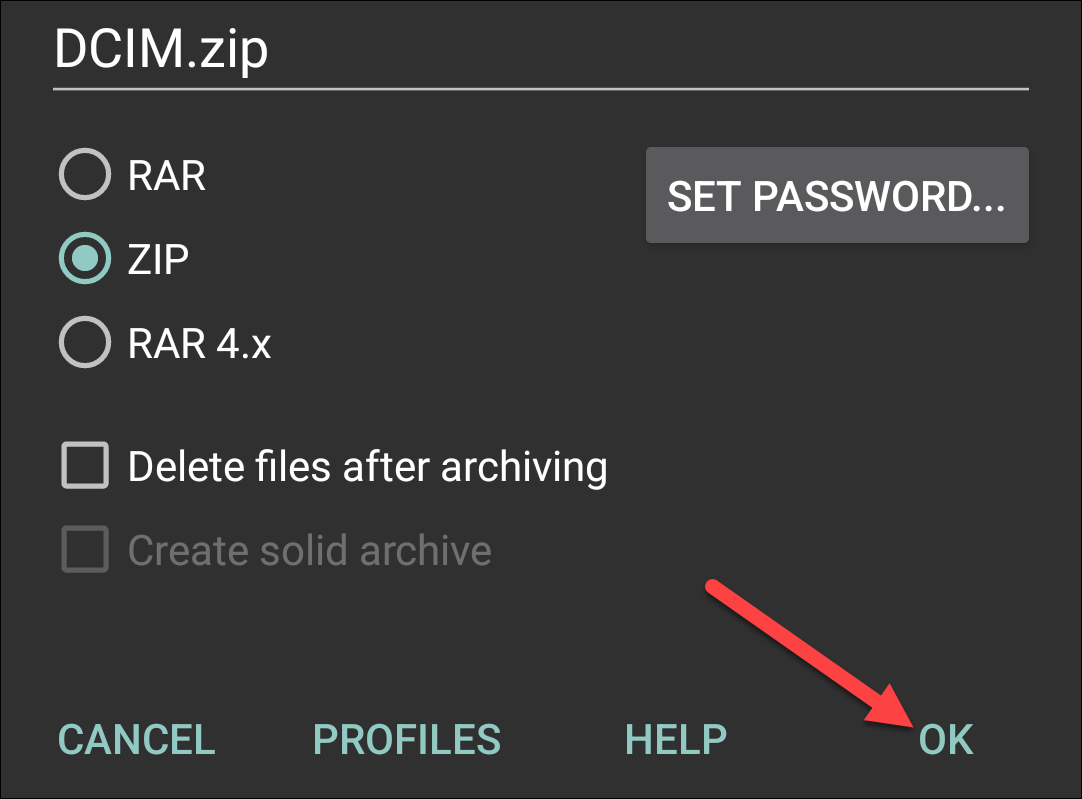
You’re done! The ZIP file will be created in the folder you selected.
Thankfully, it’s much easier to work with ZIP files on Android devices nowadays. It’s still not quite the seamless experience it is on a Mac , Windows PC , Chromebook , or even an iPhone . There are some things the iPhone does better than Android , and there are things Android does better than iPhone .
Also read:
- [New] Recognizing Unseen Snaps on Social Network for 2024
- [New] Substitute Film Gems for Fans - Top 7 Lists
- 2024 Approved Streamer's Selection Most Popular Livestream Software and Devices
- Advanced Tech Insights: Delving Into Tom's Expertise
- Download Latest NVIDIA GeForce RTX 3080 Ti Drivers - Compatible with Windows 10/8/7
- Get Your Canon Pixma MG6240 Driver Here: Download Supports Windows 11, 8 & 7
- Hassle-Free Setup: How to Get Your ScanSnap Drivers Updated in No Time!
- In 2024, Elevate Your Creative Process Mastering the Use of LUTs in PSCC
- In 2024, Life360 Circle Everything You Need to Know On Oppo Reno 9A | Dr.fone
- In 2024, Securing Your Gameplay on Windows 10 The 5 Essentials
- In 2024, Subtle Shift Top 8 Choices for Transforming SUB Into Easy-to-Use SRT
- Keeping Your Epson Printer Optimized: Driver Update Guide for Windows 10
- Latest Logitech G2eus G203 Driver Download - Works with Windows 7, 10 & 11 Systems
- Linksys AE2500 Easy Driver Download - Boost Your Wi-Fi Experience Instantly!
- Resolving Windows 7 Memory Error: The Complete Step-by-Step Bad Pool Header Fix
- Step-by-Step Tutorial on Downloading & Setting Up Your Dell Mouse's Software
- Top Tech Stream Cam Gear Reviewed for YouTube & Facebook Use for 2024
- Toshiba Satellite Driver Upgrade Guide: Compatibility with Windows Systems
- Transfer Your Favorite Eyetube Content with Ease Onto Any Device - For Windows & macOS Users
- Title: Easy Guide: Unzipping Archives on Your Android Device
- Author: Joseph
- Created at : 2024-10-19 18:55:27
- Updated at : 2024-10-24 23:46:28
- Link: https://hardware-help.techidaily.com/easy-guide-unzipping-archives-on-your-android-device/
- License: This work is licensed under CC BY-NC-SA 4.0.