
Easy Guide: Capturing Images on Your Android Device with a Simple Tap Technique

Easy Guide: Capturing Images on Your Android Device with a Simple Tap Technique
Quick Links
Key Takeaways
- Take screenshots on Google Pixel phones by enabling the “Quick Tap” feature in Settings > System > Gestures. Just tap the back of the phone twice to take a screenshot.
- Samsung Galaxy users can use the “Back Tap” feature by installing the “RegiStar” Good Lock module. Select either “Double Tap” or “Triple Tap” gestures for the screenshot action. Tap the back of the phone the chosen number of times to take a screenshot.
- If your phone doesn’t have built-in functionality, download the “Tap, Tap” app from the GitHub page. Enable it and choose “Double Tap Actions” or “Triple Tap Actions” for the screenshot action. Make sure to enable the Accessibility Service for the screenshot action.
There are multiple ways to take screenshots on most Android devices . One of the methods you may not know about doesn’t even require pressing buttons. We’ll show you how to do it just by tapping the back of your phone.
Depending on your phone, you may have a built-in method for doing this. On Google Pixel phones, this feature is called “Quick Tap.” Samsung Galaxy devices can use the RegiStar module in Good Lock. If your phone does not have this functionality built-in, we’ll show you how to do it with a third-party app.
Google Pixel
“Quick Tap” on Google Pixel phones can be found at Settings > System > Gestures > Quick Tap. First, swipe down twice from the top of the screen and tap the gear icon to open the Settings.
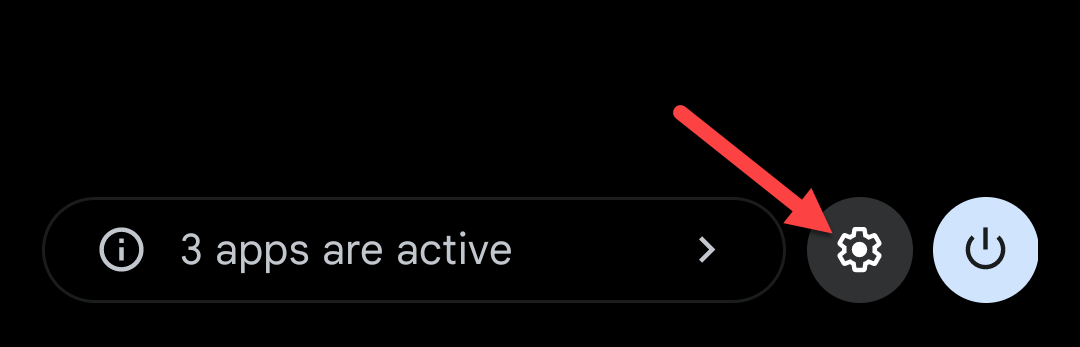
Now scroll down and select “System.”
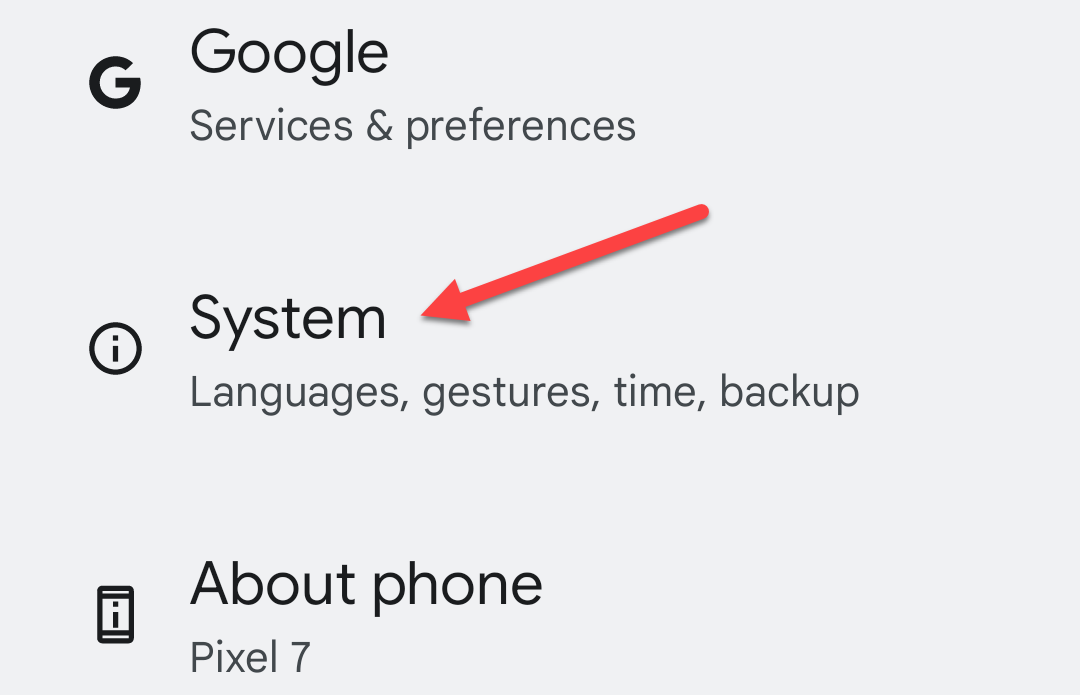
Go to the “Gestures” section.
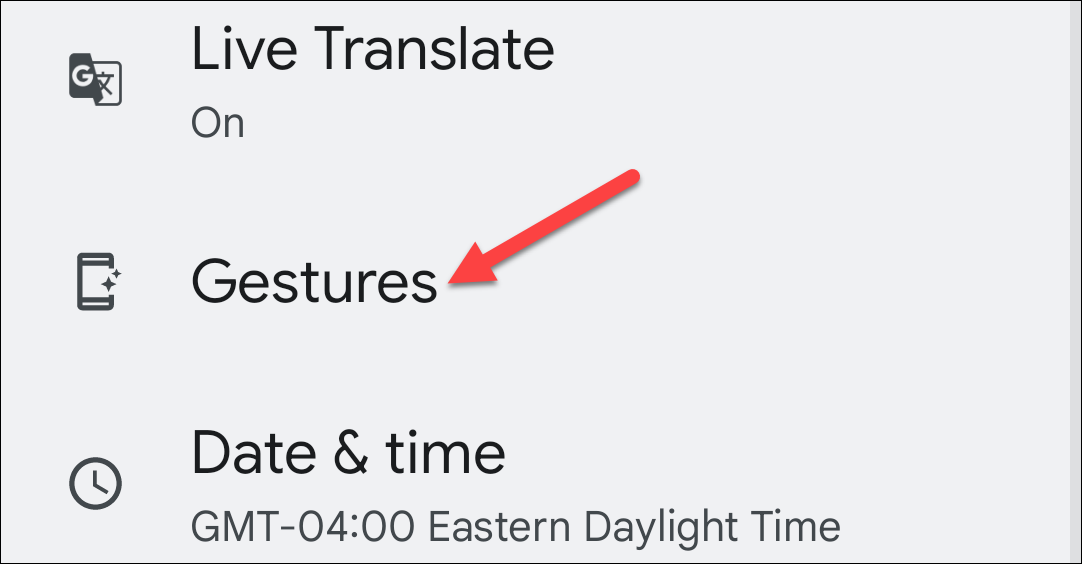
The one we want is “Quick Tap to Start Actions.”
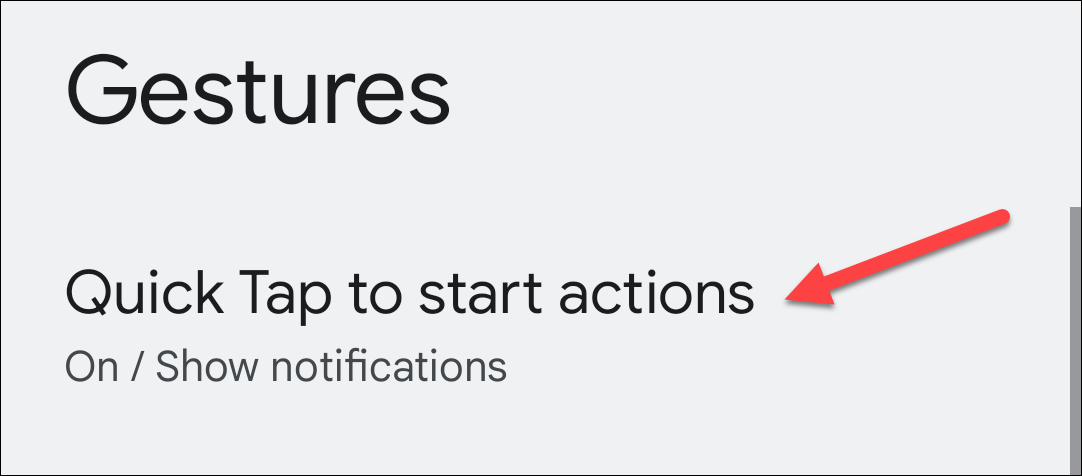
Toggle the switch on and choose “Take Screenshot” as the action.
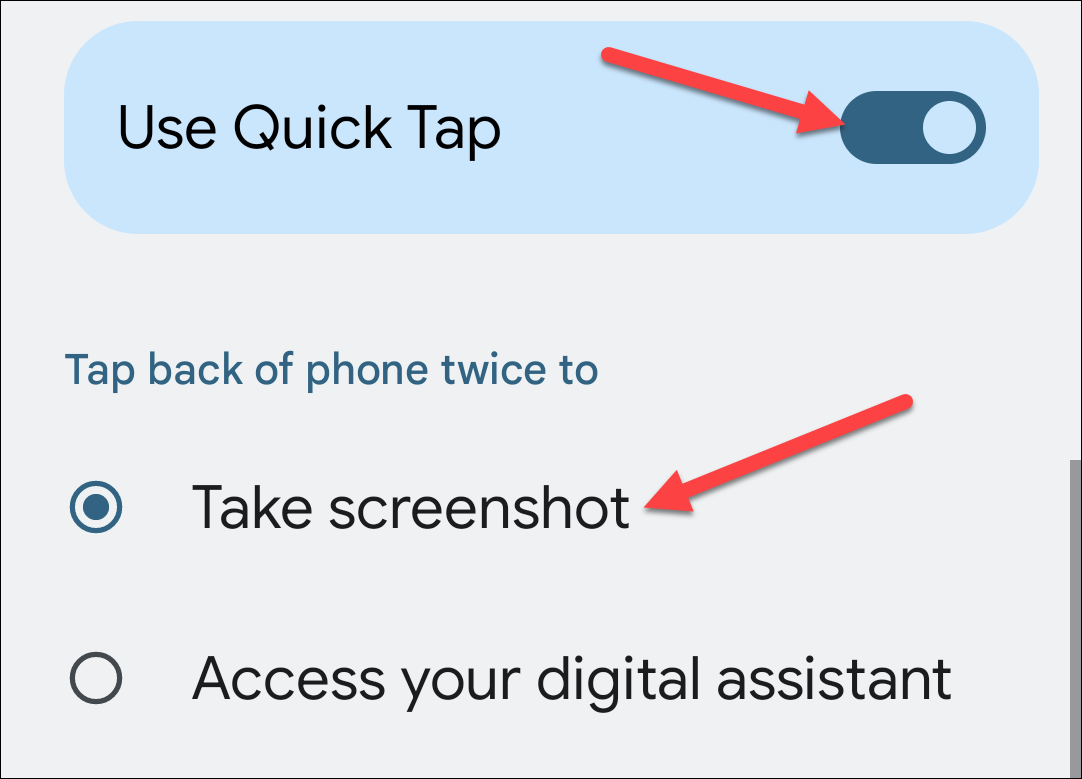
There’s also an option to “Require Stronger Taps” if you find yourself taking screenshots accidentally.
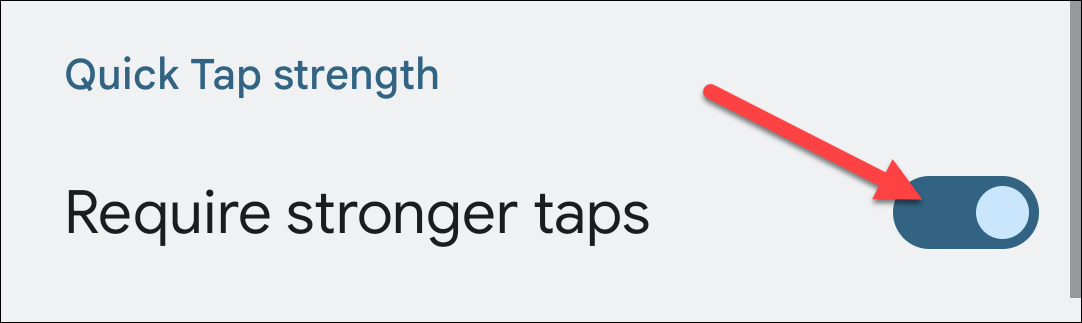
That’s all there is to it! Simply tap the back of the phone twice to snap a screenshot.
Samsung Galaxy
To use Back Tap gestures on a Samsung Galaxy device, we’ll first need to install the “RegiStar” Good Lock module. Readour full guide on how to use Good Lock and install the RegiStar module.
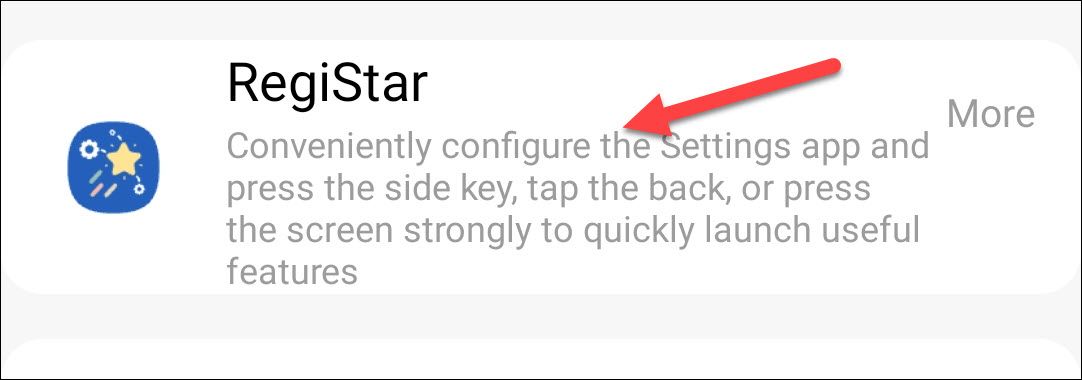
In RegiStar, select “Back-Tap Action.”
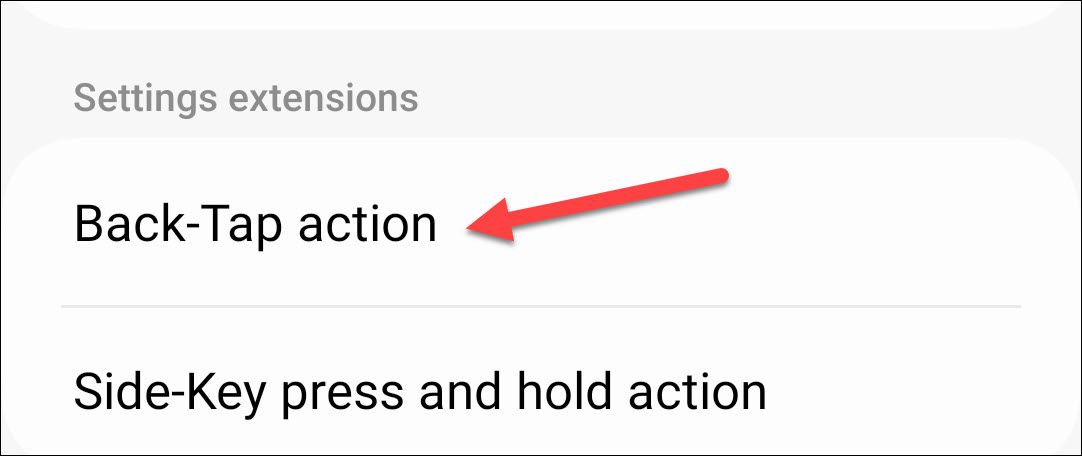
First, turn it on at the top of the screen.
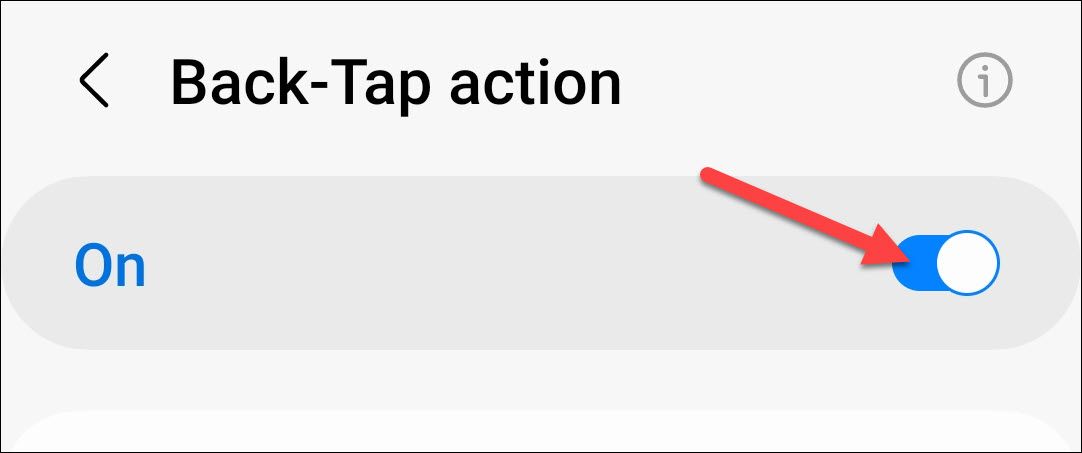
Now, you can select either “Double Tap” or “Triple Tap” gestures for the screenshot action.
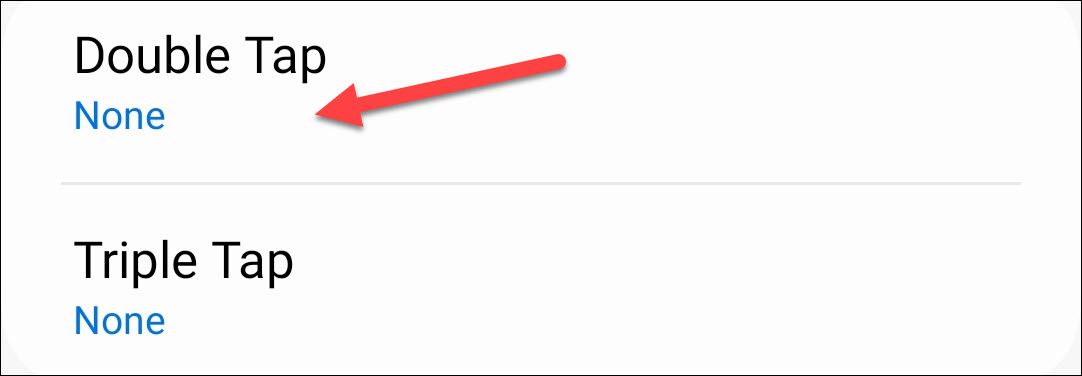
Select “Take and Share Screenshot.” Tap the gear icon to choose between “Basic” (normal screenshot) and “Share” (takes a screenshot and opens the share menu).
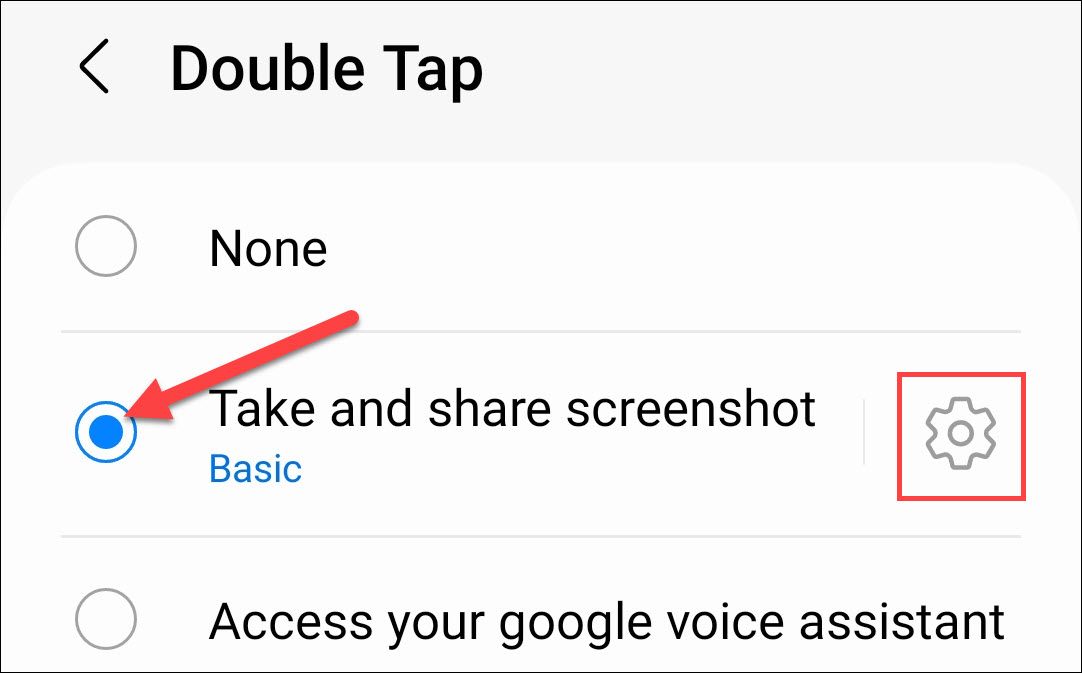
You also have the option to see a notification when Back-Tap is triggered, adjust the sensitivity of the gesture, and add “Gates,” which are conditions in which Back-Tap will be paused.
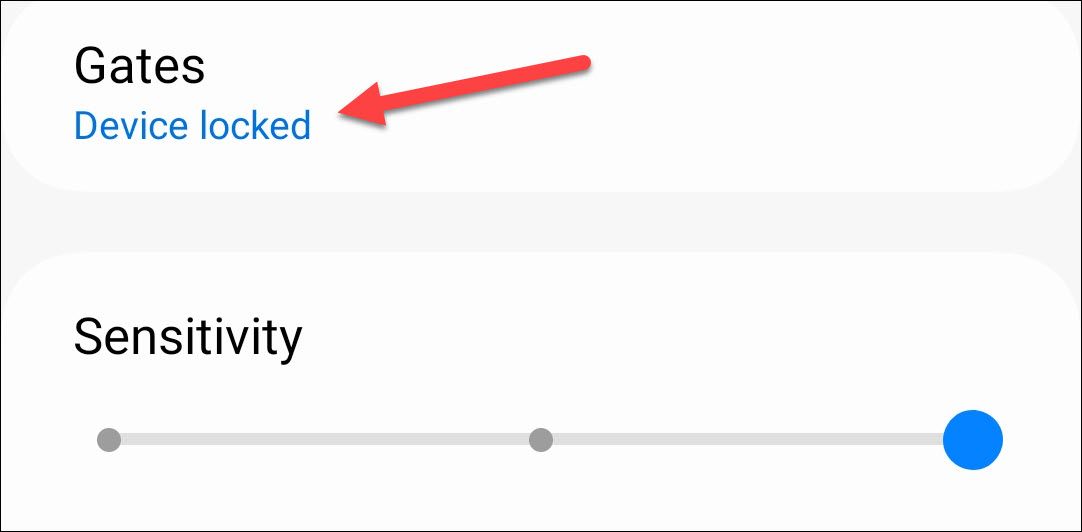
You’re all set! Just tap the back of the phone the number of times you chose and a screenshot will be taken.
“Tap, Tap” App
Open a web browser on your Android device and head tothe GitHub page for Tap, Tap . Download the most recent APK file that’s available andsideload it on your Android device .
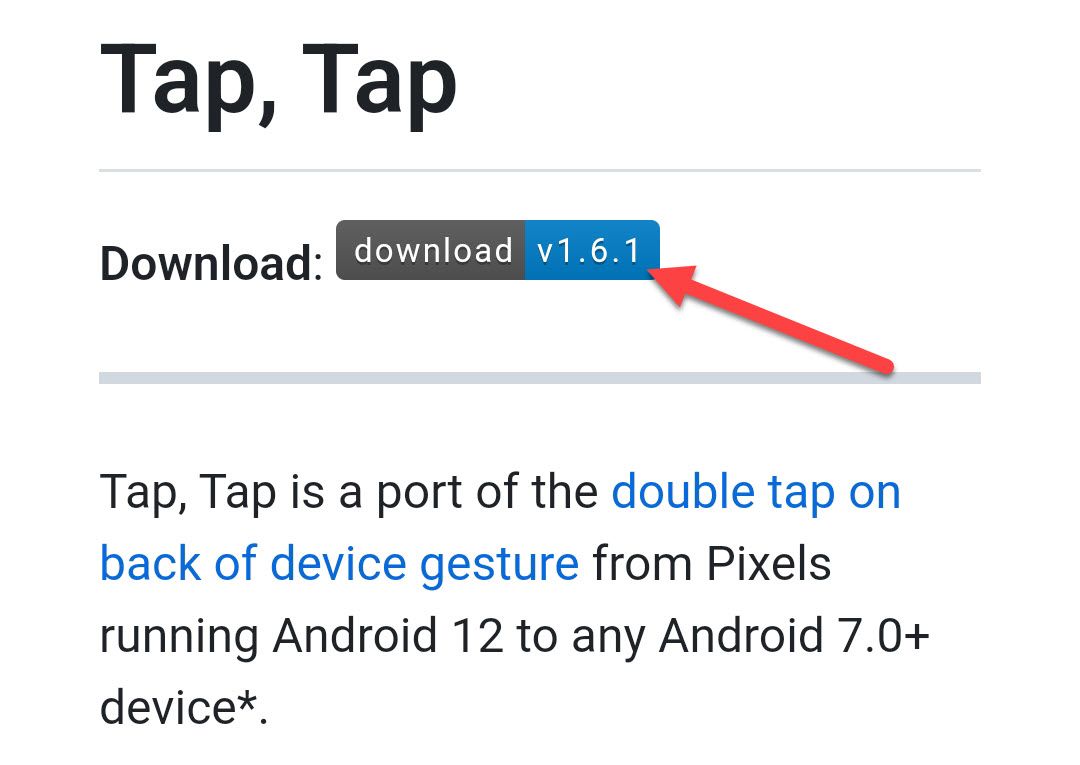
The first thing we need to do with Tap, Tap is toggle it on at the top of the screen.
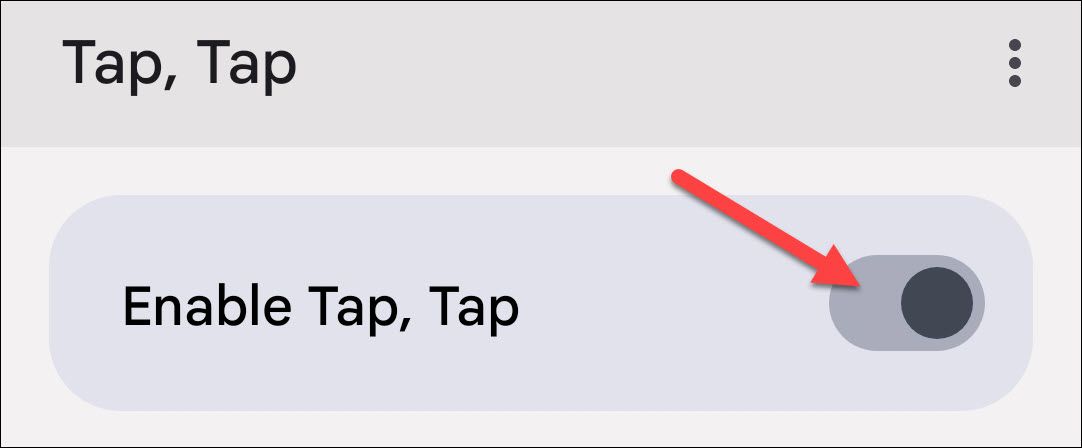
You’ll also want to tap “Disable Battery Optimization” to make sure it’s always running in the background.
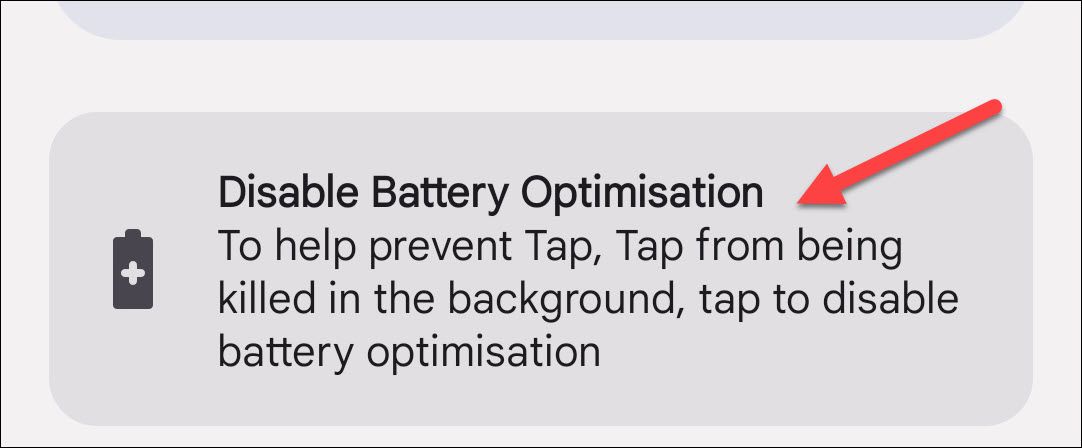
Now, you can choose “Double Tap Actions” or “Triple Tap Actions” to take a screenshot.
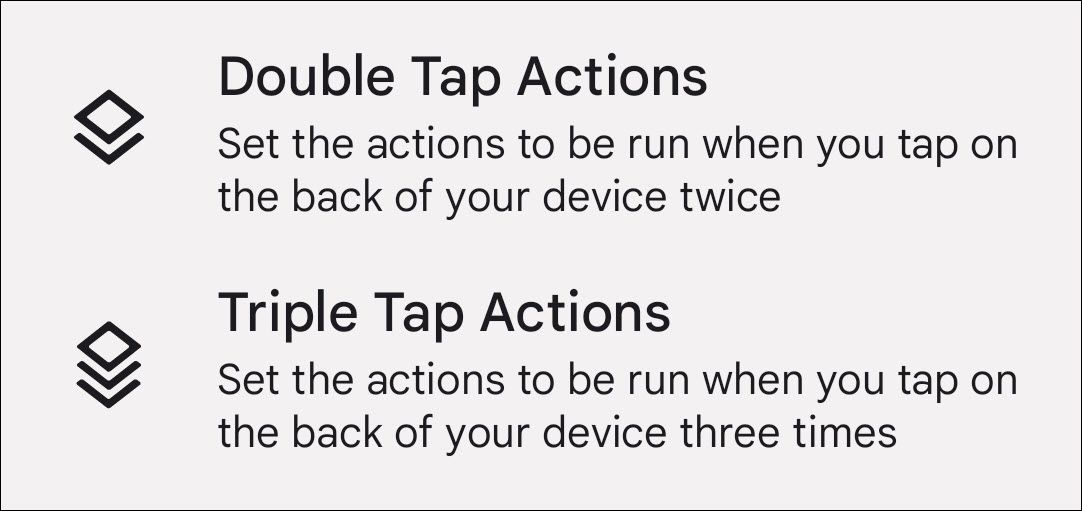
Tap the “Add Action” button and select the “Screenshot” action.
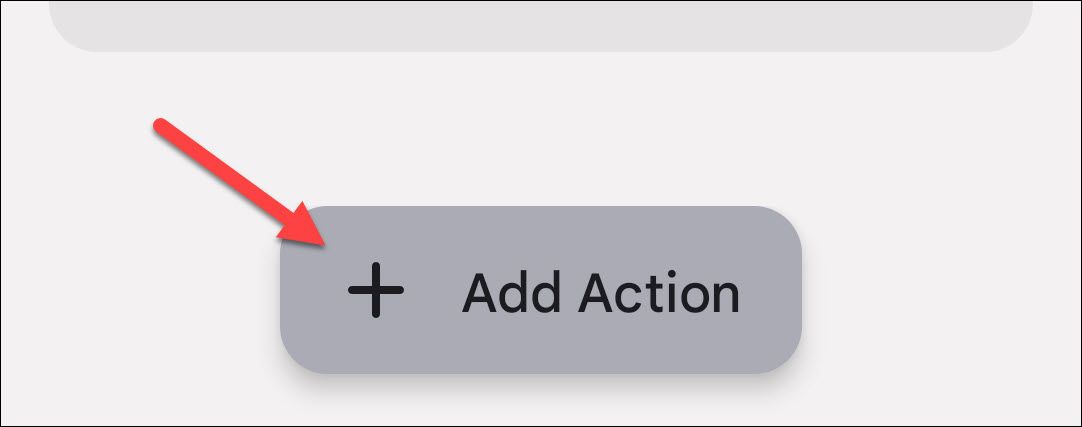
Note that the screenshot action requires you to enable the Accessibility Service to run. You can do this by following the instructions in the notification.
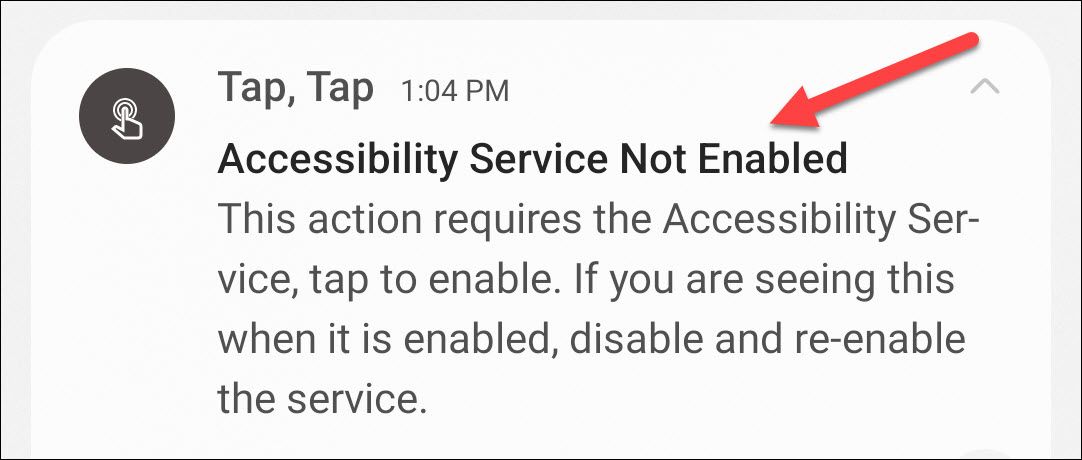
Actions can also have “Requirements” added to them. This simply means certain conditions must be met in order for the action to trigger.
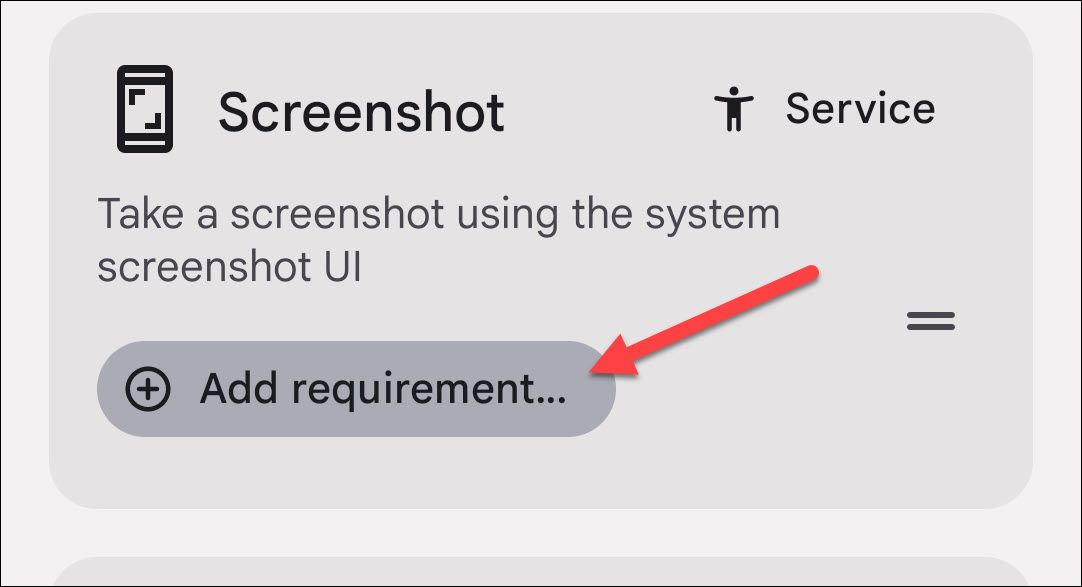
Lastly, there are “Gates.” These are situations, similar to the Requirements, that will prevent the gestures from running. Requirements are for individual Actions, while Gates apply to all of them.
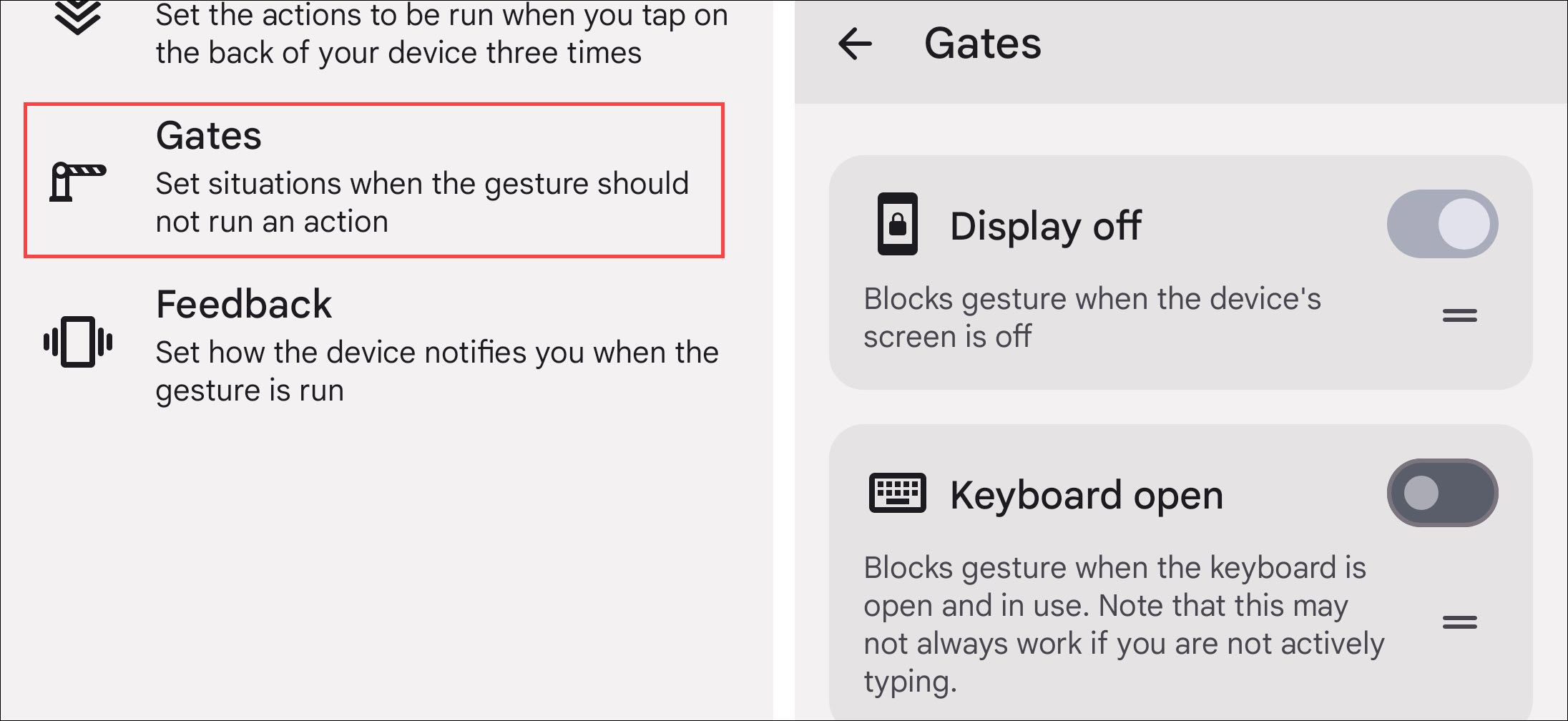
Is tapping the back of your phone easier than pressing a couple of buttons? Maybe, maybe not, but it’s always cool to find extra functionality hidden in your Android device .
Also read:
- [Updated] Kitchen Kings & Queens Crown Your Channel With a Name for 2024
- 2024 Approved Flight Pioneers Face Off DJI vs GoPro
- 2024 Approved Unlock Your Full YouTube Potential with a Subscription
- 9 Best Phone Monitoring Apps for Honor Magic 6 | Dr.fone
- CES 2023 Highlights From Day Two: Top Tech Unveilings Featured
- Does Samsung Galaxy M54 5G Have Find My Friends? | Dr.fone
- Quick Guide: Converting DVDs to DivX Format Using Windows or Mac OS
- Revamp Your Surfing Experience: Why Upgrading Google Chrome Soon Matters - Insights From ZDNet
- Score Big Savings on Apple's Top Charging Station Picks, Limited-Time $60 Off Deal Alert | Trusted Tips by ZDNet
- The Best Methods to Unlock the iPhone Locked to Owner for iPhone 11 Pro | Dr.fone
- Top-Ranking College Laptops: Comprehensive Reviews by Tech Experts
- Top-Rated Antivirus Programs : Expert Reviews
- Unearth the Secret of Laptop-Desktop Transformation: A Revolutionary Dock Unveiled
- Unlocking Exclusive Fun: The Cream of the Crop, Google Play Pass's Top ^Games
- Unveiling Lenovo's Game-Changing Foldable Laptop at IFA 2024 – An Exciting Encounter | ZNET Technology News
- Unveiling the Hidden Gem: The Overlooked Highlight of the ASUS Laptop Revealed by ZDNet
- What Pokémon Evolve with A Dawn Stone For Xiaomi Redmi Note 12 4G? | Dr.fone
- Title: Easy Guide: Capturing Images on Your Android Device with a Simple Tap Technique
- Author: Joseph
- Created at : 2024-10-26 22:34:17
- Updated at : 2024-10-30 22:21:19
- Link: https://hardware-help.techidaily.com/easy-guide-capturing-images-on-your-android-device-with-a-simple-tap-technique/
- License: This work is licensed under CC BY-NC-SA 4.0.