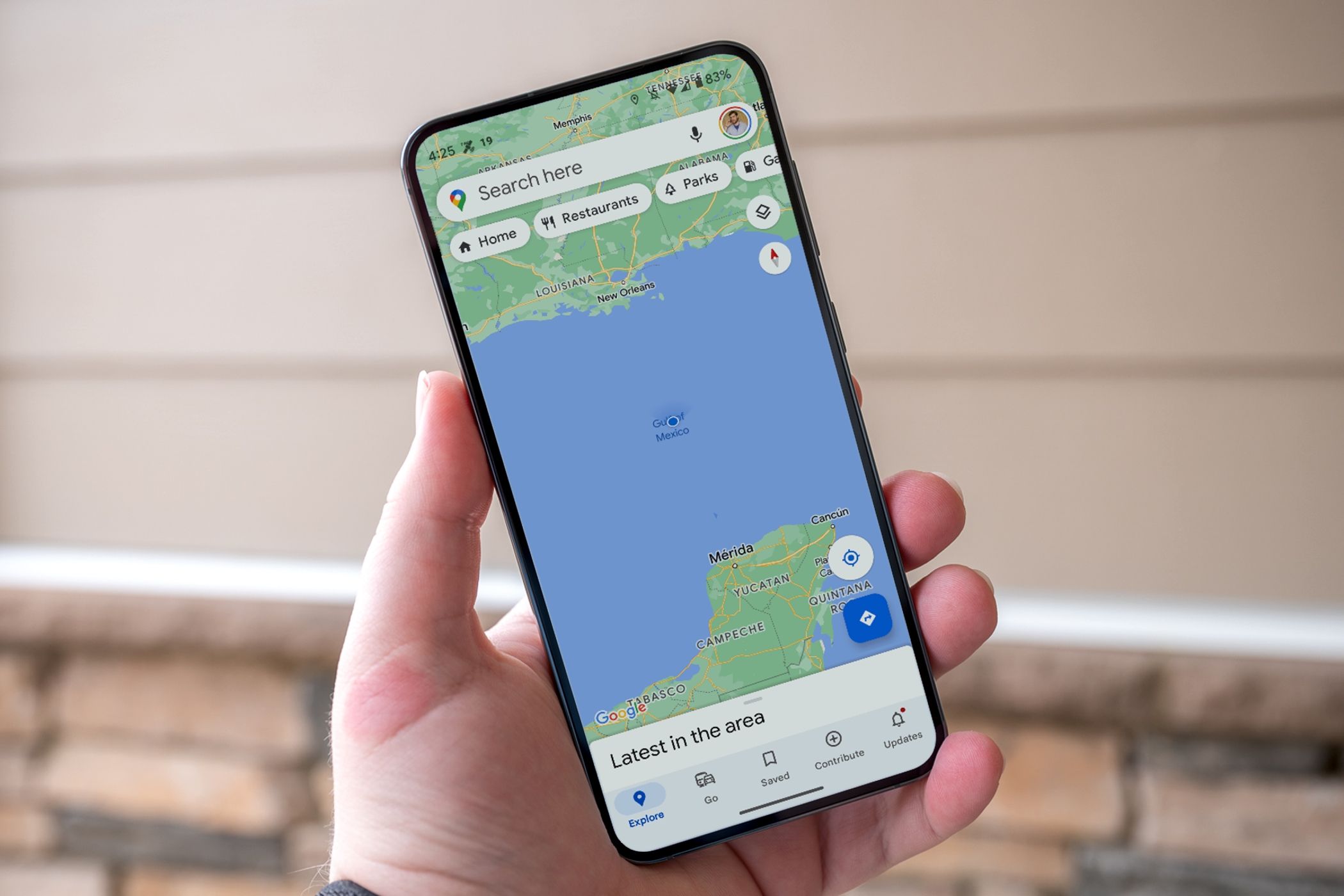
Easily Retrieve Your Lost Vehicle Using Google Maps - A Step-by-Step Guide

Easily Retrieve Your Lost Vehicle Using Google Maps - A Step-by-Step Guide
Key Takeaways
- Use Google Maps to save your parked car location for easy finding later. Tap the blue location dot icon and select “Save Parking.”
- Add a parking note and set the time remaining for a more detailed reminder. Tap “More Info” and enter the details.
- Find your parked car by reopening Google Maps and looking for the “You parked here” icon. Follow directions or use navigation to get to your car.
We’ve all parked our cars on the street or in a random parking garage and then struggled to find it a few hours later. Don’t get caught wandering around tapping the button on your key fob, hoping to find it. Instead, use Google Maps to save and find your parked car quickly.
Millions of people use Google Maps, yet many still don’t know about this nifty feature that has been available for years. You can even ask the Google Assistant to find your vehicle . However, this can also be done inside the app on Android and iPhone with just a few taps, which may be easier to use.
How to Save Your Parked Car Location on Google Maps
Once you reach your destination, open the Google Maps app on iPhone or Android , tap the blue location dot icon, and then select the “Save Parking” button near the bottom of the screen.
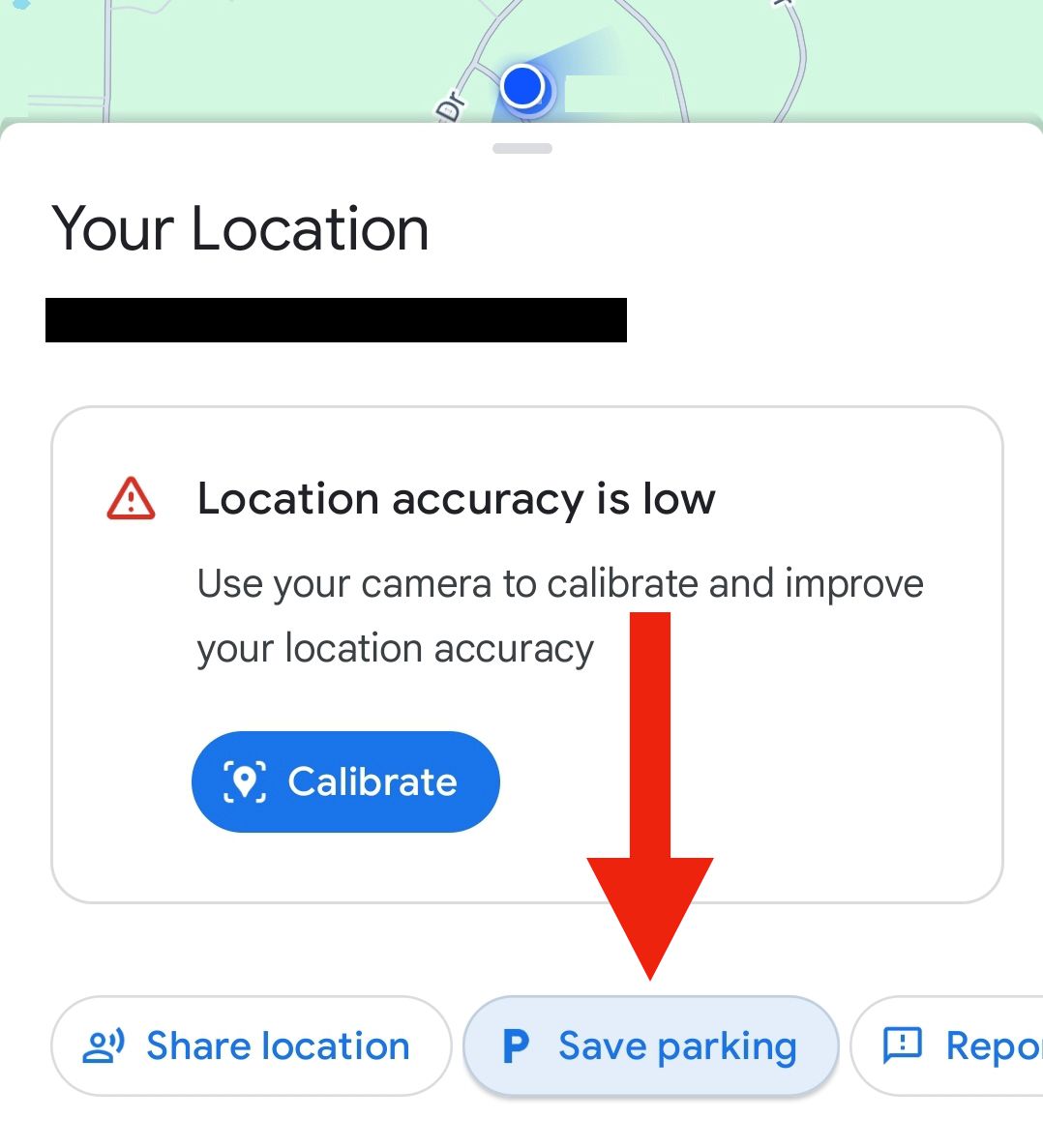
According to Google , it’s that easy. However, I’ve found that it works best also to tap “More Info” and add a parking note and how long you plan on being in the spot. For example, type “Garage 1 for the concert” and enter three hours under “time remaining.”

Additionally, you can tap “Share” and send the saved location to others in your group or even text it to yourself so it’s easy to find later.
How to Find Your Parked Car With Google Maps
Once you’re ready to find your vehicle, you’ll want to reopen Google Maps on iPhone or Android and look on the map for a little gray icon that says, “You parked here” (or use the link you sent yourself earlier). Google says you can type “Parking Location” in the search bar, and it’ll show where you parked. In my experience, though, that always shows every possible parking location nearby.

Once you find the spot, walk towards it, or tap the “You Parked Here” icon and select “Directions” to use Google Maps navigation. Now, you’ll get turn-by-turn directions right to your car.
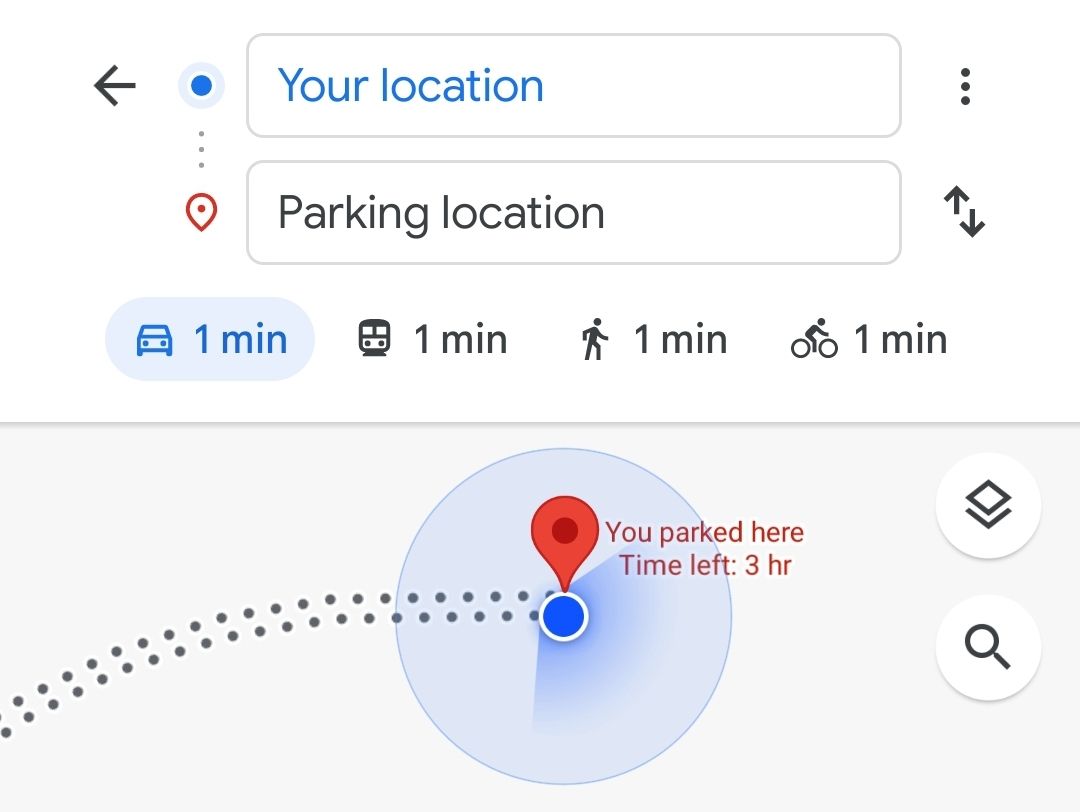
If you’re walking or taking public transport back to your vehicle, don’t forget to change the navigation type from driving to walking or whatever method you need. Now, follow the Google Maps instructions and return to your vehicle.
Remember that the location may struggle a bit if you’re in a garage with multiple levels, but at least it’ll get you to the correct building. Once you’re safely back in your car, feel free to tap on the parking icon again and select “Clear. That way, it won’t surface later when you’re using the Google Maps parking feature.
With CarPlay or Android Auto, Google Maps may automatically save your parking location, so keep that in mind. And finally, if the venue supports it, you might be able to hit “Pay for Parking” and pay ahead of time. If so, you’ll beat the traffic and can start heading home.
Also read:
- [Updated] 2024 Approved Narrating Real Life How to Write Engaging Docu-Scripts
- [Updated] Unlock the Power of Broadcasts How to Master YouTube & Twitch Using OBS
- 2024 Approved Perfecting Synchronized Recording Webcam + Display Techniques
- 3 Smart and Simple Ways to Change Home Address on Apple iPhone 14 Plus | Dr.fone
- Capturing Moments in Time Creating Dynamic Photo Videos with Pixiz
- Comprehensive Guide: Where Are Your Windows 10 Shot Files Stored?
- Download & Update Surface Drivers Made Simple: Step-by-Step Guide
- Download ASUS ATK0110 ACPI Motherboard Drivers at No Cost
- Essential Software Instructions: Getting the Latest Drivers for Lenovo Legion 5 Pro Laptops
- Get Lost Ark Running Again : Expert Tips for Launch Failures
- Latest Logitech Driving Force GT Driver: Download Now for Optimal Gaming Experience on Windows OS
- Latest Version of Dell Wireless Network Driver for Seamless Internet Connection
- Overcome Mordhau Stalling Issues with These Proven Fix Techniques
- Step-by-Step Instructions for Configuring Your Logitech MX Series Mouse
- Step-by-Step: Fast Driver Downloads for Your HP Envy Laptop (Model 5055)
- The Best 8 VPN Hardware Devices Reviewed On Lava Yuva 2 Pro | Dr.fone
- Windows 11 Compatible iPhone Driver Solutions: Download & Install Guide
- Title: Easily Retrieve Your Lost Vehicle Using Google Maps - A Step-by-Step Guide
- Author: Joseph
- Created at : 2024-10-20 08:47:53
- Updated at : 2024-10-25 04:07:27
- Link: https://hardware-help.techidaily.com/easily-retrieve-your-lost-vehicle-using-google-maps-a-step-by-step-guide/
- License: This work is licensed under CC BY-NC-SA 4.0.