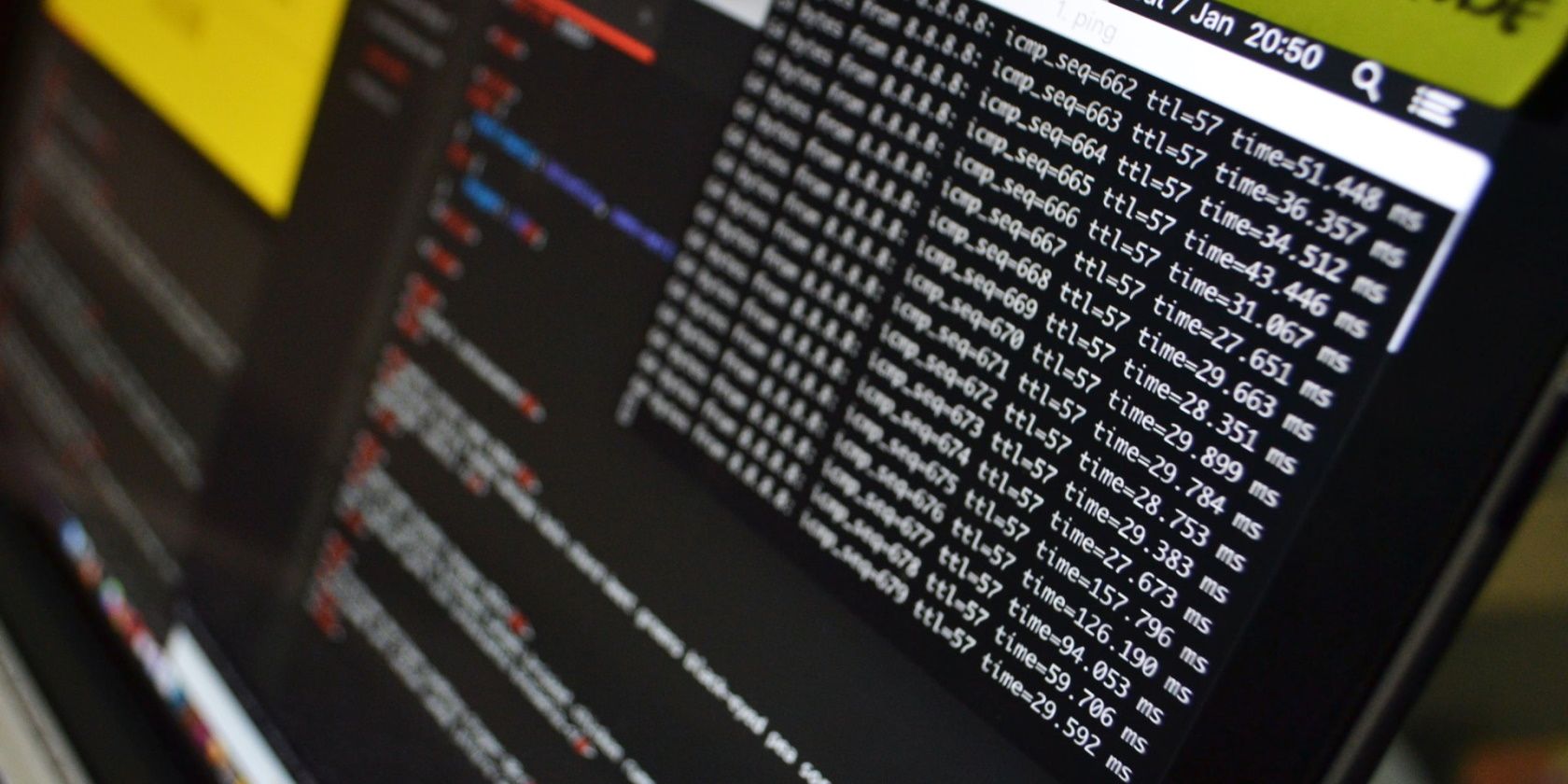
Comprehensive Android Solutions: Expert Guide to Resolving Any Issue

Comprehensive Android Solutions: Expert Guide to Resolving Any Issue
Quick Links
- Force Stop the App
- Restart Your Device
- Free Up Storage Space
- Clear App Cache
- Update Apps
- Perform a System Update
- Check App Permissions
- Reset Network Settings
- Factory Reset Your Device
Android phones have come a long way, but they are still not immune to issues. Whether it’s an app misbehaving or connectivity problems, troubleshooting is a crucial skill for Android users. In this article, we’ll discuss some essential troubleshooting tips for all Android problems.
Force Stop the App
One of the most common problems on Android phones is unresponsive apps. If your app is freezing, crashing, or becoming unbearably slow , the right thing to do is force-stop the app. Force-stopping an app closes it, terminates its processes and stops it from running in the background. After doing that, when you open the app, it runs the processes afresh and works smoothly.
To force stop an app, open the Android Settings and go to the “Apps” section.
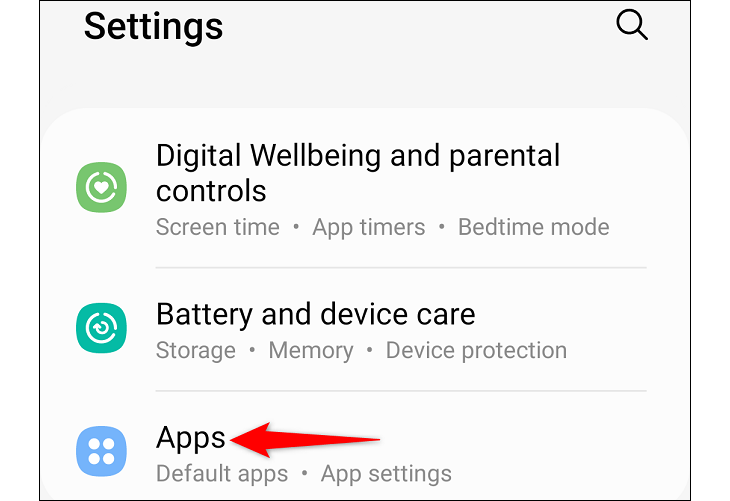
Search for the unresponsive app and tap the “Force Stop” button. The button is usually right under the app’s logo or at the bottom of the screen.
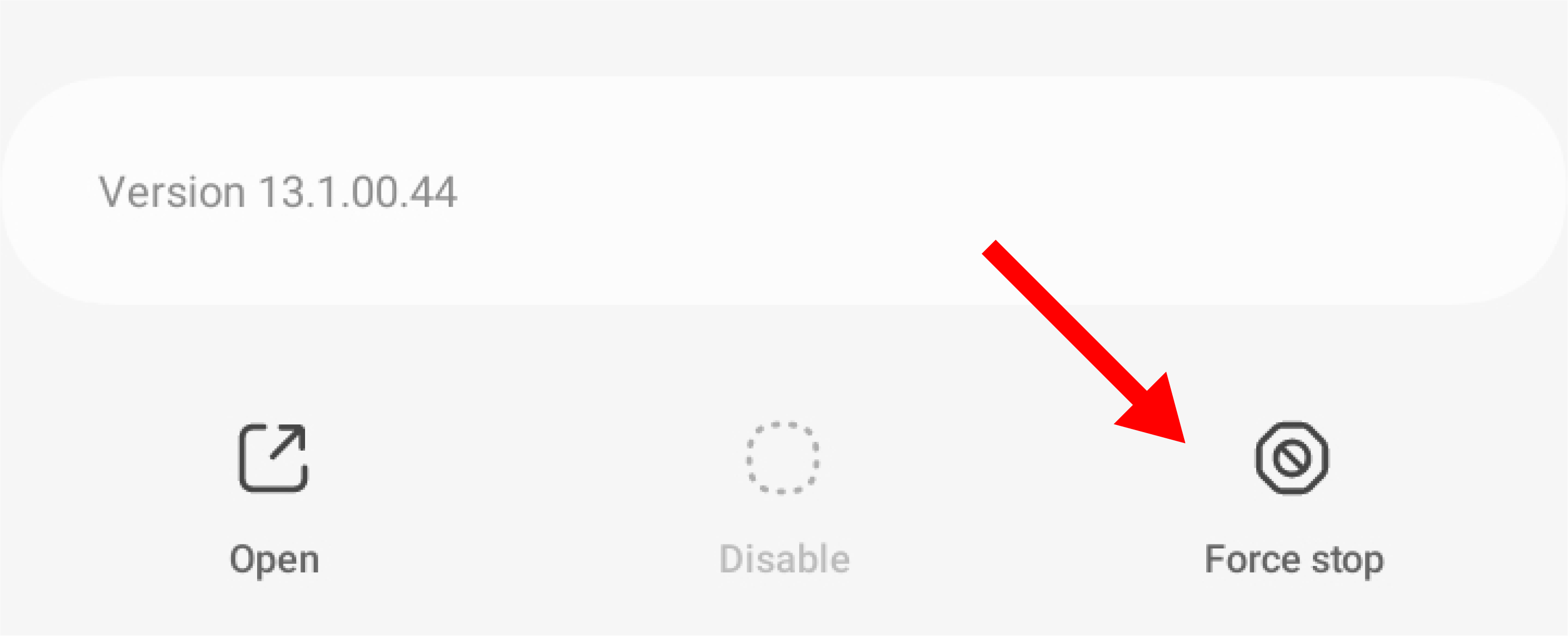
Now, your app should work smoothly.
Restart Your Device
This is a common fix for Android issues. Restarting your phone gives it a fresh start by clearing the memory and closing background apps. If there’s a bug causing the problem in an app, restarting will make sure that the app starts without it.
Restarting your phone is easy. Press down the power button at the side of your phone until you see the Android power menu. Tap on the “Restart” button.
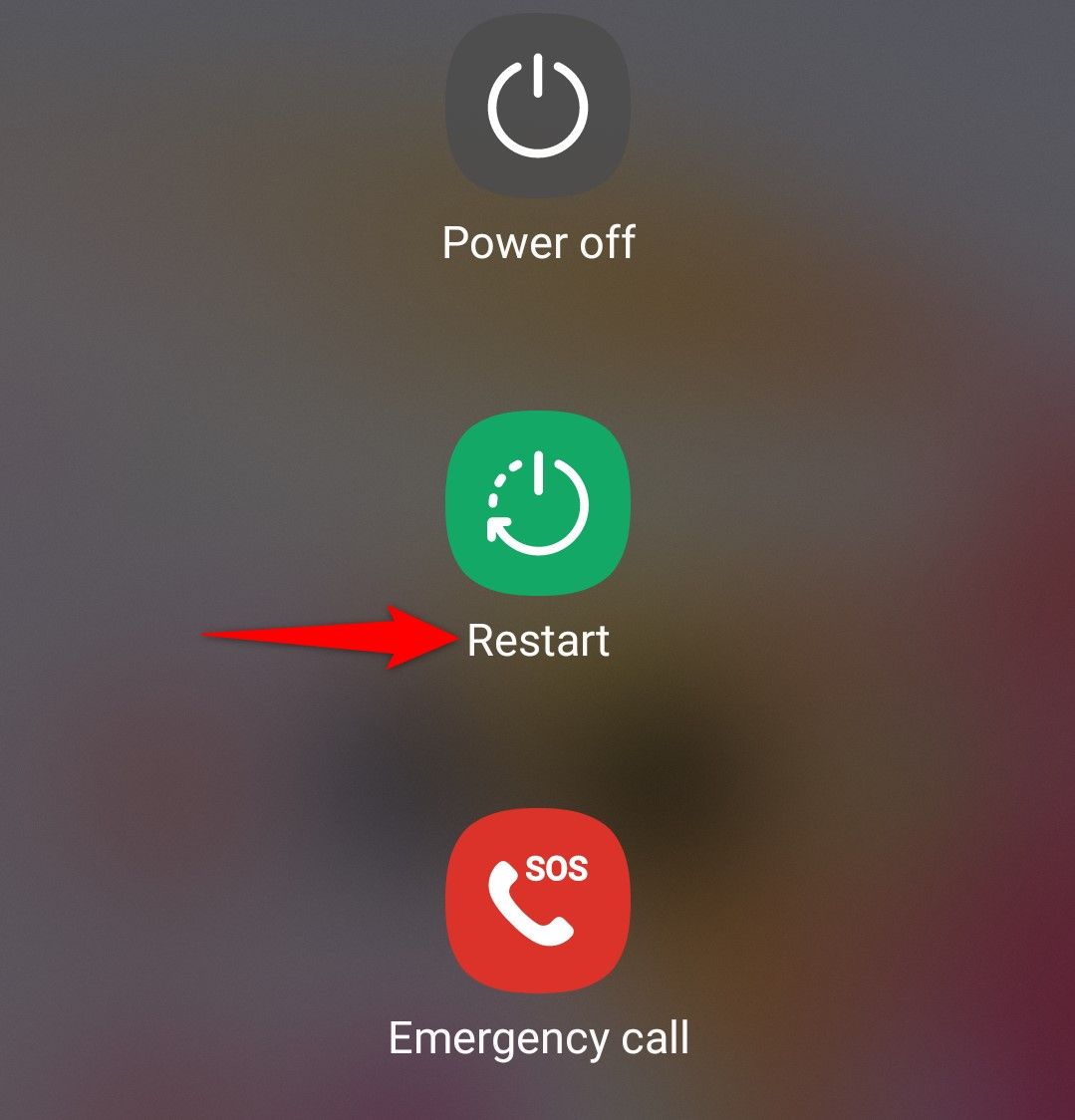
If this doesn’t work—like if the button launches the digital assistant instead—check out the other ways to restart your Android device .
Your phone may be completely unresponsive, and the screen is frozen. In this case, tapping the “Restart” button might not be possible. In this situation, you will have to restart your device forcefully.
You can force a restart by continually pressing the power button for about 30 seconds until your phone goes off. After it goes off, you can turn it back on. Alternatively, you can press and hold the power button and volume down button at the same time for seven seconds until the screen goes off and lights up again with the phone’s logo.
If you have an older Android device with a removable battery , you can easily take out the battery of the phone to turn it off and then turn the phone back on normally with the power button.
Free Up Storage Space
Insufficient storage space can lead to Android problems like slow performance, app crashes, and difficulty downloading apps, files, and updates. Some camera problems can even stem from storage issues. If you do not have enough space on your device, you could be unable to take pictures and videos.
You can free up space on your Android device by deleting unused media and apps, clearing the app cache, and moving files to your SD card. You can check our guide for more ways to free up storage space on Android .
Clear App Cache
Clearing the cache is an essential troubleshooting tip . It can be used to free up storage space, resolve glitches, and improve app performance. By getting rid of residual files and corrupt data, you can speed up your phone and get rid of bugs.
To clear your cache, open the Settings app and scroll down to “Apps.” Tap on the app you want to clear. In the app information page that opens, select “Storage.”
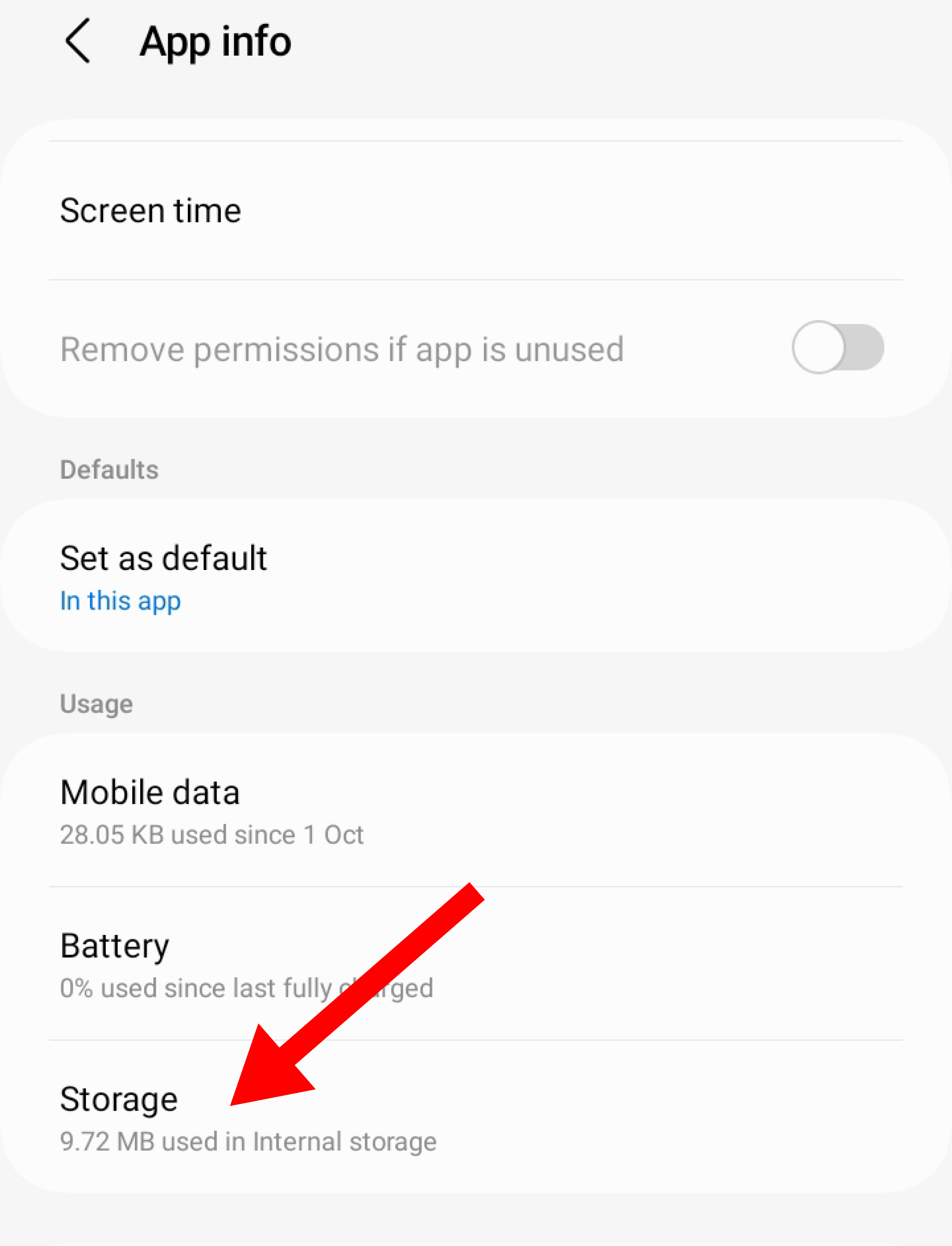
Then tap on “Clear Cache.” You should see the storage amount for the cache reduced to zero afterward.
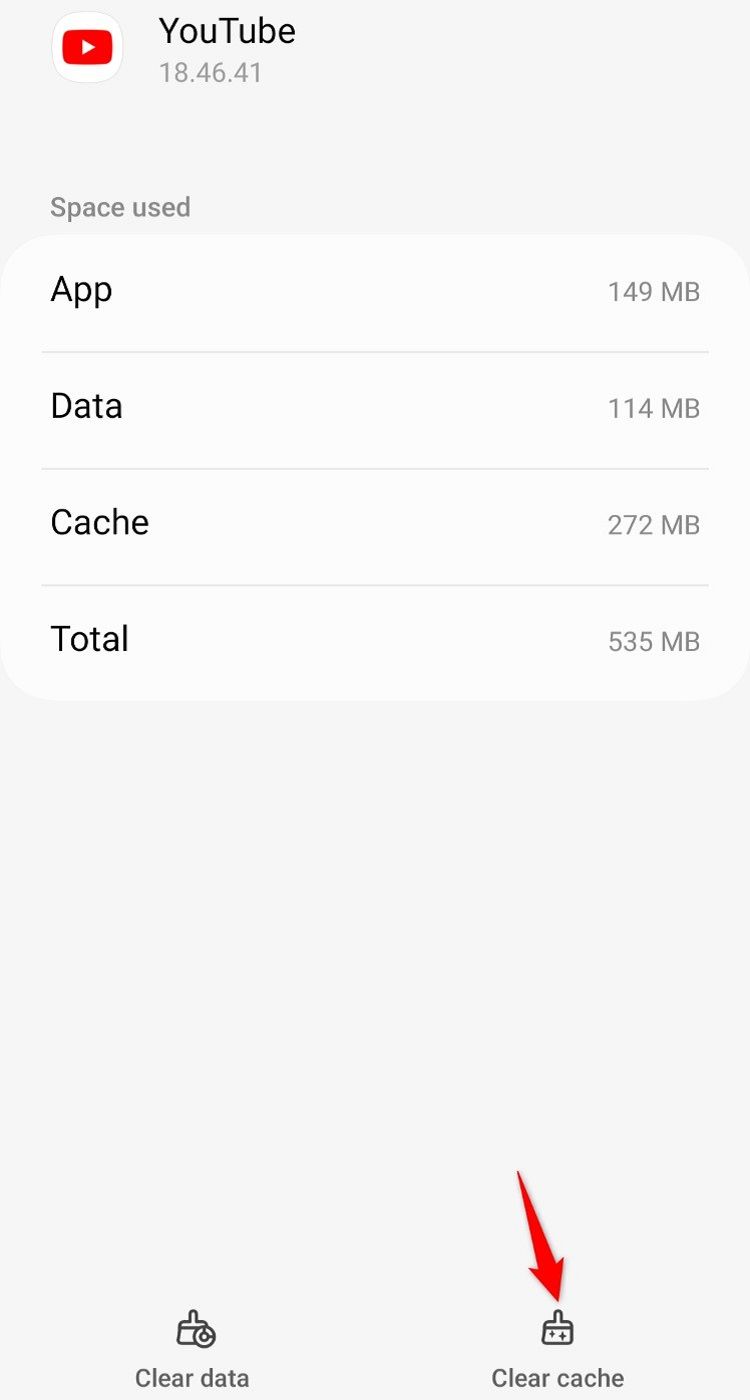
Update Apps
Updates often include bug fixes addressing issues from the previous app version. They also come with security enhancements to combat vulnerabilities that might be discovered in previous versions. If an app is misbehaving, you might need to update the app. It might have a bug or features that have been restricted until the app is updated.
To update an app, you simply have to open the Google Play Store app and search for the app misbehaving. If there is an available update, there will be an “Update” button. Tap on the update button and wait for the update to finish.
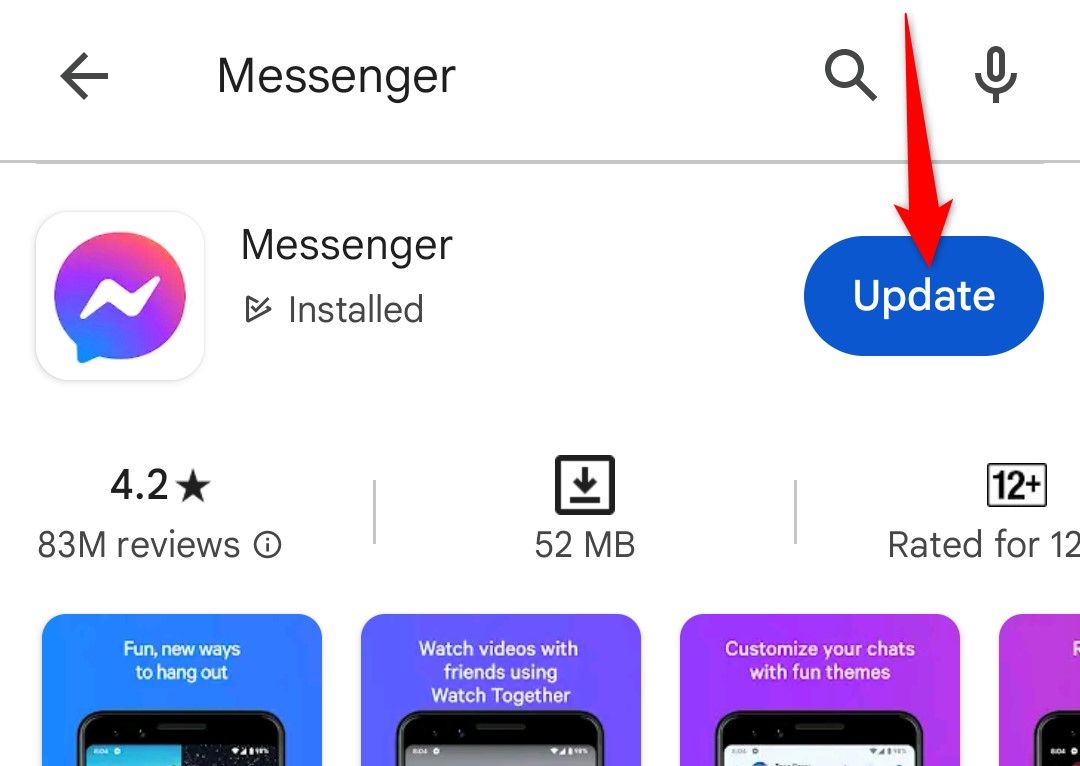
You can also set up the Google Play Store to automatically update apps as soon as there are available updates. (This might come with data charges.) Just open the Google Play Store app and tap on the account icon at the top right. In the menu that opens, select “Settings.”
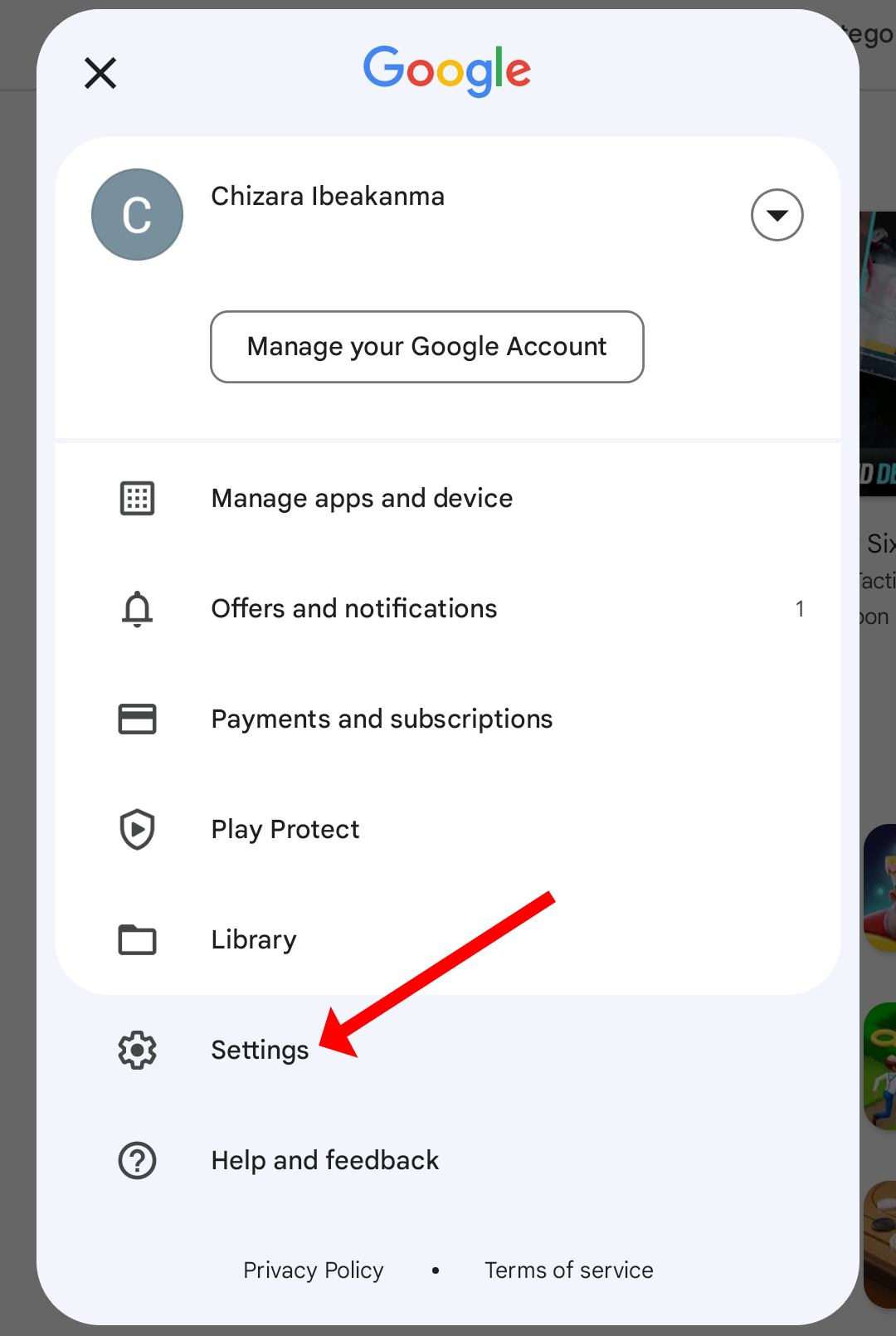
In the Settings menu, go to “Auto-Update Apps.”
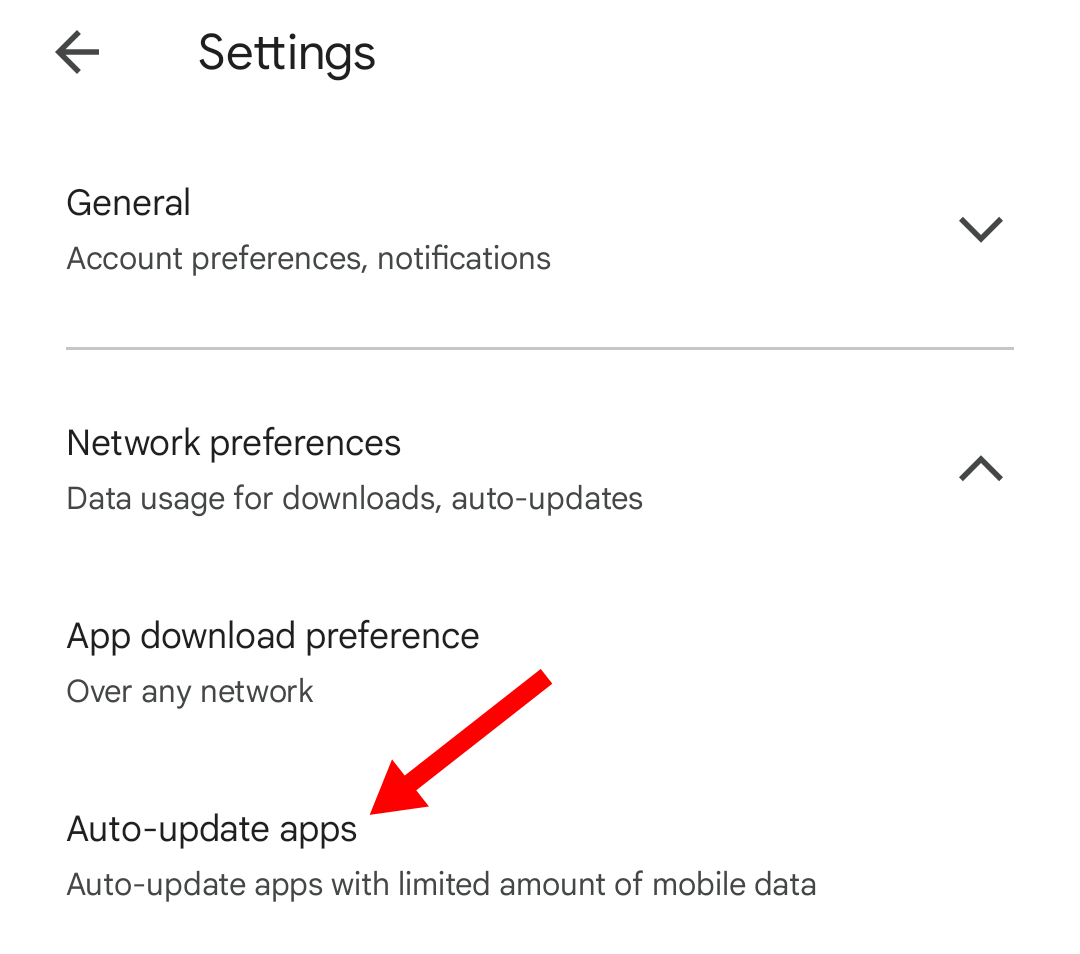
Then, choose “Update all apps over Wi-Fi or mobile data.”
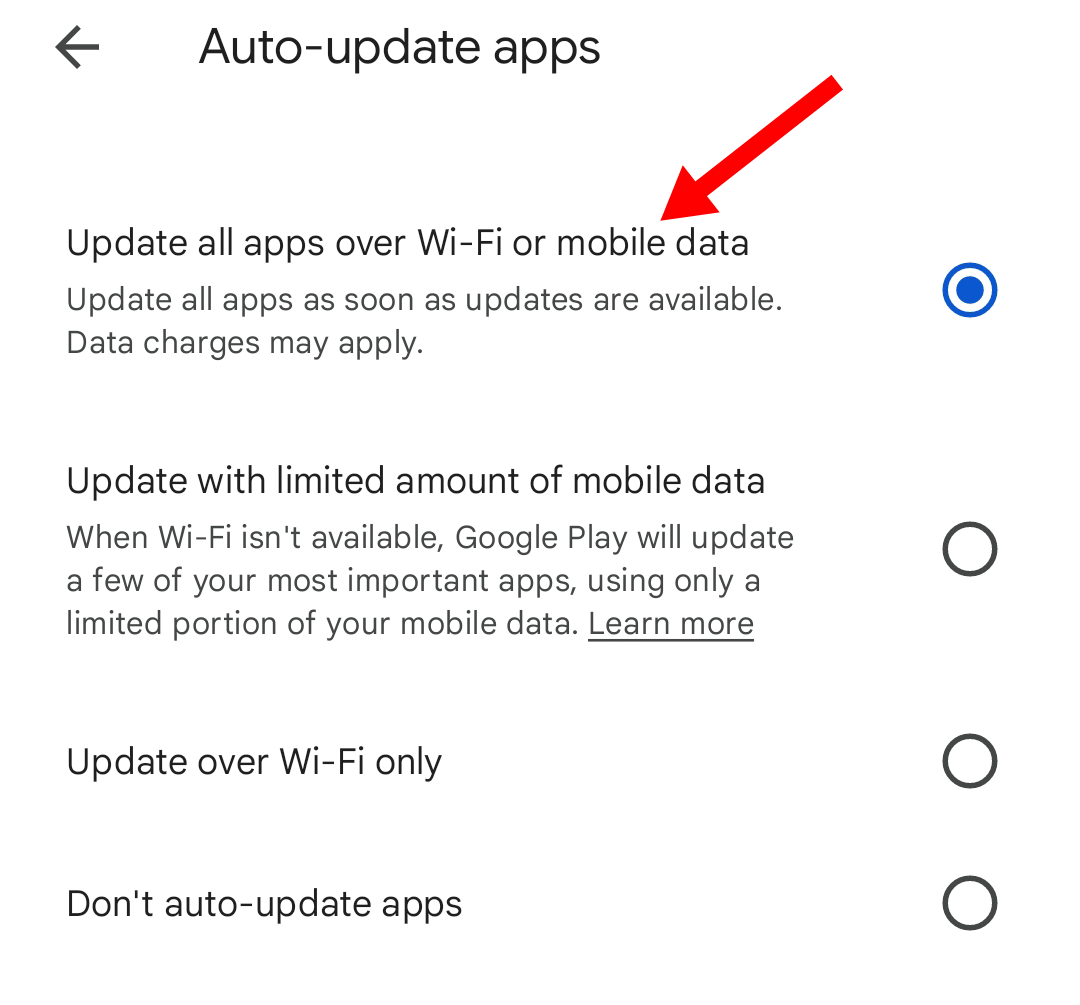
You can always turn off updates in the Google Play Store settings.
Perform a System Update
You need to update your Android device regularly. If you don’t, your phone might be ridden with bugs and glitches in important features like the camera. System updates also keep your device secure.
To perform a system update, go to the Settings app and scroll down to “Software Update.” You may need to go to the “System” or “About Phone” section first.
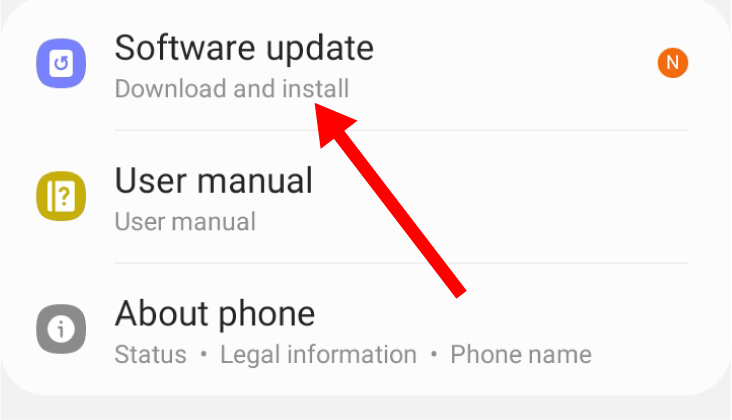
Select the “Download and Install” or “Check Now” option.
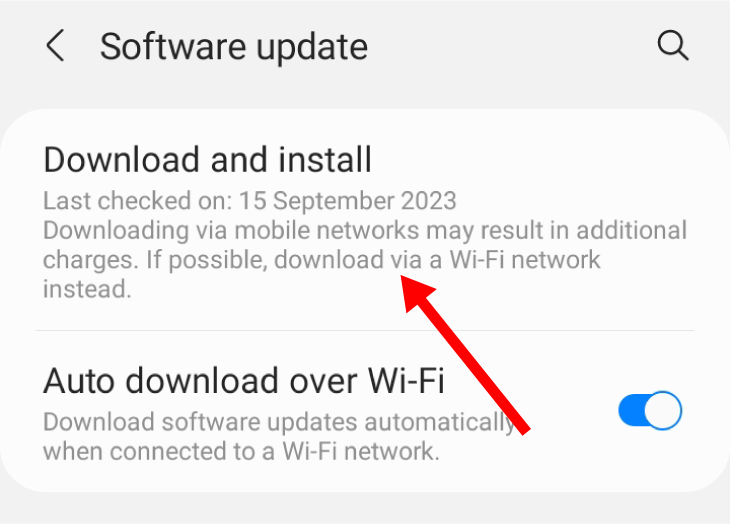
If there is an update available, there will be a blue “Download” button at the bottom of the page. Tap on it to begin the update.
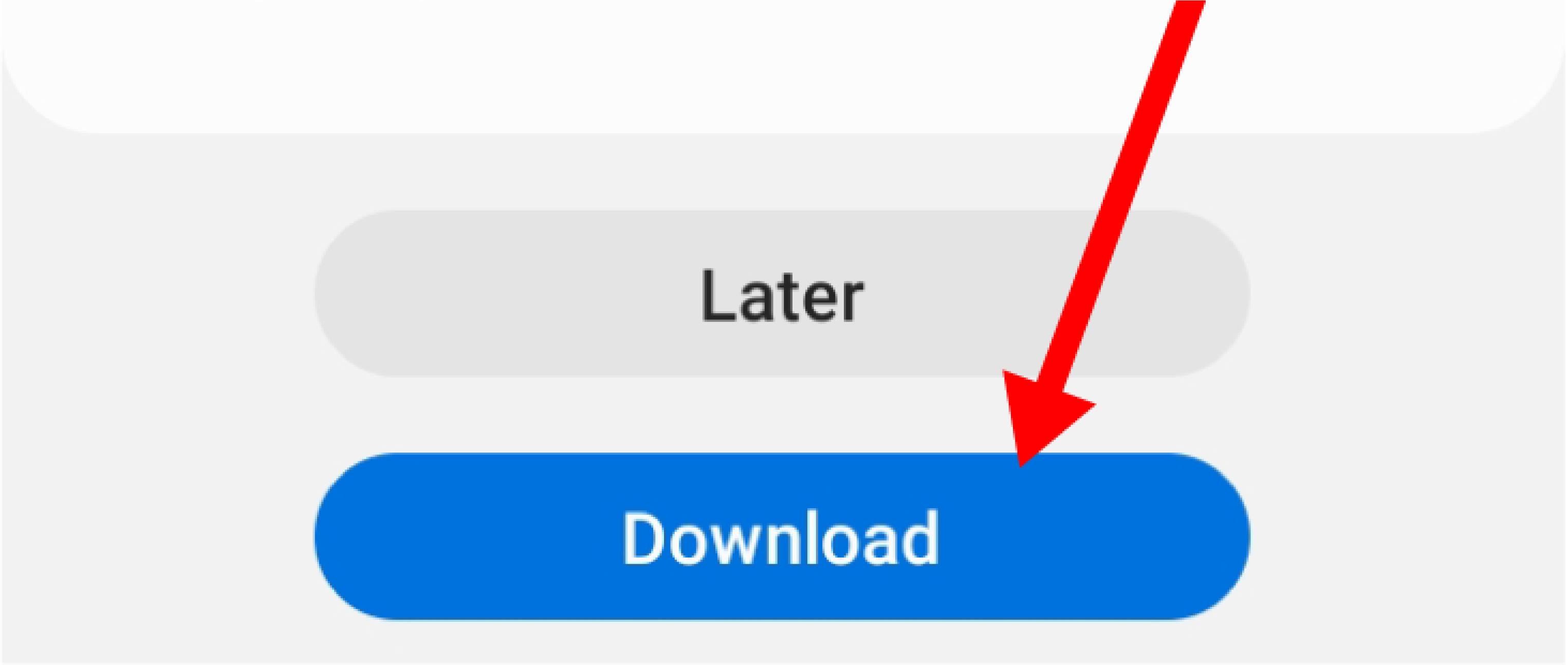
Check App Permissions
If permissions for features like the camera, microphone, or location are turned off for apps that need them, the apps might not function properly.
The fastest way to check the permissions for a particular app is to long-press the app in the app list. This will bring up a menu. Tap on the “App Info” button or the icon with an “i” in a circle.
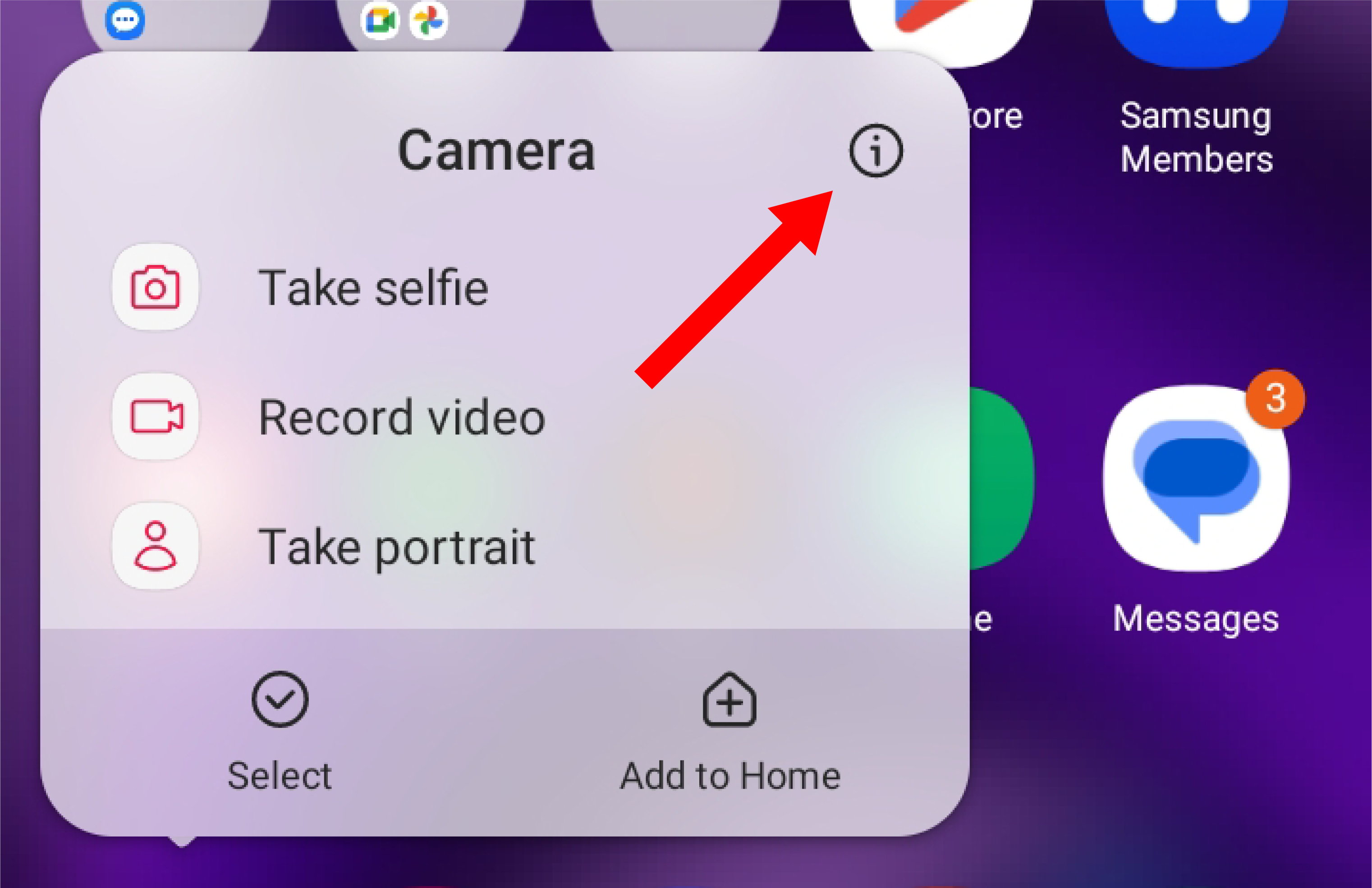
It will take you to the app’s information page. Tap on “Permissions.”
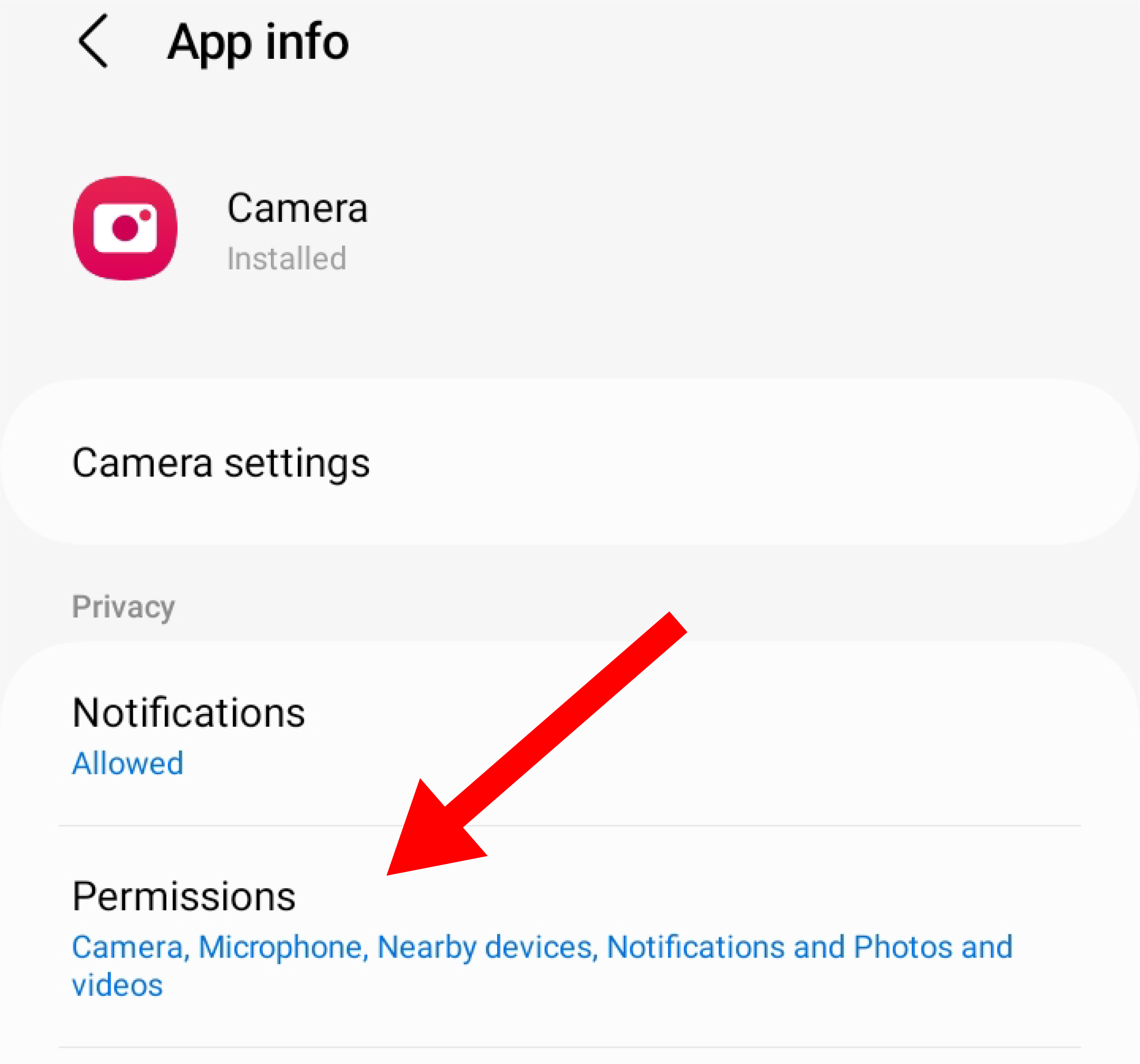
This will open a list of allowed and denied permissions. You can change them as you wish. Check out our full guide on how to manage app permissions on Android .
Reset Network Settings
When facing connectivity and network-related issues, resetting your network is a good fix to try. If you’re unable to connect to Wi-Fi, make calls, or send files over Bluetooth, resetting your network will erase all saved Bluetooth pairings and Wi-Fi and cellular network data and begin afresh.
To reset network settings, go to Settings > General Management > Reset > Reset Network Settings. Tap on the “Reset Settings” button to reset your device’s network.
For more information about resetting your device’s network, check out our full, in-depth guide on the topic .
Factory Reset Your Device
If you are facing persistent software issues, you might be forced toperform a factory reset on your phone. A factory reset will restore your device to its original out-of-the-box state. It will erase all your apps, settings, preferences, and user data. This should help get rid of the bug, glitch, or virus causing the problem you’re facing.
To perform a factory reset, go to Settings > General Management > Reset > Factory Data Reset. Click on the “Reset” button and confirm the action. Check out our full guide on how to factory reset an Android phone or tablet if you’re having trouble.
Also read:
- [New] Leading Dialogue Composer's Circle
- [New] VegasPro 2019 Update Changes & Impacts
- [Updated] 2024 Approved The Ultimate Valheim Planting Manual
- A Complete Fix for Your Device's Hub Port - Conquering Power Surge Mishaps
- Download Logitech HD C525 Webcam Drivers & Software Compatible with Windows PC
- Easy Guide to Upgrading Drivers for Your HP Z440 Computer System - Free Downloads Available!
- Easy Installation of Sound Blaster Z Drivers for Windows 11 Users: Direct Download Links
- Easy Logitech G29 Driver Downloads for Windows Users: Windows 10, 11 & Vista Supported
- Easy Steps to Reinstall the Software for Your External Serial Communication Interface
- In 2024, Revolutionary Guide to iPhone X Animoji Mastery
- Mastering Technology: A Deep Dive Into Hardware Features
- Speedy Surfing Tips for YouTube's Playback Speed Control for 2024
- Ultimate Fixes for Frequent Zoom Freezes on Windows 11/10 - Tips & Tricks!
- Ultimate Troubleshooting Tips: Downloading and Updating Lenovo IdeaPad 100 Drivers on Windows 10
- Unlock the Potential of Artificial Intelligence with 15 Complimentary, Flexible Online Courses From Lifewire
- Title: Comprehensive Android Solutions: Expert Guide to Resolving Any Issue
- Author: Joseph
- Created at : 2024-10-17 19:17:44
- Updated at : 2024-10-24 19:52:42
- Link: https://hardware-help.techidaily.com/comprehensive-android-solutions-expert-guide-to-resolving-any-issue/
- License: This work is licensed under CC BY-NC-SA 4.0.