
Complete Guide: Retrieving Accidentally Deleted Images From Your Android Device

Complete Guide: Retrieving Accidentally Deleted Images From Your Android Device
Quick Links
- Recover a Deleted Photo From Google Photos
- Recover a Deleted Photo From the Trash on a Samsung Galaxy
- Other Android Photo Restore Options
Key Takeaways
- In Google Photos, go to the “Trash” tab and select the photo you want to restore. It will be returned to its original location. The trash keeps deleted photos for 30 days, but cloud backups are stored for 60 days.
- If you’re using a Samsung Galaxy phone, open the Gallery app, go to the “Trash” folder, select the photo, and tap “Restore.” Similar to Google Photos, deleted photos are temporarily saved for 30 days.
Have you ever accidentally deleted a photo on your Android phone? If so, you’ll be happy to know that there are several ways to restore it. Thankfully, you can undelete photos right on your device or even from the cloud.
Photos and videos are priceless moments in time. I’m sure many of us have fat-fingered our phone screen and accidentally deleted one, or worse, an entire selection or gallery. Of course, whether you can restore a deleted photo depends on your device, where it’s stored, which cloud backup service you use, and more. Either way, there’s a good chance at least one of these methods can save an image you deleted.
Recover a Deleted Photo From Google Photos
If you’re scrolling through your photo gallery and accidentally delete a photo instead of hitting share, the first place you’ll want to look is the trash. Almost all Android phones have a trash bin that’ll temporarily save content for a specified amount of time. Many devices ship with Google Photos as the stock photo gallery app, and it’s also what many people use for cloud backups.
Open Google Photos and go to the “Library” tab.
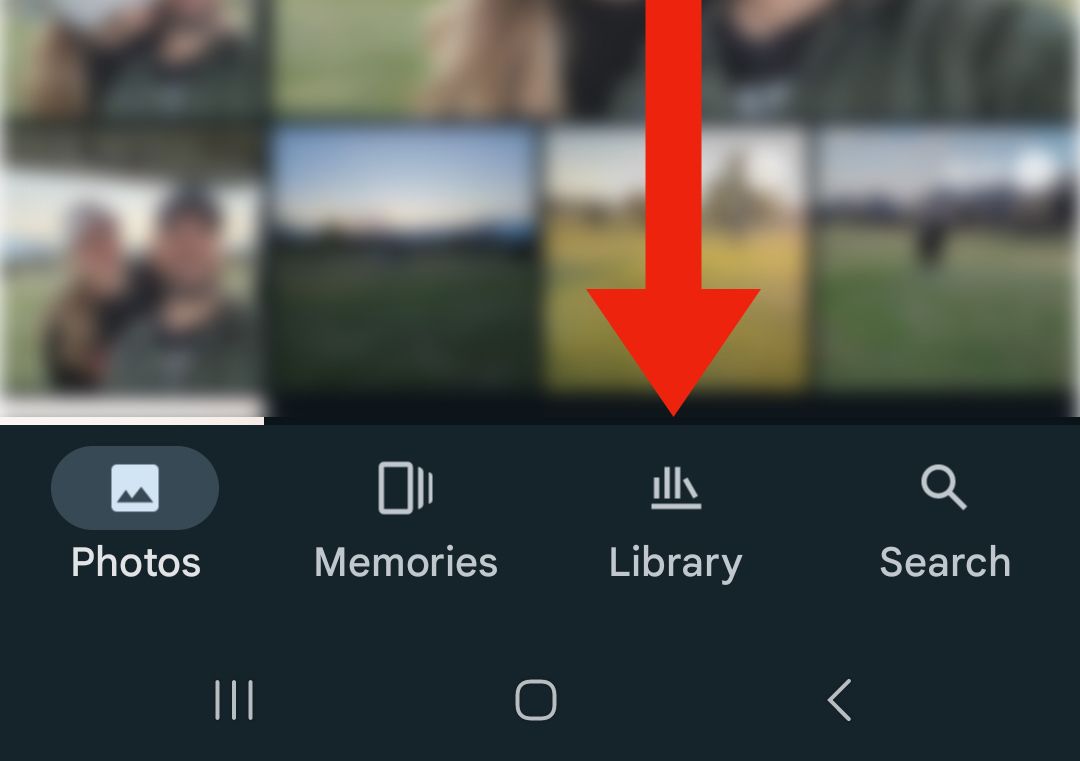
Cory Gunther / How-To Geek
Select the “Trash” button with the garbage bin icon.
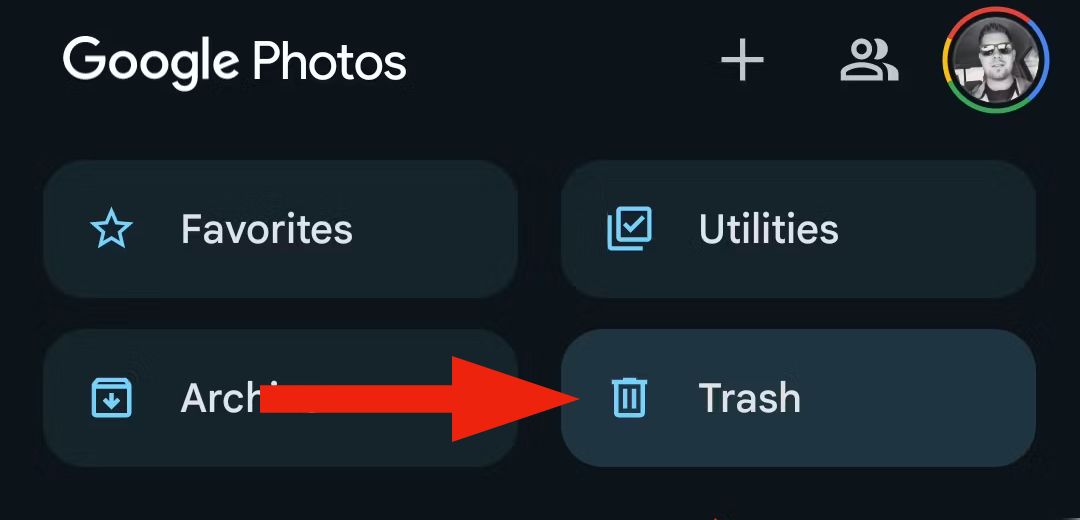
Cory Gunther / How-To Geek
Select a photo (or press and hold for multiple) and tap the “Restore” button.
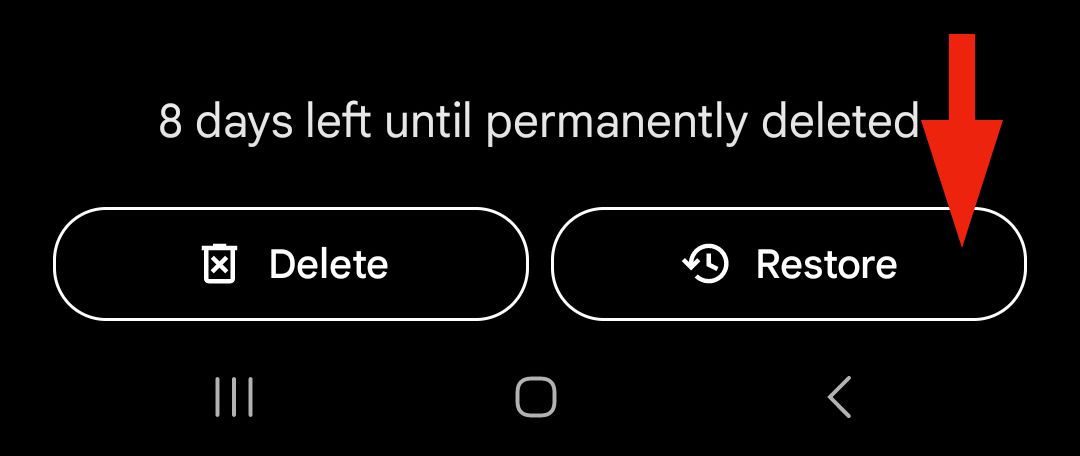
Cory Gunther / How-To Geek
When you hit restore, it’ll undelete the image and return to its original location, whether that’s your gallery, downloads, screenshots, etc. In the trash, you’ll see all your deleted photos and videos from the last 30 days. If the image was backed up to your Google Photos cloud before being deleted, it’ll stay in the trash for 60 days before being permanently erased.
Recover a Deleted Photo From the Trash on a Samsung Galaxy
On smartphones that aren’t using Google Photos, like a Samsung Galaxy, you can just as quickly recover deleted images from the trash folder. Here’s how:
Open the Gallery app and tap the “3-line menu button” near the bottom right, then select “Trash.”
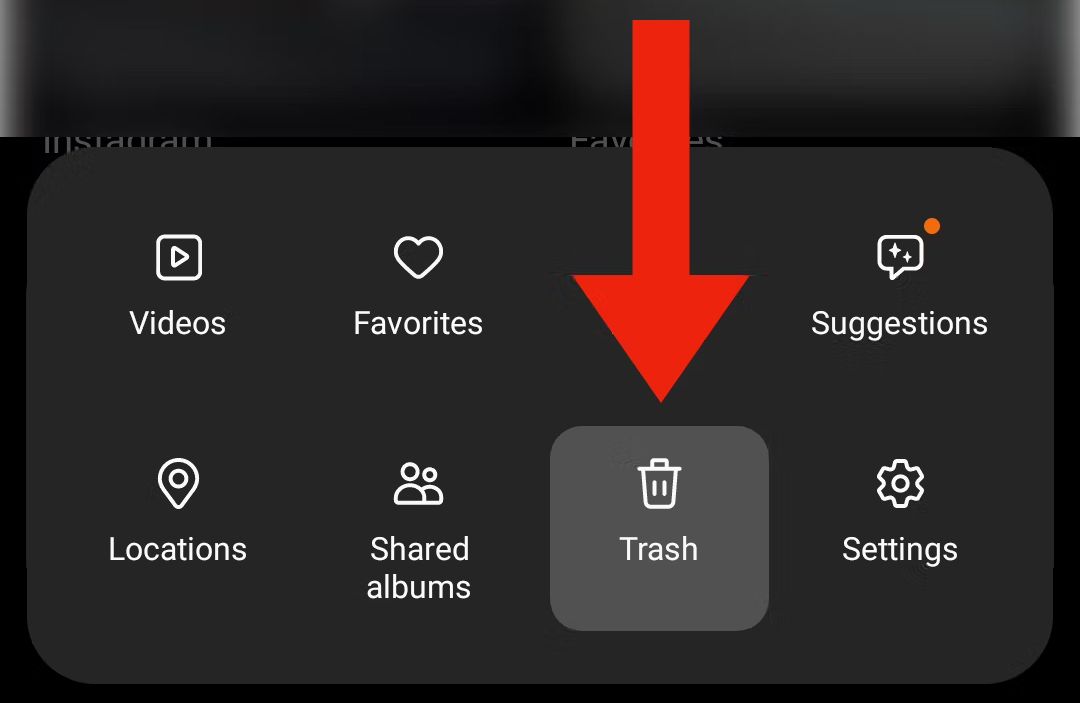
Cory Gunther / How-To Geek
Select a photo (or press and hold for multiple) and tap the “Restore” button.
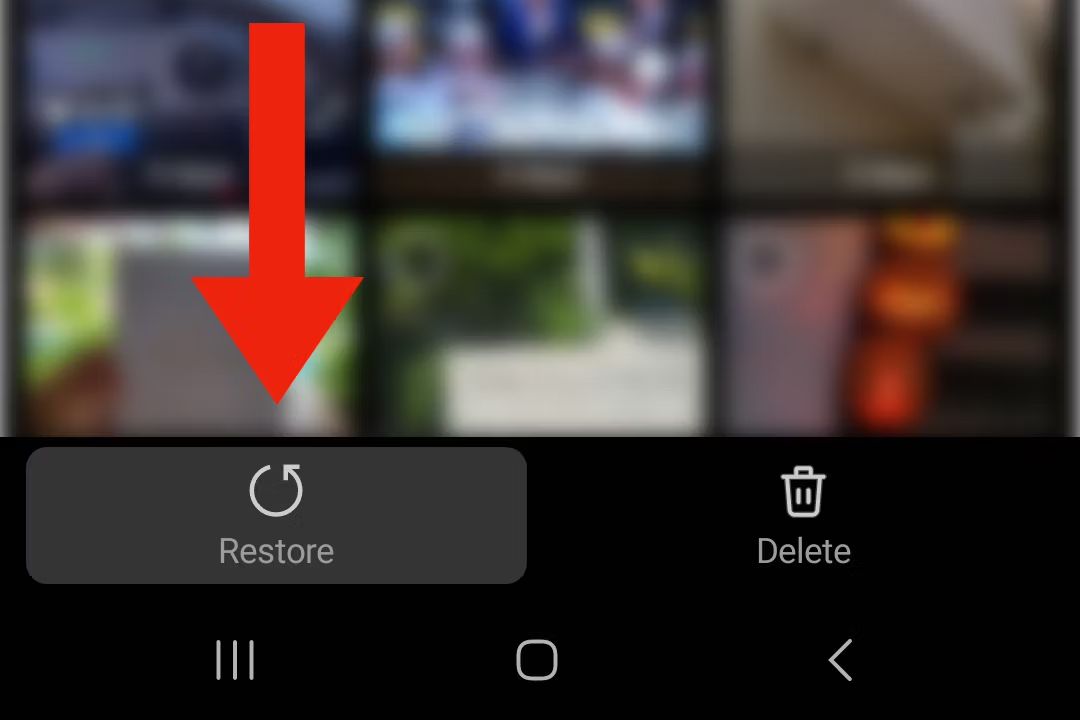
Cory Gunther / How-To Geek
You’ll briefly see a popup confirming the device is restoring your photo or video.
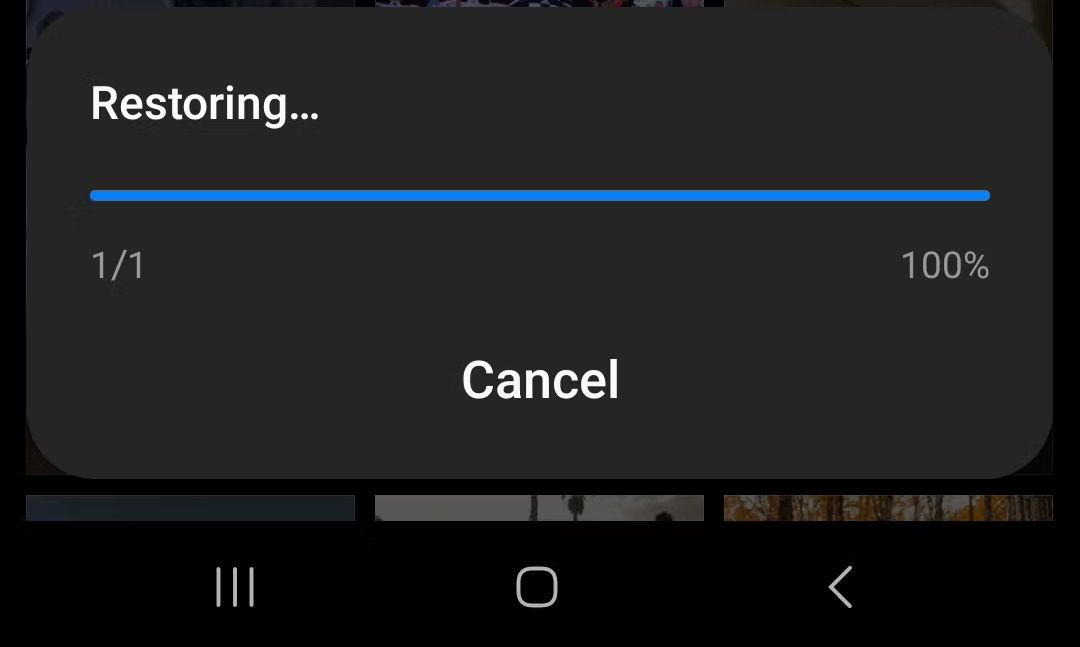
Cory Gunther / How-To Geek
Similarly to Google Photos, Samsung’s stock gallery app will temporarily save deleted photos for 30 days before they’re gone forever.
Other Android Photo Restore Options

Corbin Davenport / Microsoft
While Google Photos and Samsung’s Gallery app are two of the most popular options for Android, they’re not the only ones. You’ll find similar trash, recycle bin, or deleted file areas and options in Microsoft OneDrive, Dropbox, and more. Additionally, if you’ve deleted a photo but are long past the 30 or 60-day periods mentioned above, you may have luck with data recovery software . A few popular options for Android are DroidKit or DiskDigger .
Finally, if you’re looking to recover photos from an Android phone that was recently erased (factory data reset), things get more challenging. If the files are backed up to Google Photos , you can head into settings and restore a backup. Otherwise, you’ll likely be out of luck without some backup/restore option or have to resort to data recovery services.
Hopefully one of these methods helps you recover deleted photos on your Android phone or tablet. And remember, having a backup is always a good idea.
Also read:
- [New] 2024 Approved Cutting-Edge Icons and Logos From 6 Innovative Websites
- [New] 2024 Approved Mastering Mingle Link Up on PC, Android, iOS
- [Updated] 2024 Approved Select & Download Exclusive Tailored Audio Templates
- [Updated] In 2024, Avoid High Costs Buying Budget-Friendly GoPros
- [Updated] In 2024, IOS Video Editing Made Easy The Top 5 Apps
- 2024 Approved Designing Short Trailers That Tell a Story
- Big Tech Reshaped: What New Antitrust Measures Mean
- Comparing the Giants of Silicon Valley: AMD Ryzen 9900X, 9700X and 9600X Cinebench Score Analysis Revealed
- Download Key Gigabyte Z370P Performance Drivers Here
- Essential Logitech Speakers Driver Pack for Optimal Performance on Win 10/7/8
- Get the Latest HP OfficeJet Pro Amoindz 8710 Drivers for Windows Systems Now!
- In 2024, Can Life360 Track Or See Text Messages? What Can You Do with Life360 On Vivo V29e? | Dr.fone
- In 2024, SRT Conversion Made Easy A Step-by-Step Approach
- Installing Up-to-Date AMD Radeon R9 Graphics Card Drivers for Windows Systems
- Latest Canon PIXMA TS3322 Printer Software Download and Updates
- Mastering Technology Choices Through Tom's Wisdom
- Step-by-Step Guide: Installing Canon MF8500C Drivers on Windows 7, 10 & 8.1
- Ultimate Tutorial for Configuring WD SES Hardware with Updated USB Drivers
- Unveiling the Latest in Computer Hardware with Tom - Tom's Electronics Blog
- Title: Complete Guide: Retrieving Accidentally Deleted Images From Your Android Device
- Author: Joseph
- Created at : 2024-10-22 00:14:03
- Updated at : 2024-10-24 17:17:34
- Link: https://hardware-help.techidaily.com/complete-guide-retrieving-accidentally-deleted-images-from-your-android-device/
- License: This work is licensed under CC BY-NC-SA 4.0.