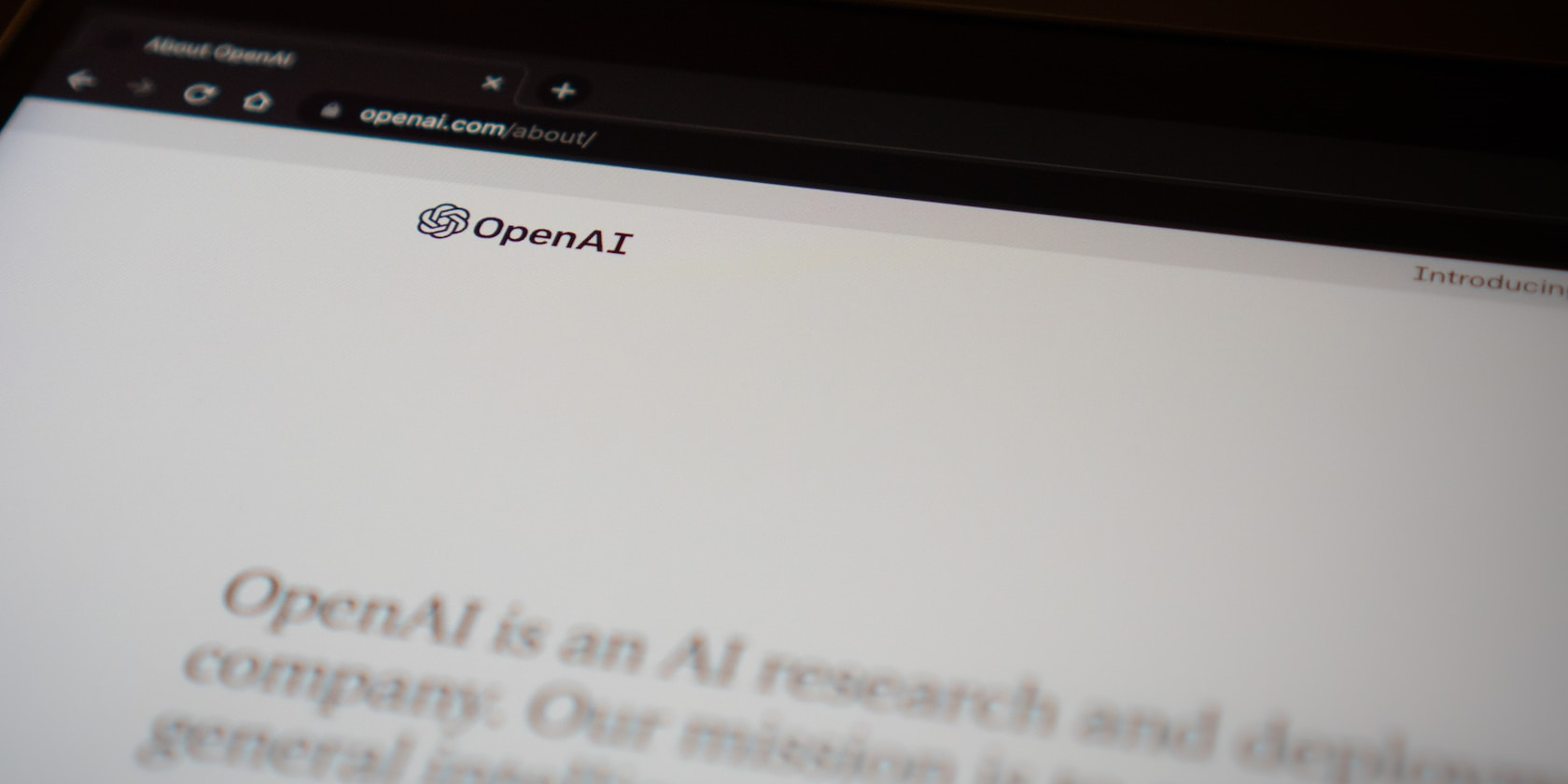
Boosting Chrome OS: A Step-by-Step Guide on Providing Valuable Feedback to Developers - Insights From ZDNet

Boosting Chrome OS: A Step-by-Step Guide on Providing Valuable Feedback to Developers - Insights

Cesar Cadenas/ZDNET
Years ago, I switched to the beta channel for my Chromebooks because I like getting the latest, greatest features before they are released to the stable channel. Not only does this switch allow me to keep readers informed of what’s coming, but it also gives me the chance to experience what Google has in store for ChromeOS.
There’s another reason I opt to use this channel… to offer my input. You see, when using the beta channel, you are given the option to send the developers feedback on your experiences. This feedback could be bugs/problems you’ve run into or even to make suggestions on how to improve something.
Also: How to enable Linux on your Chromebook (and why you should)
One thing to keep in mind, however, is that you’ll want to include relevant information in your report, which could be:
- Screenshots of the issue (if applicable)
- What you were doing when the issue happened
- Steps on how to re-create the issue
- What version of ChromeOS you are using
- You can even attach system logs (more on this in a bit)
- Your contact information
Adding this information might seem a bit daunting, but the help you offer the developer could be the thing that makes it possible to resolve an issue that’s causing you problems with your Chromebook. Keep in mind, however, that you do not have to use the beta channel to report issues. Even the stable version, which you’re probably using, allows you to report bugs.
Also: 5 reasons why Chromebooks are the perfect laptop for most people
First, I’m going to show you how to access the Send Feedback window, and then I’ll show you how to access your log files and attach them to the report.
Newsletters
ZDNET Tech Today
ZDNET’s Tech Today newsletter is a daily briefing of the newest, most talked about stories, five days a week.
Subscribe
Disclaimer: This post includes affiliate links
If you click on a link and make a purchase, I may receive a commission at no extra cost to you.
How to access the feedback window
What you’ll need: The only thing you’ll need for this task is a Chromebook. As usual, I would suggest you make sure ChromeOS is updated, which is a process that could solve your issue. That’s it. Now, let’s get to that feedback window.
1. Log in to your Chromebook
The first thing to do is log in to your Chromebook. Once logged in, you don’t have to open any apps to access the feedback window.
2. Open the feedback window
The easiest way of opening the feedback window is with the Alt+Shift+i keyboard combination. This action will open a small window, where you will first be asked to describe the issue you’re having. Once you’ve added a description, click Continue.
From this window, you can also access top help content, which could help to resolve your issue.
Screenshot by Jack Wallen/ZDNET
3. Accessing system logs
Before you continue, you might want to attach the system logs, which can offer a great deal of help to those who’ll be examining your report. To access the system logs, open Chrome on your Chromebook and type the following text into the address bar:
chrome://network/#logsâ
On the resulting page, click Store system logs and wait for the OS to finish. The system logs will be saved to your Downloads file in the form of system_logs_DATE.txt.zip (where DATE is the date on which the logs were generated).
Here you can select to include policy configurations and separate log files collected by debugd as a separate file.
Screenshot by Jack Wallen/ZDNET
4. Attach your system logs
On the next page in the Feedback window, click Add file and then, when the file manager opens, navigate to the system log to attach it.
Also: How to quickly create a Google task from an email in Gmail
You can also select the email address to associate with the feedback, add a screenshot, and allow Google to contact you about the issue. Once you’ve taken care of that, click Send and the feedback report will be sent.
You have a number of options that are available to help make your feedback report more helpful.
Screenshot by Jack Wallen/ZDNET
And that’s all there is to sending feedback to the ChromeOS developers. By doing this work, you’re not only helping the development team resolve a possible issue you might have, but also allowing them to improve ChromeOS for everyone.
More how-tos
How to download YouTube videos for free, plus two other methods
Wi-Fi problems? Add a wired network to your home without Ethernet cable - here’s how
Wiping a Windows laptop? Here’s the safest free way to erase your personal data
How to connect a PS4 controller to a smartphone
- How to download YouTube videos for free, plus two other methods
- Wi-Fi problems? Add a wired network to your home without Ethernet cable - here’s how
- Wiping a Windows laptop? Here’s the safest free way to erase your personal data
- How to connect a PS4 controller to a smartphone
Also read:
- [New] In 2024, Expert Tips for Dealing With YouTube Copyright Notifications
- [New] Leveraging Videos to Skyrocket Your FB Audience
- [Updated] Boosting Zoom Performance on Chrome Devices
- $250 ASUS 15-Inch Laptop with Full Connectivity Sold at Walmart - Top Tech Picks on ZDNet
- A Step-by-Step Guide to Building Effective User Personas with ChatGPT
- Affordable $299 Laptop: The Ideal Choice for College Students on a Budget - Insights
- Best Lenovo Notebooks for Seamless Hybrid Working: Prices Cut by 50%!
- Essential Savings Strategies for Maximizing Deals on Pre-Prime Day Sale Events of 2024 | GadgetGuru
- Future of Microsoft Operating Systems - Will Windows 12 Arrive? Expert Forecasts Revealed | DigitalTrends
- How to Install Updated Drivers for Your HID-Standardized Computer Mouse
- In 2024, Hassle-Free Ways to Remove FRP Lock from Huawei Nova Y71 Phones with/without a PC
- In 2024, How To Simulate GPS Movement With Location Spoofer On Motorola Moto G04? | Dr.fone
- In 2024, Pattern Locks Are Unsafe Secure Your Motorola Moto G34 5G Phone Now with These Tips
- Prime Day's Finest: Discover the Best Laptop Deals of the Season with Leading Brands Like HP and Apple | ZDNET Insights
- Prime Deal Alert: Discover Top-Notch Productivity Laptop Outside ThinkPad & MacBook Realm – Save $300 This Prime Day on TechRadar
- Revolutionize Your Home Office Efficiency: Tips and Tricks for Mastering the iPad Pro - Insights
- Secure Your Ultimate Tech Bargain: Exclusive October 2024 Prime Day Laptops Features & Deals
- Slashes Deals on Top Picks: Get Your Ideal AppMag Safe Charger at a Steep Discount Today!
- Top 98 Unbeatable Cyber Monday Offers of 2022 - Exclusive Scoop
- Title: Boosting Chrome OS: A Step-by-Step Guide on Providing Valuable Feedback to Developers - Insights From ZDNet
- Author: Joseph
- Created at : 2024-11-10 20:44:56
- Updated at : 2024-11-15 20:28:50
- Link: https://hardware-help.techidaily.com/boosting-chrome-os-a-step-by-step-guide-on-providing-valuable-feedback-to-developers-insights-from-zdnet/
- License: This work is licensed under CC BY-NC-SA 4.0.