
Android Users Guide: How to Disable Touchscreen Tactile Responses for a Quieter Typing Experience

Android Users Guide: How to Disable Touchscreen Tactile Responses for a Quieter Typing Experience
Quick Links
Key Takeaways
- To turn off vibration on the Gboard keyboard, open the app’s settings, go to “Preferences,” scroll down to “Key Press,” and turn off “Haptic Feedback on Keypress.”
- To turn off vibration on the Samsung Keyboard, open the keyboard settings, scroll down to “Swipe, Touch, and Feedback,” select “Touch Feedback,” and toggle off “Vibration.”
Most keyboard apps have subtle vibration—also known as “haptic feedback”—to help make typing on a touchscreen feel more tactile. If you’d rather not feel your Android phone buzz with every tap, this can be turned off.
As with many things in the Android world, there are many different keyboard options at your disposal. We’ll be showing you how to turn off the vibration for two of the most common keyboard apps—-Google’s Gboard and the default Samsung Galaxy Keyboard.
Turn Off Keyboard Vibration for Gboard
Gboard is available for all Android phones and tablets—it may already be the default keyboard on your device. If it’s not, you can install it from the Play Store and set it as the default keyboard .
First, enter a text box to bring up the Gboard keyboard. From there, press the gear icon to open the app’s Settings.
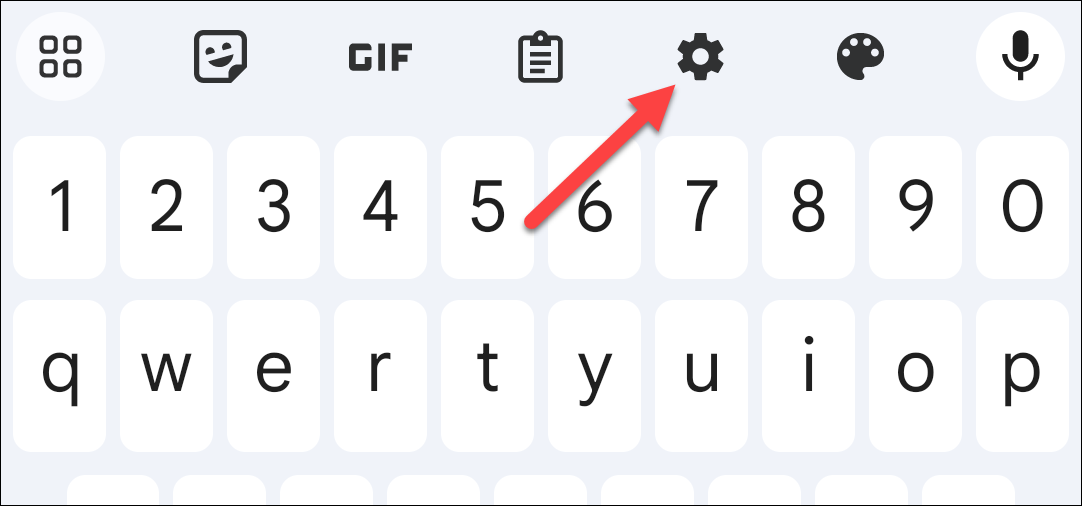
Next, go to “Preferences.”
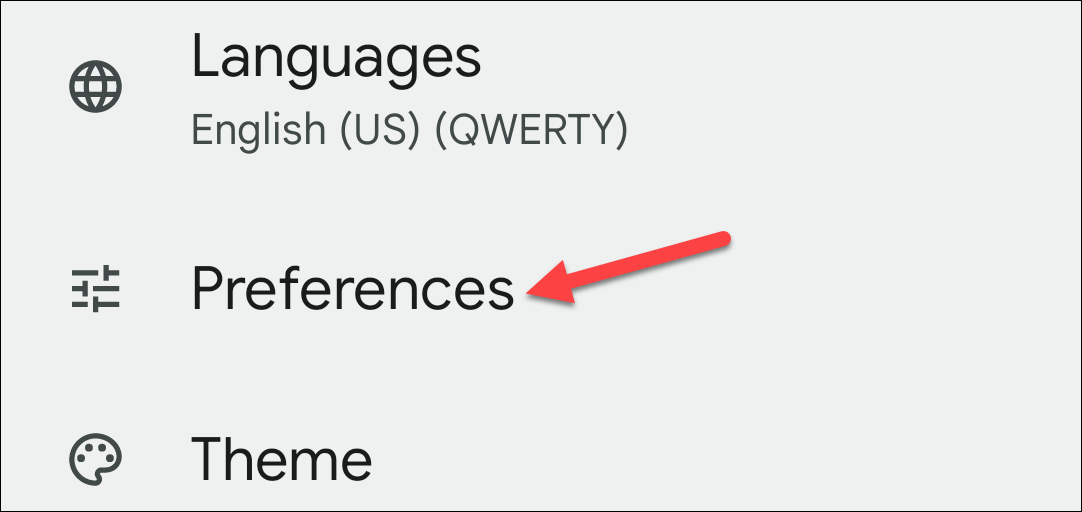
Scroll down to the “Key Press” section and turn off “Haptic Feedback on Keypress.”

That’s all there is to it! You won’t feel anything when you type with Gboard anymore.
Turn Off Keyboard Vibration for Samsung Keyboard
On a Samsung Galaxy device with the default keyboard enabled, enter a text box to bring up the keyboard. Press the gear icon to open the keyboard settings.
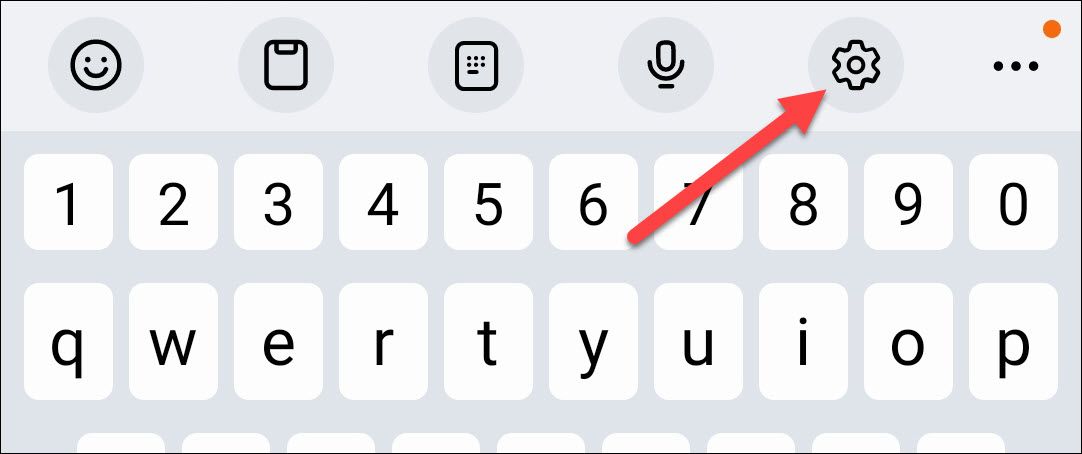
Scroll down to “Swipe, Touch, and Feedback.”
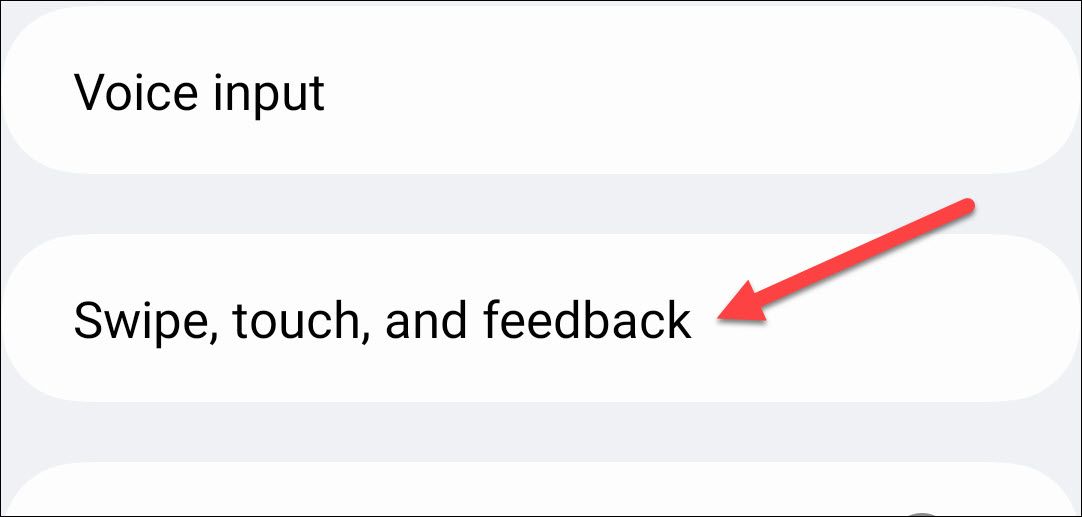
Select “Touch Feedback.”
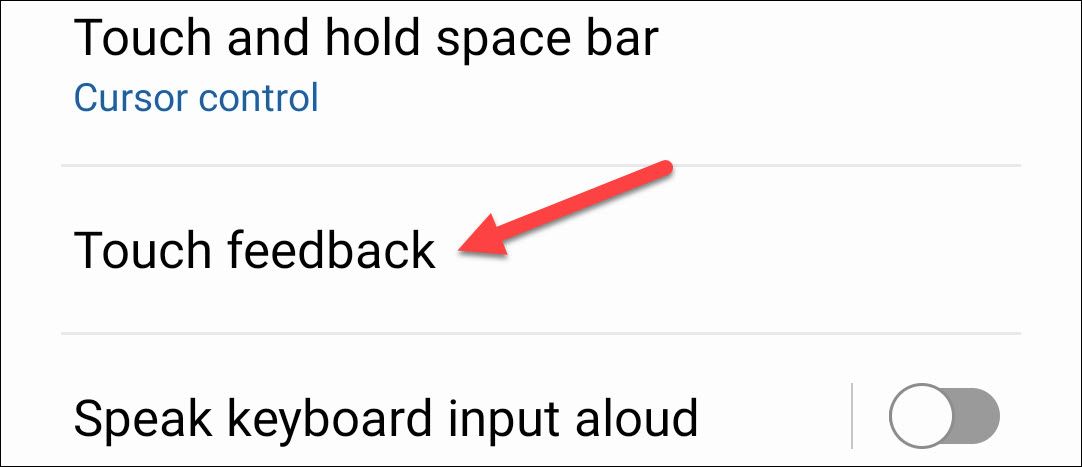
Toggle off “Vibration.”
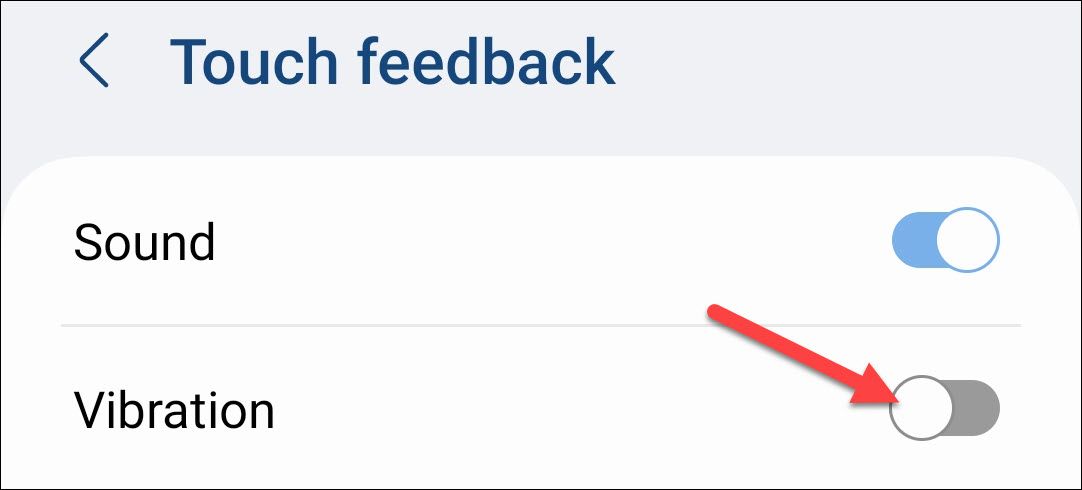
You’re all set! Your keyboard will no longer vibrate with every keypress. This is one of the great things about software keyboards. You get a lot more customization options than you would with a physical keyboard. Make sure it’s exactly how you want it to be.
Also read:
- [Updated] 2024 Approved Instagram Harmony Music Edition
- [Updated] How to Make Awesome YouTube Channel Art [Ultimate Guide]
- [Updated] In 2024, The Ultimate Guide Altering Voices for a Competitive Edge in Free Fire
- 2024 Approved Light's Spectrum in Focus Pro HDR Creation Tips for PS
- 8 Ways to Transfer Photos from Oppo Reno 10 Pro 5G to iPhone Easily | Dr.fone
- Download Canon ScanDrive Software for Windows: Compatible, User-Friendly & Cost-Free
- How To Exit DFU Mode on iPhone 11? | Dr.fone
- Quick Fix for Your Lenovo T450: Easy Driver Software Upgrade Options
- Revamped Software for Your ThinkPad's High-Speed Port Accessory
- Ultimate Fix for StarTech Driver Challenges on Windows 11/8/7: Step-by-Step Tips
- Understanding the Cause of Frequent Warframe Glitches on Intel's I9 and I7 CPUs According to Developer Data
- Title: Android Users Guide: How to Disable Touchscreen Tactile Responses for a Quieter Typing Experience
- Author: Joseph
- Created at : 2024-10-22 21:52:56
- Updated at : 2024-10-25 02:11:38
- Link: https://hardware-help.techidaily.com/android-users-guide-how-to-disable-touchscreen-tactile-responses-for-a-quieter-typing-experience/
- License: This work is licensed under CC BY-NC-SA 4.0.