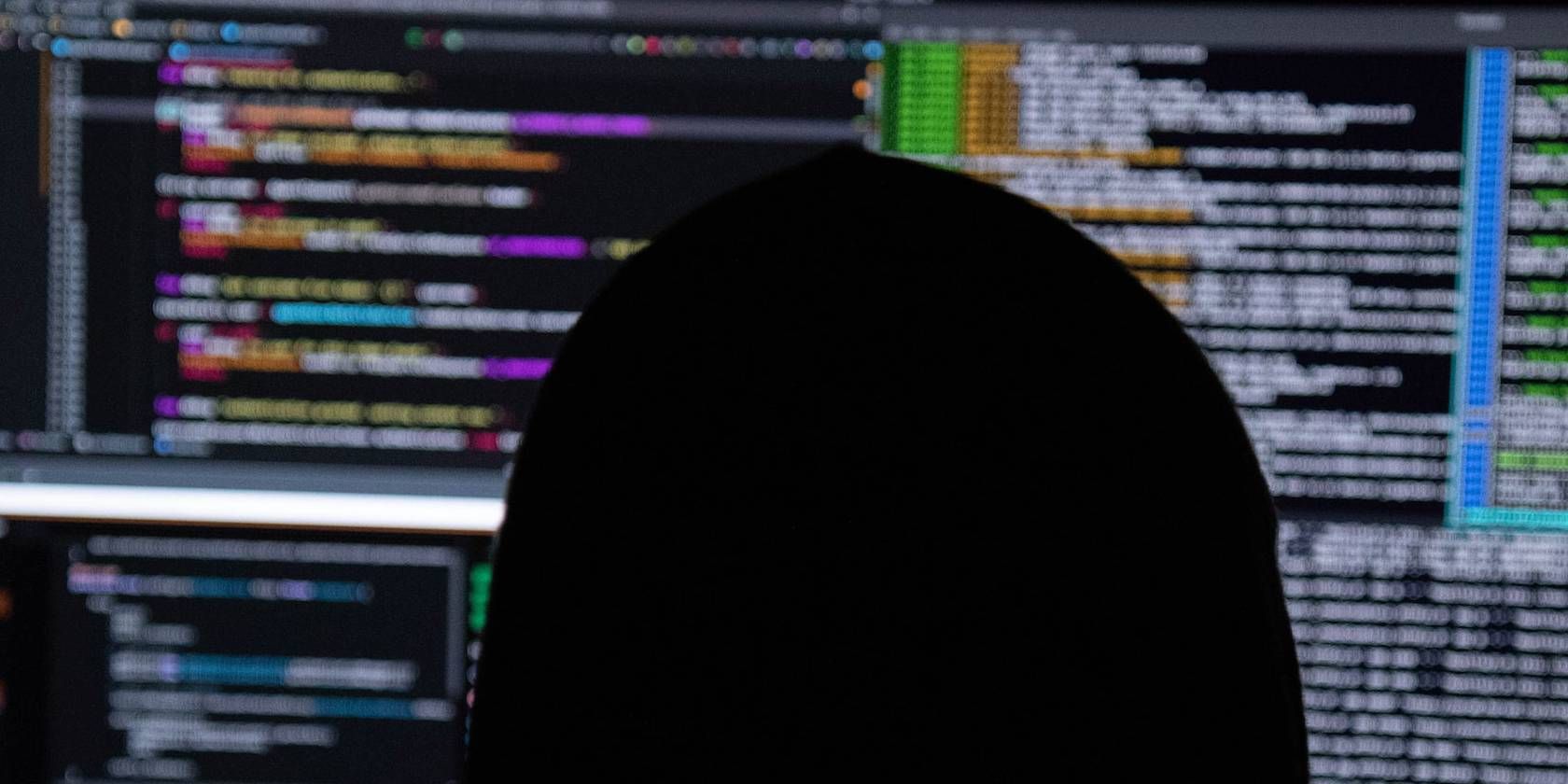
Accelerate Your Android Device: Top Secret Tweaks for Enhanced Performance

Accelerate Your Android Device: Top Secret Tweaks for Enhanced Performance
Quick Links
- How to Enable the Hidden Settings
- Snappier Animations Make Your Phone Feel Faster
- Android Has a Hidden Task Manager
- Enhance Graphics Performance
- Optimize Battery Life
- Prepare for the Worst Case Scenario
The default Android settings don’t have a ton of optimization options, but there are hidden settings you can enable to tweak and optimize your Android device. These settings can be super effective—you just have to know where to look. We’ll show you around.
How to Enable the Hidden Settings
The hidden settings are called “Developer Options .” It’s a hidden screen inside the settings app designed to help app developers find and fix bugs in their apps. But that’s not all it can do. Developer Options give you access to some awesome features for tweaking your Android experience.
For the vast majority of Android devices, you can enable Developer Options by going to Settings > About Phone > Build Number. The “About Phone” section might be titled “Software Information” or “Software Info,” and this whole section might be located under “System Settings.”
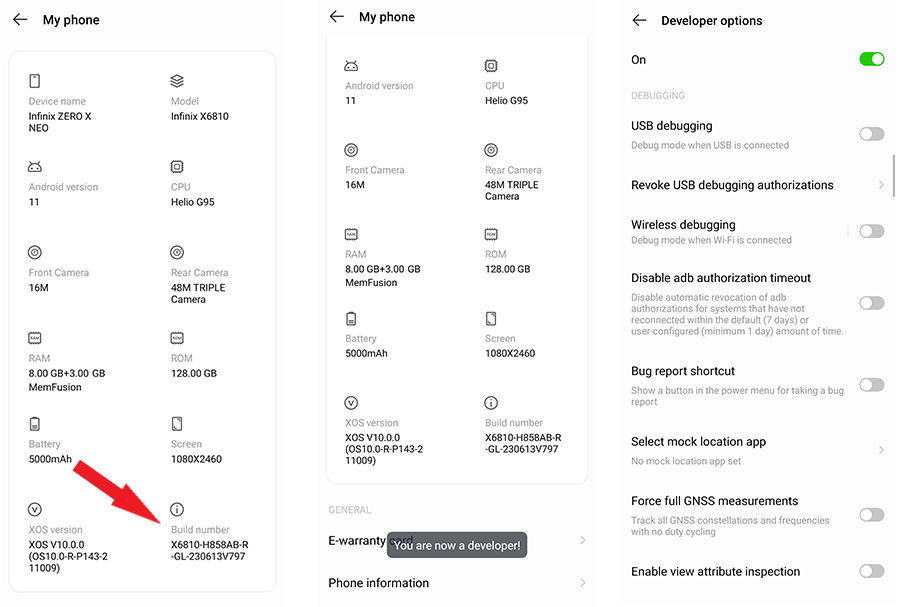
Once you’ve found the Build Number (or its renamed tile), tap it seven times until you see the “You are now a developer!” message. Go back to the main Settings screen and scroll down to find “Developer Options.” Sometimes, it’s placed under “Additional Settings,” too.
Snappier Animations Make Your Phone Feel Faster
With the settings enabled, the first thing you should do is change the UI animation speed. Doing so doesn’t actually speed up processing, but it does make your phone feel snappier .
Close
To change the animation speed, open Developer Options and scroll down. Select “Window Animation Scale” and pick “0.5x” as the new animation speed. Reduce the animation scale for “Transition” and “Animator” settings as well. You can even disable animations entirely by selecting “None” on each setting.
Android Has a Hidden Task Manager
The recent menu, which shows all the current apps, doesn’t have any usage information. But Android comes with a hidden task manager of its own where you can monitor the resources every app on your device is consuming.
Tap “Running Services” to view every app’s resource usage in real-time. If you spot an app that shouldn’t be taking up too much space, you can snooze it using “Running Services.” Simply select the app you want to freeze and tap “Stop.” Be careful not to stop any core system applications, though.
Close
Other than real-time, Android also logs and reports RAM usage on a daily and hourly basis. Just tap “Memory” to view the average RAM per app—filter by the past 3 hours, 6 hours, 12 hours, and 24 hours. You can tap an app to view its memory info in more detail.
Close
Running Services and Memory are excellent tools to keep an eye on resource-hungry apps and manage them appropriately.
Enhance Graphics Performance
For a boost in your gaming performance, you can also enable hardware-accelerated rendering. This hidden setting gives you better-looking graphics in games.
Scroll through Developer Options and find “4x MSAA (Multisample Anti Aliasing.)” Toggle it, and the device will switch to OpenGL ES 2.0, which is designed for high-end graphics.
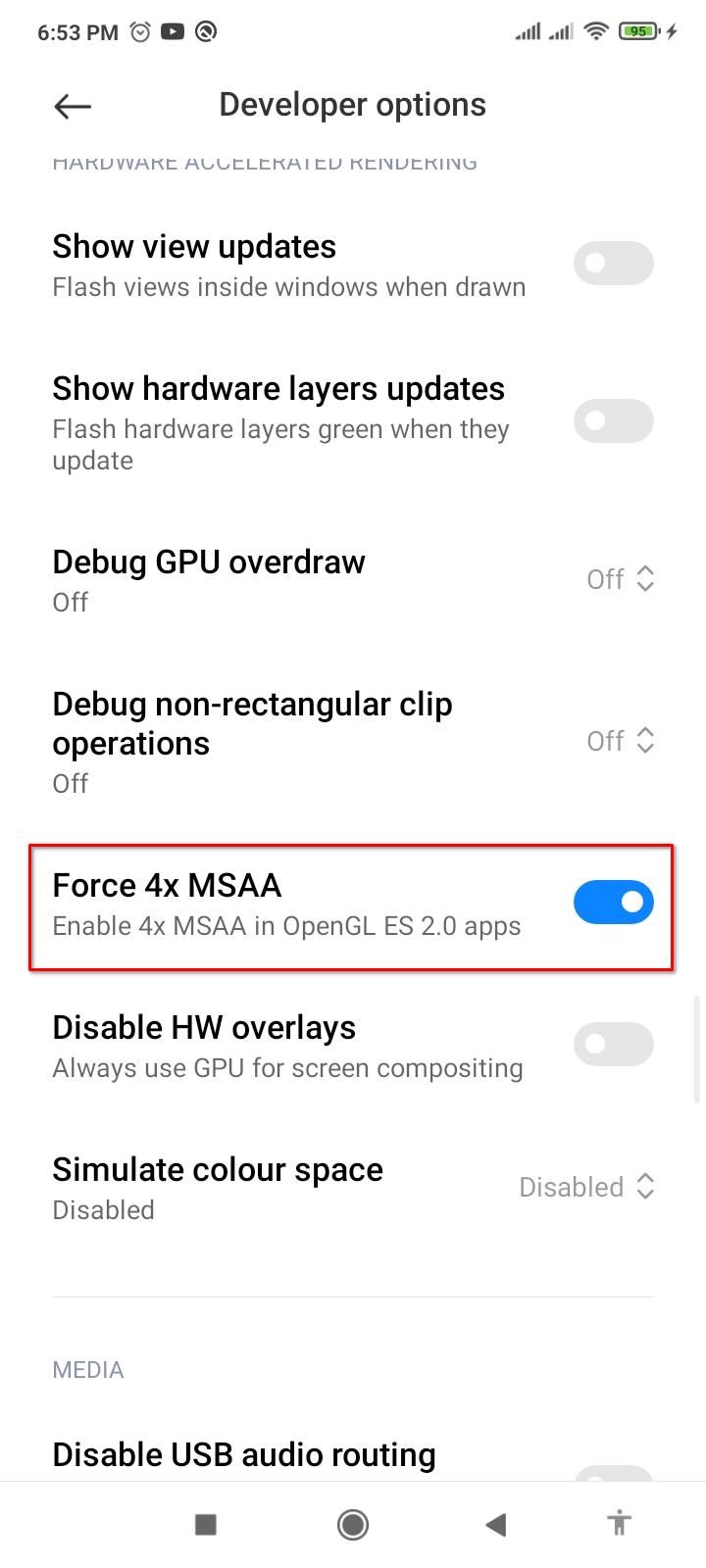
The better performance comes at the cost of more battery consumption and extra heating. So I recommend being mindful of that when enabling this mode.
Optimize Battery Life
Sometimes, your phone chews through a lot of battery when it’s just sitting idle. It could be because some apps are constantly waking up your phone from deep sleep. Apps are sometimes granted permission to run in the background or prevent the device from sleeping . Those permissions aren’t usually hidden from the user, and revoking them can improve your phone’s battery life.
To remove hidden permissions for apps draining the battery in the background, scroll through the “Developer Options” and tap “Background Check.” You’ll find a list of your installed apps with toggles next to them. Disable them all, and you should notice a significant improvement in battery life right away.
Close
I only had one app running in the background, but for multiple apps, the battery gains add up.
By default, Android has “Mobile Data Always Active,” even when you’re connected to Wi-Fi. In my opinion, that feature is just a battery hog, and the milliseconds it shaves off the network switching speed aren’t worth it. I recommend leaving it off.
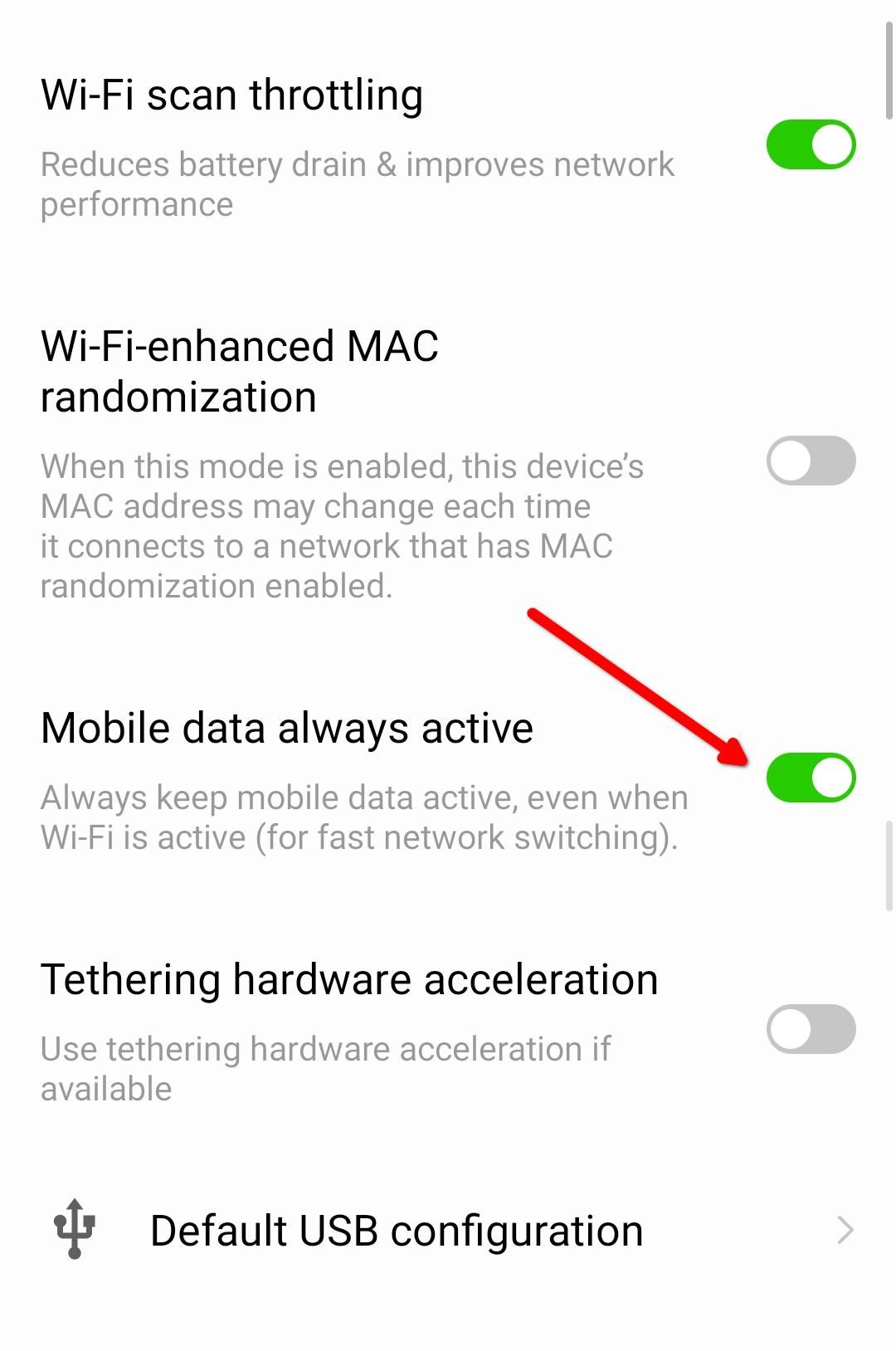
Scroll through “Developer Options” and disable the “Mobile Data Always Active” toggle.
The system and user apps frequently do Wi-Fi scans even in the background. More scans lead to more battery drain. To manage excessive scanning, you can enable “Wi-Fi Scan Throttling” in “Developer Options.” Typically, this toggle is enabled by default, but if yours isn’t, be sure to enable it.
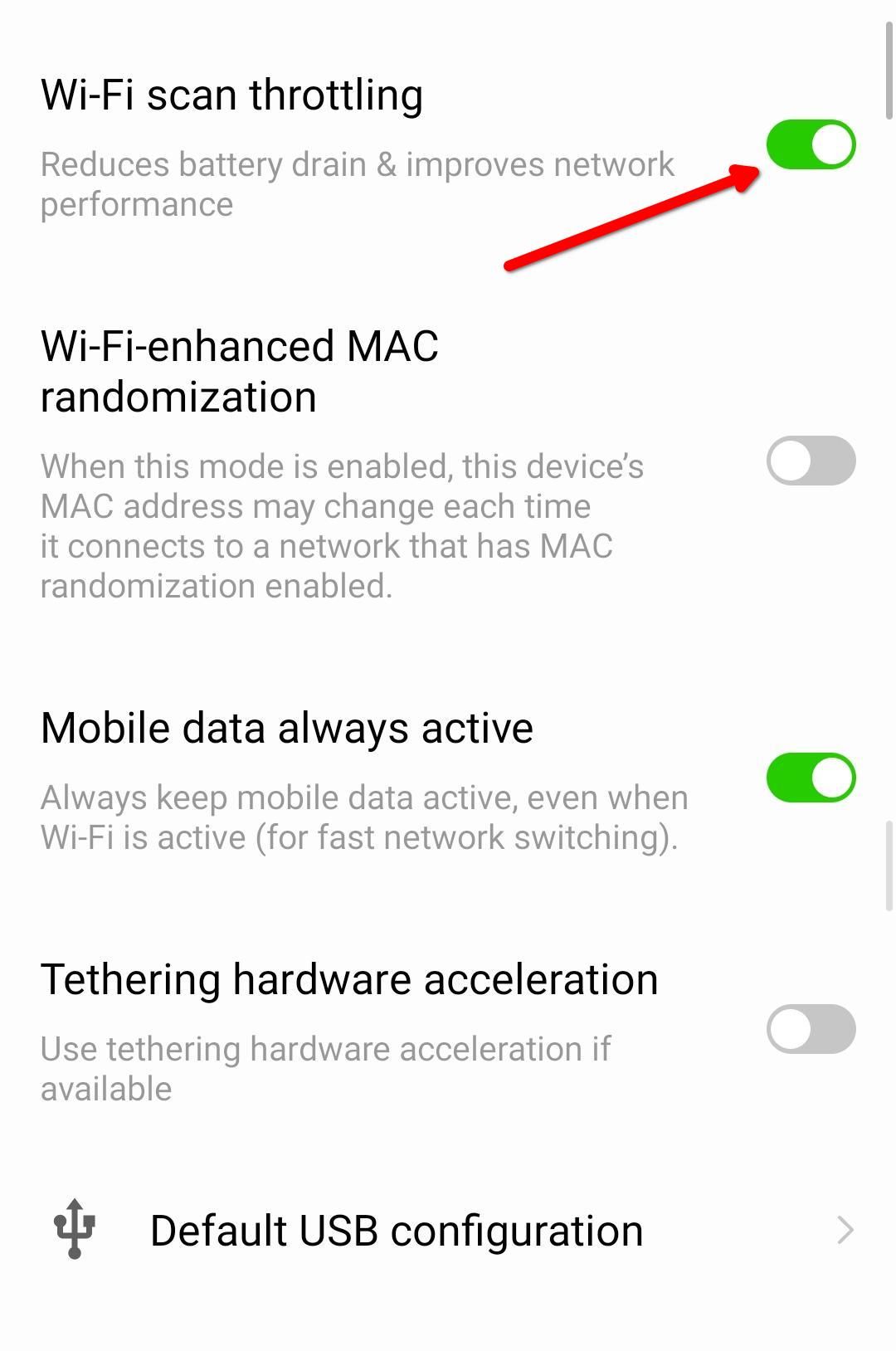
One caveat about battery life with “Developer Options” enabled: you might notice some extra battery drain. That’s not because of the “Developer Options” themselves (they’re just settings like any other). But enabling “Developer Options” also enables “System Tracing,” which is a feature aimed at developers for collecting technical information. So be sure to turn it off. For regular use, it’s best to leave that feature off. To disable it, scroll down to “System Tracing” and tap it. Disable any toggles that are active on this screen.
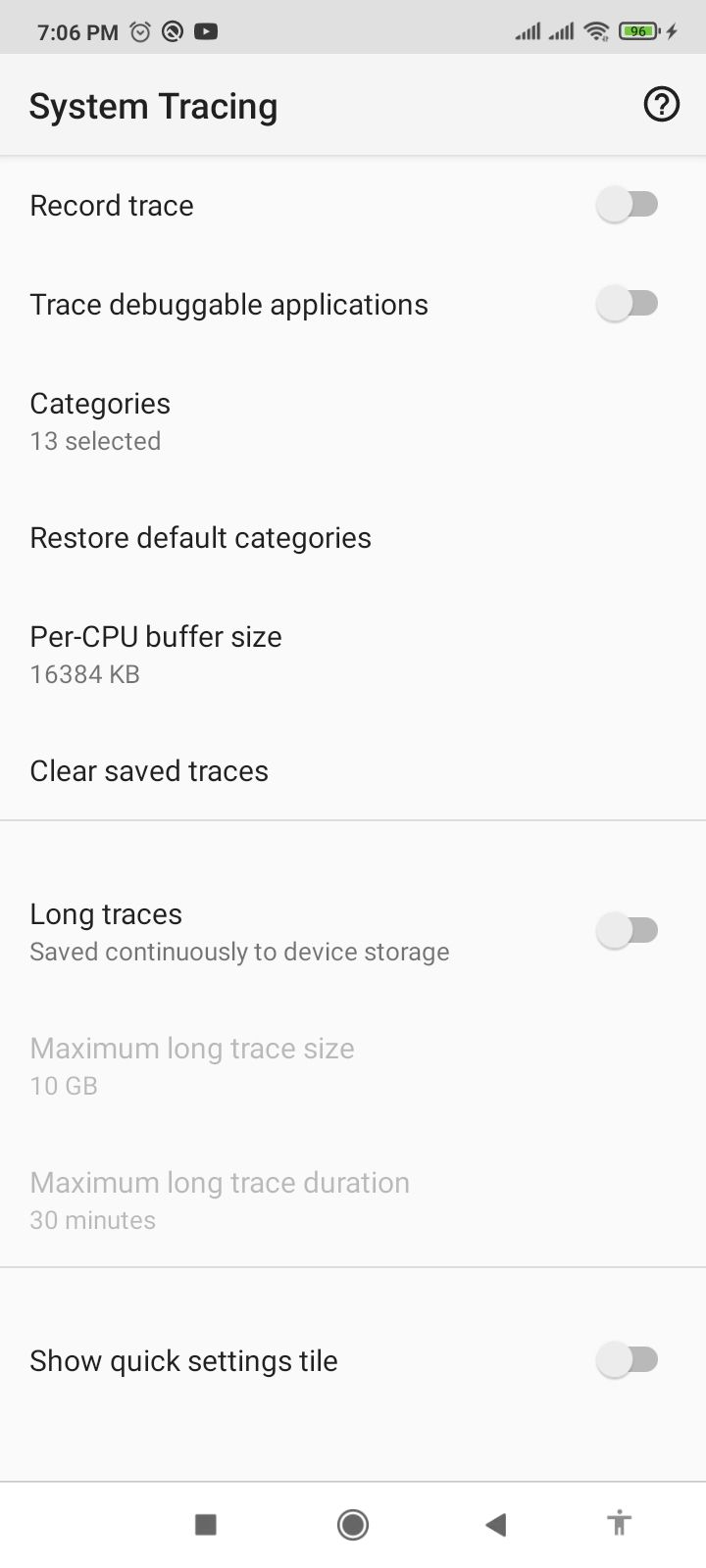
Prepare for the Worst Case Scenario
If you’ve ever broken your phone’s screen or if it ever just died on you, you know how frustrating it can be to interact with your device or get your precious data off it (if it’s beyond repair). But you can prepare for such a scenario by just flipping a single switch in the Developer Options.
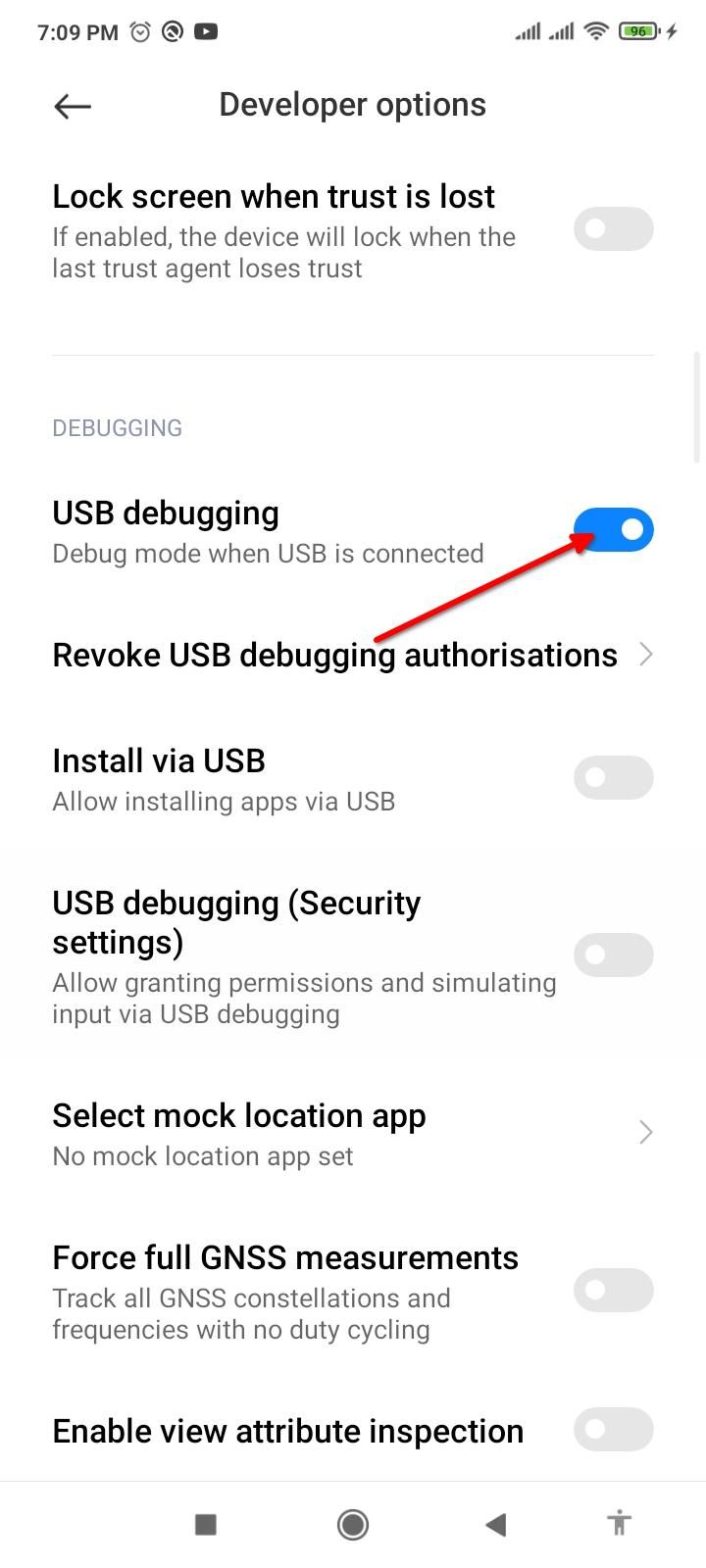
Open Developer Options, look for “USB Debugging,” and enable it. This handy setting allows your computer to “talk” to your phone using ADB (Android Debug Bridge). The ADB tool allows you full control over your phone. You can restore your backups, view or record the screen, and interact with the UI.
Now you know all the secret settings that allow you to optimize and speed up your Android device. You may not need all of these settings, but a few could really make your phone feel snappier. Anything that breathes new life into an aging phone is a good thing.
Also read:
- [New] 20 Top Free Cloud Storage Options, Maximize Your Upload Limit (1TB+) for 2024
- [Updated] 2024 Approved Live Broadcasting Bliss Comprehensive List of Hardware & Software for Successful Streams
- [Updated] Zoom's Auditory Masterclass Fine-Tuning for Impeccable Audio for 2024
- 2024 Approved Seamless TikTok Content for Twitter Audience
- A Complete Guide To OEM Unlocking on Honor Magic V2
- Download the Official Drivers for Your Epson V600 Printer Today!
- Easy-to-Remember Chrome OS Snapshot Tips for 2024
- Engage Viewers with an Effortless YouTube Animated Subscribe Button Using Filmora
- Fixing Samsung All-in-One Printer Connectivity Problems on PC - Solved
- Get the Latest Canon PIXMA TS3322 Printer Software Download
- How to Fix Android.Process.Media Has Stopped on Realme V30T | Dr.fone
- Intel Iris Pro 655 GPU Drivers - Optimized for Windows 10 & Windows 11
- Overcoming Steam Update Challenges: How to Ensure Successful Downloads
- Ryzen Zen 5 Outshines Core I7-14700HX & Apple M3 Max in Comprehensive PassMark Battle: Inside the Showdown of Silicon Giants
- Simple Guide to Lenovo X1 Carbon Drivers - Supports Windows 11 & 7 Systems
- Snapdragon X Devices Impress with 6.5% Share in Recent Geekbench 6 Tests: Insights From Benchmark Dev
- Tactical Strategies to Combat the 0xC0000005 Error Code in Black Ops Cold War
- Tom's Tech Insights: A Guide to Building the Perfect PC
- Troubleshooting Guide: Fixing Windows PCs with Realtek ALC887 Audio Problems
- Title: Accelerate Your Android Device: Top Secret Tweaks for Enhanced Performance
- Author: Joseph
- Created at : 2024-10-24 00:43:13
- Updated at : 2024-10-25 08:58:56
- Link: https://hardware-help.techidaily.com/accelerate-your-android-device-top-secret-tweaks-for-enhanced-performance/
- License: This work is licensed under CC BY-NC-SA 4.0.