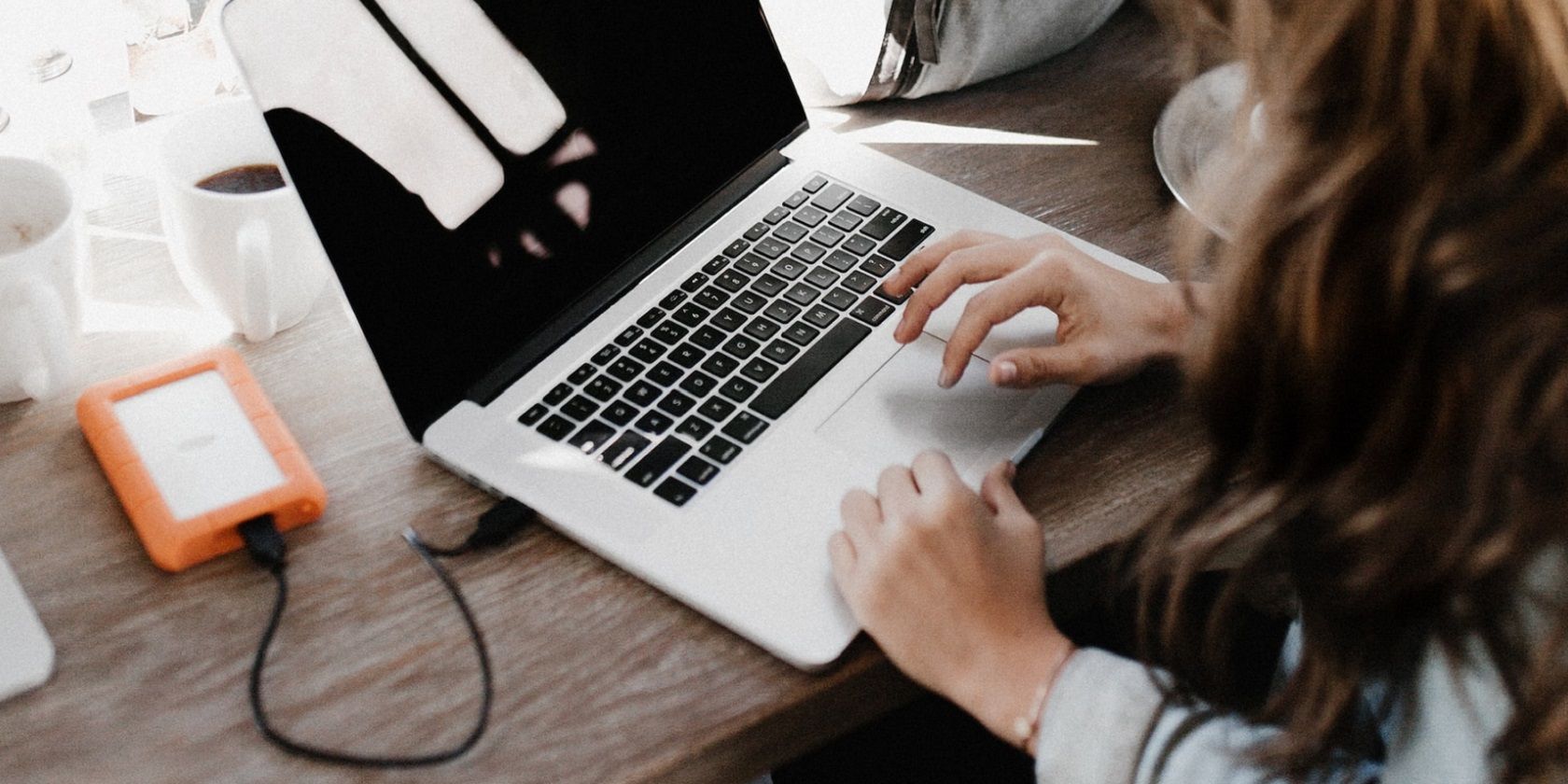
1. Simplify Mobile Security: Integrate Google Smart Lock Into Your Android Device's Home Screen

1. Simplify Mobile Security: Integrate Google Smart Lock Into Your Android Device’s Home Screen
Quick Links
Key Takeaways
- To add Google Password Manager to your Android home screen, open your phone settings app and navigate to Privacy > Auto-Fill Service From Google> Google Password Manager. Then, select the gear icon and choose the “Add Shortcut to Your Home Screen” option.
- To do so in Google Chrome, open the settings menu and choose “Password Manager.” Then, choose the gear icon and click the “Add Shortcut to Your Home Screen” option.
Google Password Manager allows you to manage passwords of different services and websites on Android, but accessing it isn’t that easy—you have to dig into your phone’s settings or the Chrome app. However, to make it quickly accessible, you can add it to your home screen.
Add Through the Settings App
The quickest way to add Google Password Manager to your Android phone’s home screen is through your phone’s settings app. First, open the Settings app on your Android phone and choose “Security & Privacy” or “Privacy.”
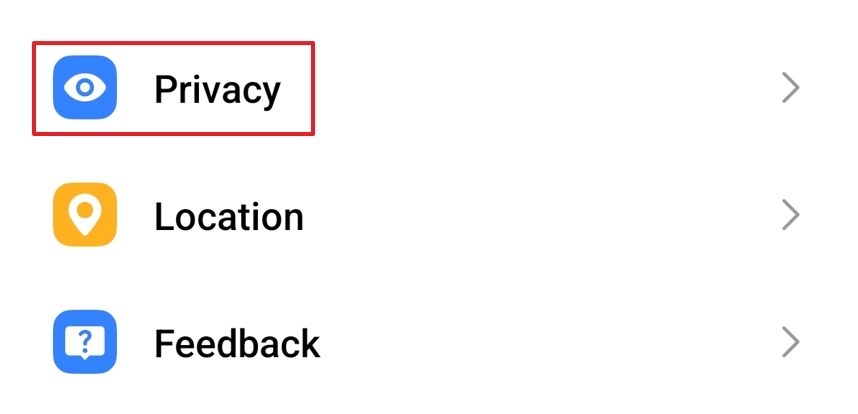
Select “Auto-Fill Service From Google.” You may need to open “More Security & Privacy” first.
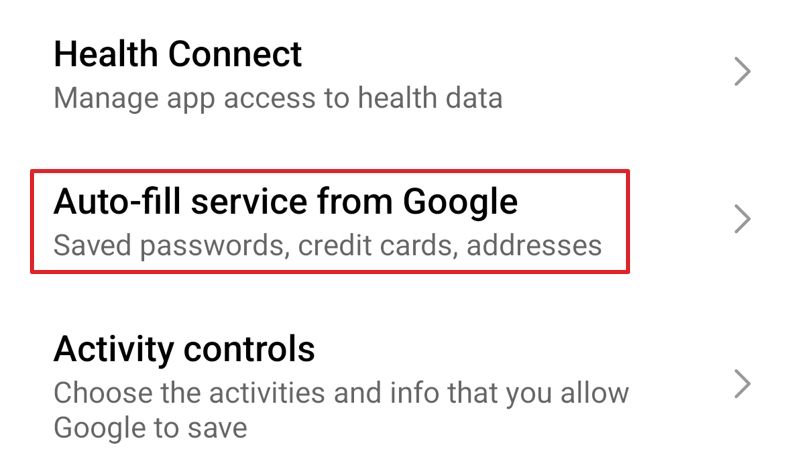
In the Autofill With Google window, choose “Google Password Manager.”
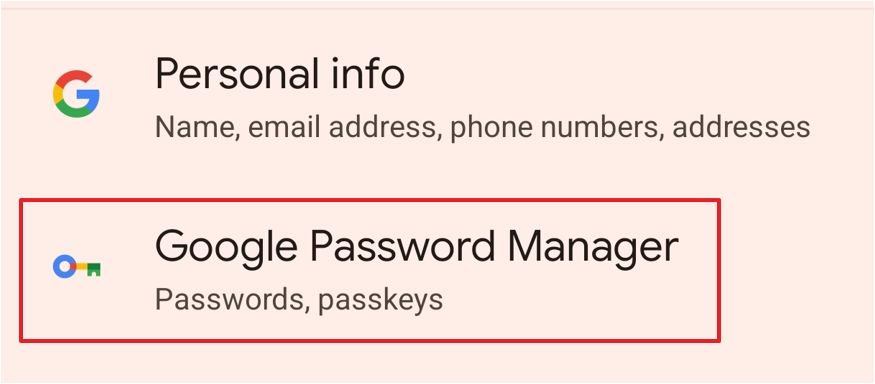
Tap the gear icon next to Password Manager.
![]()
Finally, tap the “Add Shortcut to Your Home Screen” option.
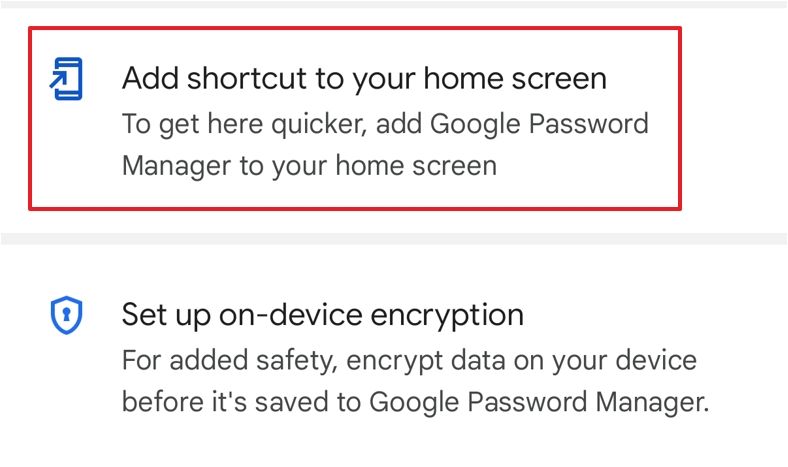
And that’s about it! Google Password Manager will be added to your Android home screen .
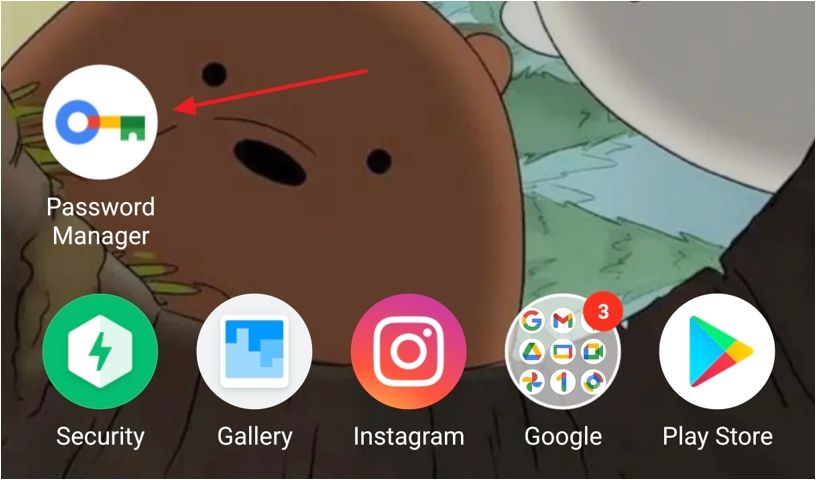
Add Through Google Chrome
Another way to add Google Password Manager to the home screen is through the Google Chrome app . To do this, open the Google Chrome app on your Android phone, tap the three dots in the top-right corner, and choose “Settings.”
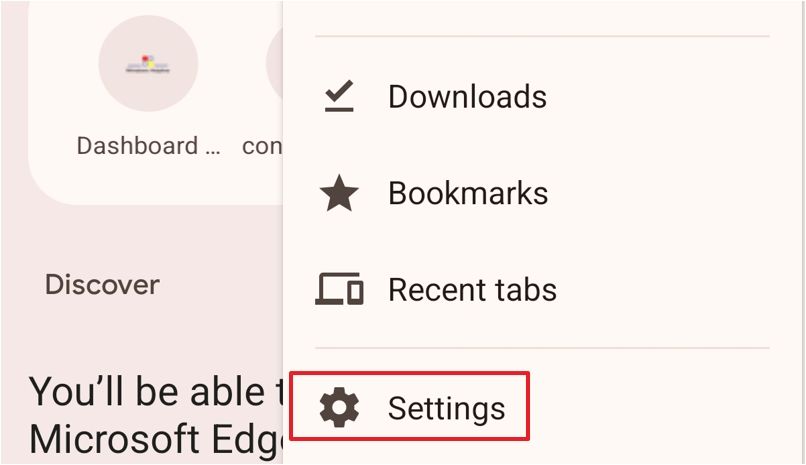
Under the Basics section, select the “Password Manager” option.
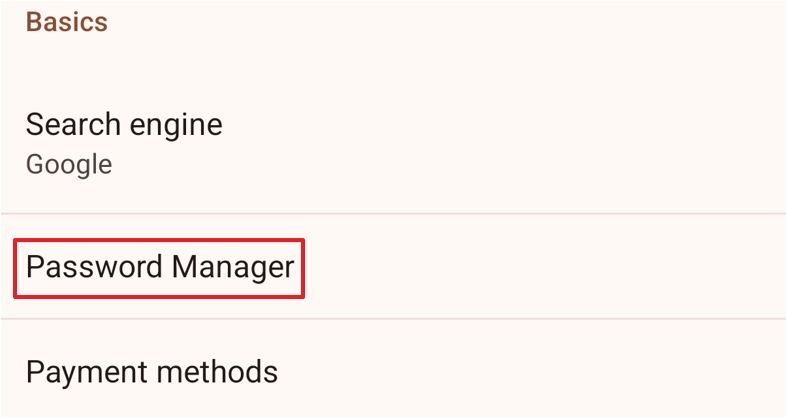
Then, tap the gear icon in the top-right corner and choose “Add Shortcut to Your Home Screen.”
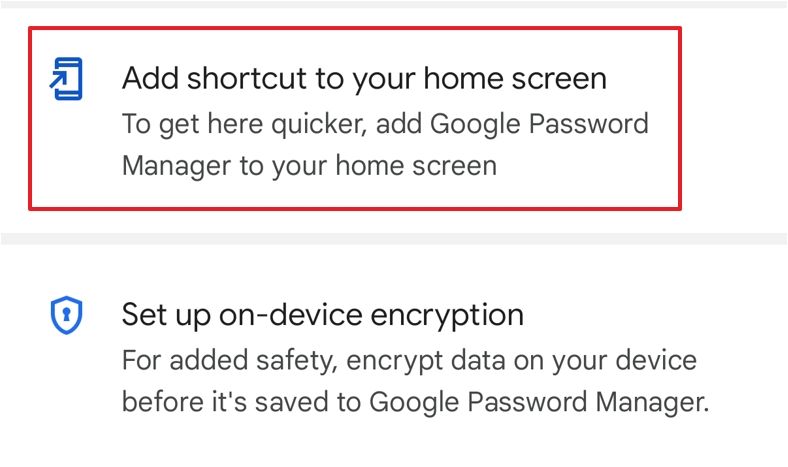
That’s how you can add Google Password Manager to your Android home screen. Easy and quick, wasn’t it? You can now access all your saved passwords for different apps and websites in just a few taps.
Also read:
- [New] 2024 Approved Direct Guide Saving Twitter Videos on Your Mobile Device
- [New] Mastering the Art of Capturing Live Hulu Content Across Platforms
- 2024 Approved Fast Track Installing Snapchat on Your Mac Device
- 2024 Approved Sustained Engagement Determining the Ideal Frequency for Your YouTube Channel
- Easy AMD Vega Graphics Driver Installation and Updates for Gaming Enthusiasts
- Fixing Compatibility Issues with Intel HD Graphics nVIDIA on Your Windows PC – Solved!
- Full Guide How To Fix Connection Is Not Private on Asus ROG Phone 7 Ultimate | Dr.fone
- Get the Latest HP PageWide Pro 477DW Drivers: Compatible with Win11, Win10 & Win8 Systems
- Get Your Windows PC Ready: Realtek Driver Downloads for W11/W10/Win7 Users
- Guide to Mirror Your Poco C51 to Other Android devices | Dr.fone
- How To Get Your Toshiba's Bluetooth Driver
- IG-Tik Combined Expertise for Smooth Integration for 2024
- Install Microsoft Comfort Keyboard 4000 Software Fast and Easy
- Logitech G2 203 Software Downloads for Windows Operating Systems - 7/10/11 Support Included
- Logitech G402 Gamepad Drivers & Downloads - Get Set Up Today!
- Profit Potential Unlocked How to Enroll in YouTube's Membership
- Update Your Printer's Brain - Get the Fresh Brother HL-Asteroid! A Guide to Installing New Drivers on Windows Computers
- Title: 1. Simplify Mobile Security: Integrate Google Smart Lock Into Your Android Device's Home Screen
- Author: Joseph
- Created at : 2024-10-20 19:14:54
- Updated at : 2024-10-24 21:07:23
- Link: https://hardware-help.techidaily.com/1-simplify-mobile-security-integrate-google-smart-lock-into-your-android-devices-home-screen/
- License: This work is licensed under CC BY-NC-SA 4.0.