
1. Managing Screen Time: A Step-by-Step Guide to Setting Daily App Restrictions on Your Android Device

1. Managing Screen Time: A Step-by-Step Guide to Setting Daily App Restrictions on Your Android Device
Quick Links
- How to Set An App Timer on Android
- How to Use Focus Mode on Android
- Focus Mode on Samsung Galaxy Phones
Key Takeaways
- Use Android’s Digital Wellbeing tools to track and limit app usage. Set app timers to restrict the amount of time you spend on specific apps.
- Focus Mode allows you to block or allow certain apps on your Android device. Use it to create a schedule for automatic activation or enable it manually.
- Samsung Galaxy devices have additional features, such as multiple Focus Modes and the ability to customize settings and apps to allow or block during the mode.
Spending way too much time on your Android device? Use Android’s Digital Wellbeing tools to track your app usage and set app limits. You can even block specific apps for a bit with Focus Mode.
How to Set An App Timer on Android
Digital Wellbeing is Android’s screen time management feature. It’s available on Google Pixel phones, Samsung Galaxy phones, and other Android devices. The functionality is built into Android, so you don’t have to download any additional apps.
App Timers allow you to restrict how much time you can spend in an app. For example, you can set it up so you only use YouTube 30 minutes per day. To do this, either swipe down on the notification shade, and then tap the gear icon to open Settings (or open it from the app drawer).
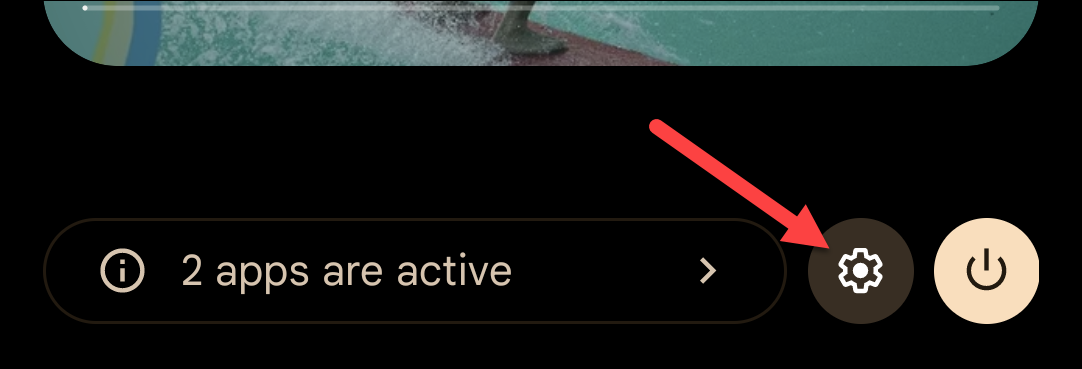
Next, tap “Digital Wellbeing & Parental Controls.”
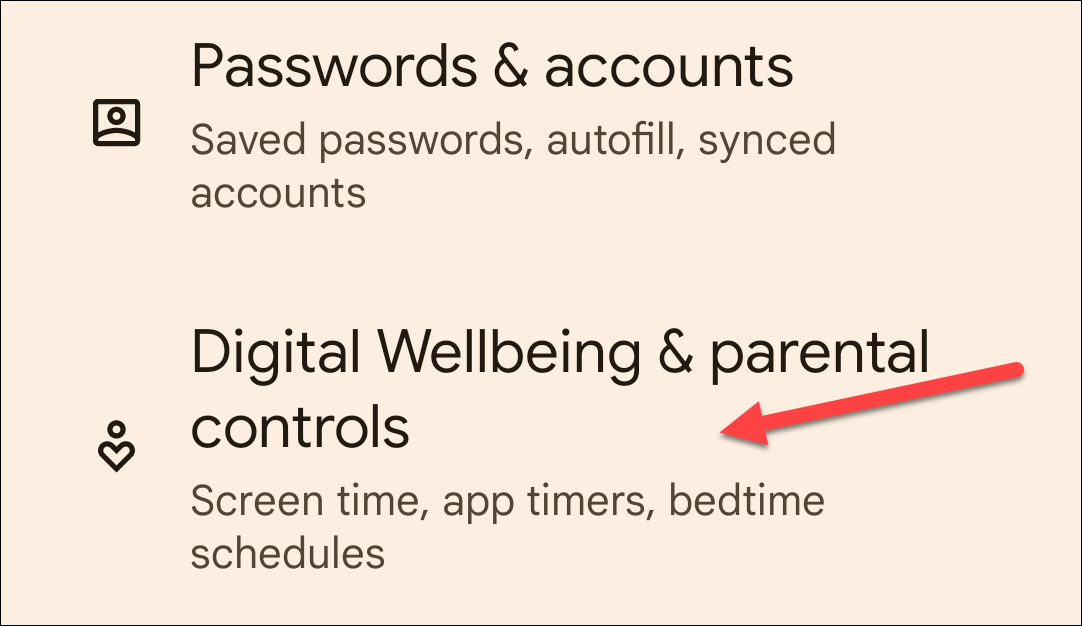
You may see some apps listed here already. If not, go to “Dashboard” first.
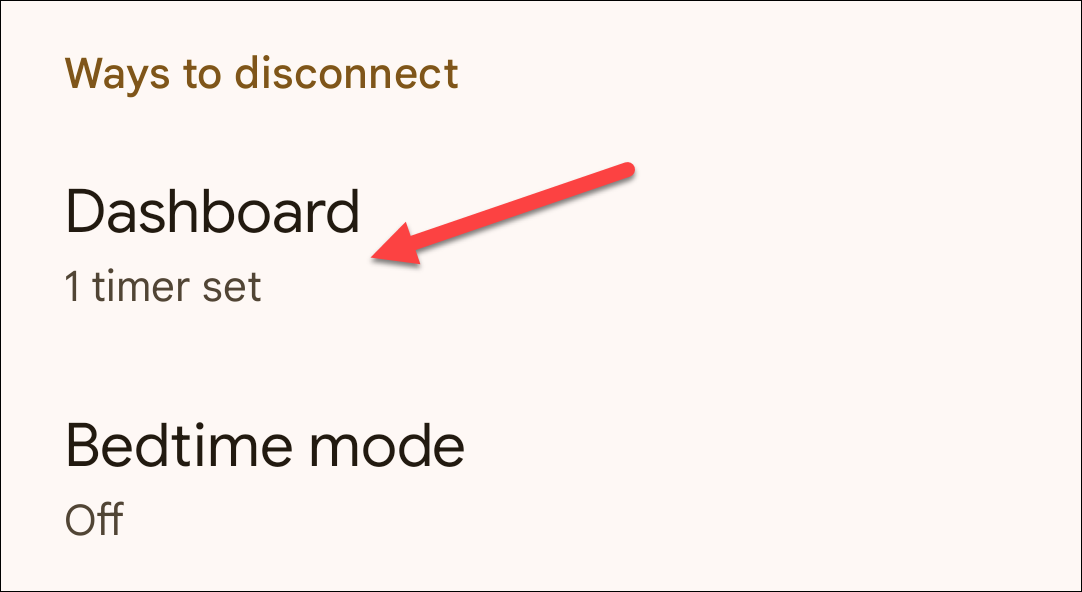
Tap the hourglass icon or the app name to bring up the timer menu.
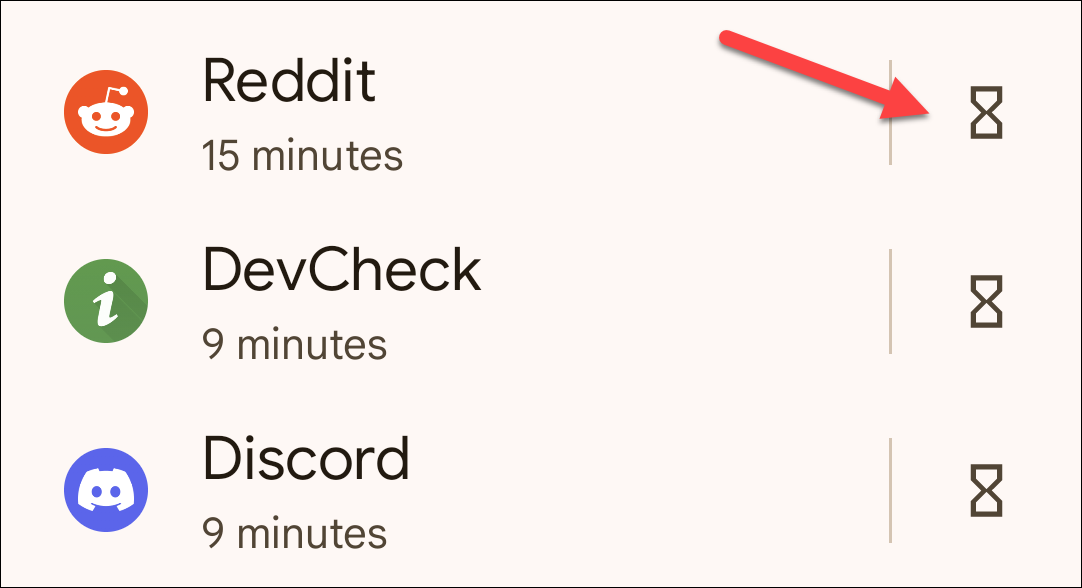
Enter the desired time limit and tap “OK” or “Done.”
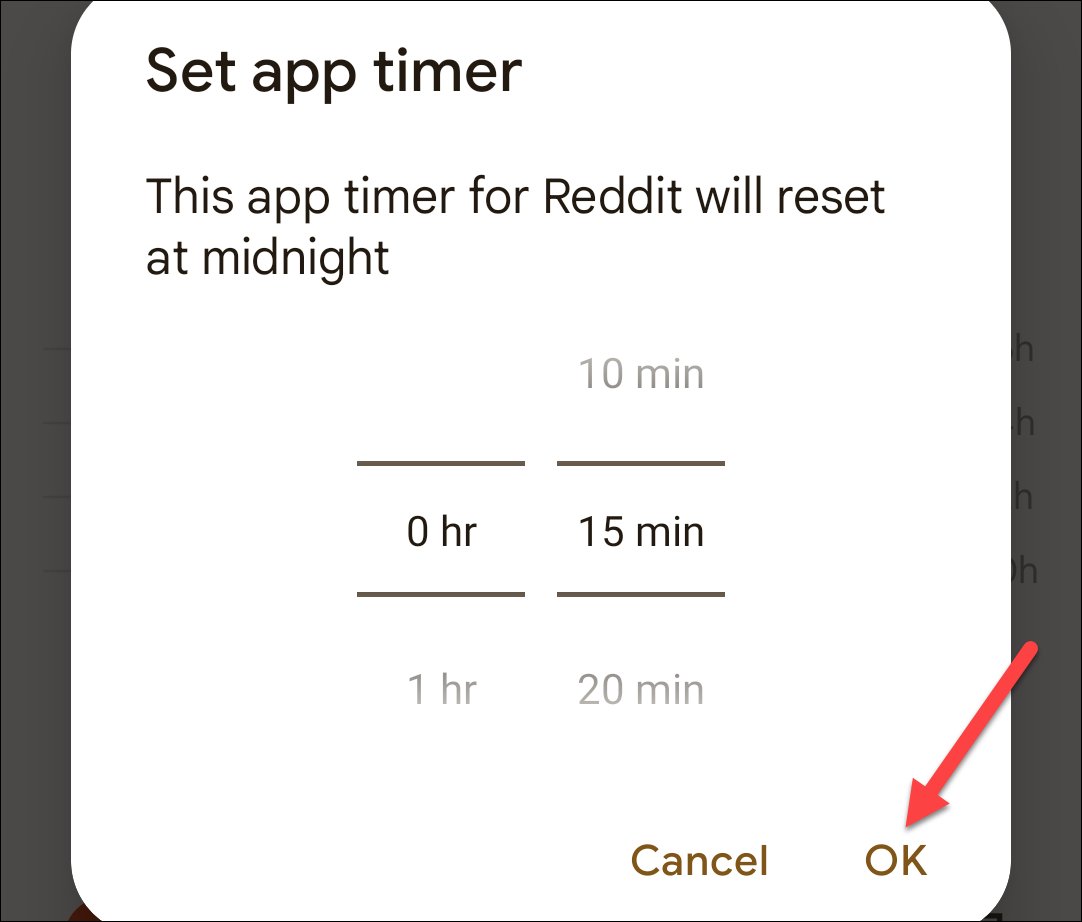
When your usage time is up, the app will pause. Its icon on the home screen will be grayed out, and you won’t receive any notifications from it. The next day, the timer resets, and the app unlocks again.
Of course, you can always go back to the Digital Wellbeing app and extend or disable the timer whenever you like.
How to Use Focus Mode on Android
Android also has a feature called “Focus Mode,” and it works quite a bit differently depending on your device. On Samsung devices, you choose apps to allow. On Google Pixel devices, you choose apps to block. Samsung also gives you the ability to create multiple Focus Modes (just called “Modes”), similar to the iPhone .
Open the Settings app and tap “Digital Wellbeing & Parental Controls.”
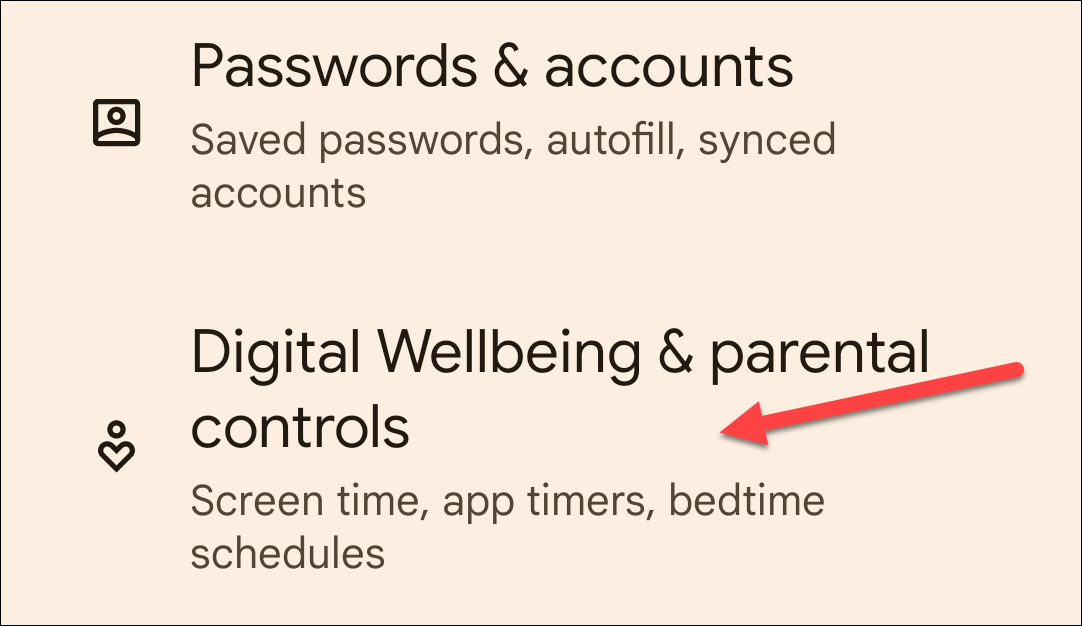
Tap “Focus Mode.”
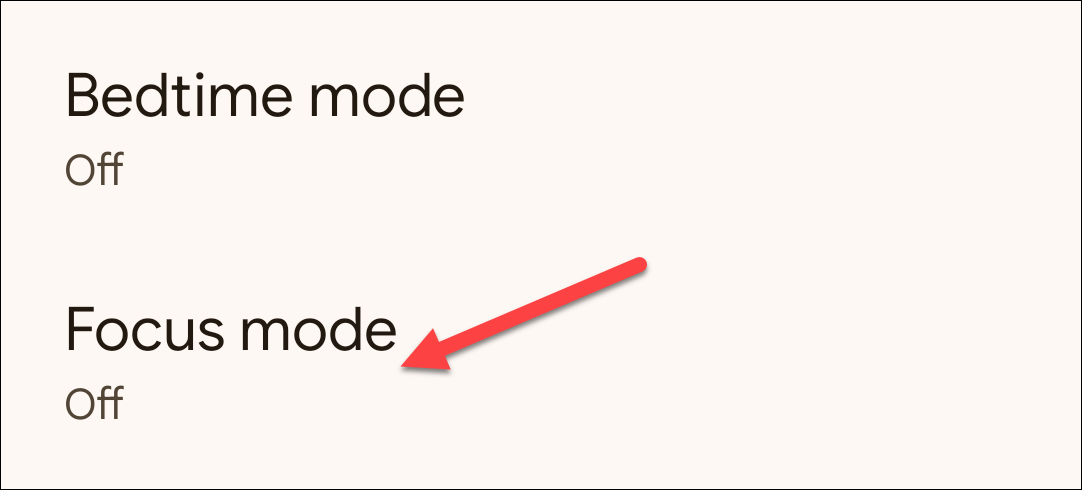
Select the apps you want to pause when you enable Focus mode.
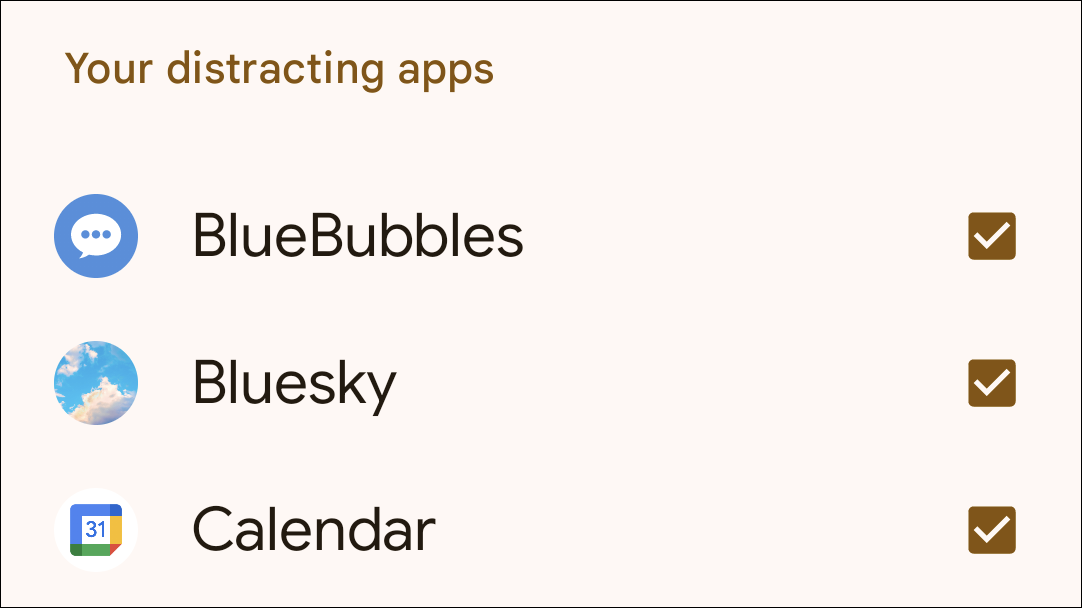
You can turn it on right away by selecting “Turn On Now,” or create a schedule for it to run automatically by tapping “Set a Schedule.”
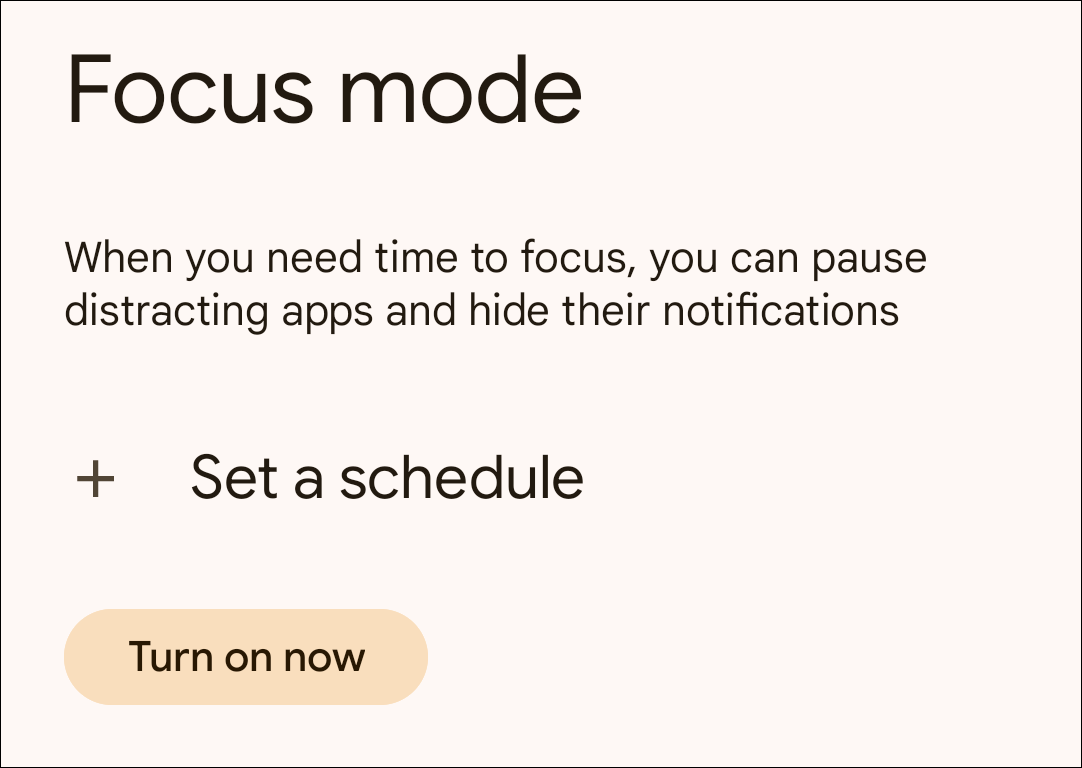
You can add a “Focus Mode” tile to the notification panel if you don’t want to go to the Settings app each time.
Focus Mode on Samsung Galaxy Phones
Focus Mode on Samsung Galaxy devices is quite a bit different. You can create multiple Focus Modes, and instead of choosing the apps to block, you can choose the apps to allow.
First, swipe down once from the top of the screen and tap the gear icon to open the Settings.
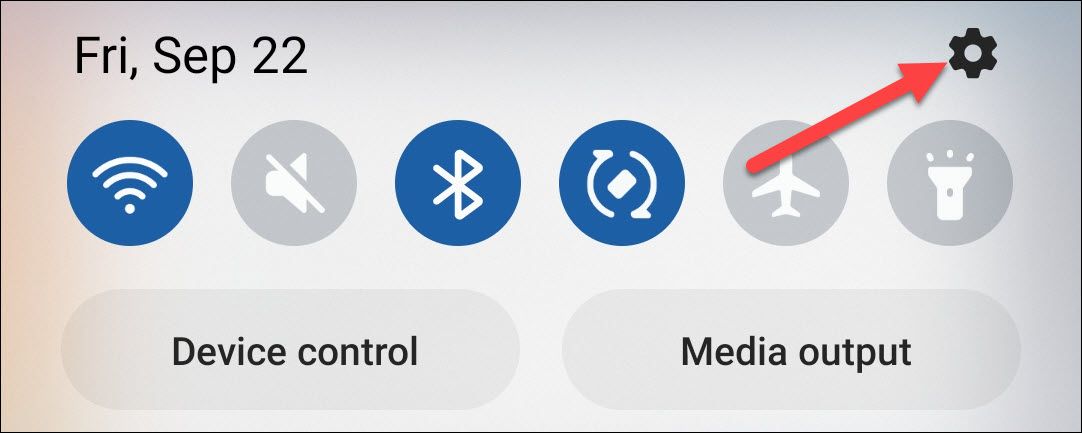
Scroll down and select “Modes and Routines.”
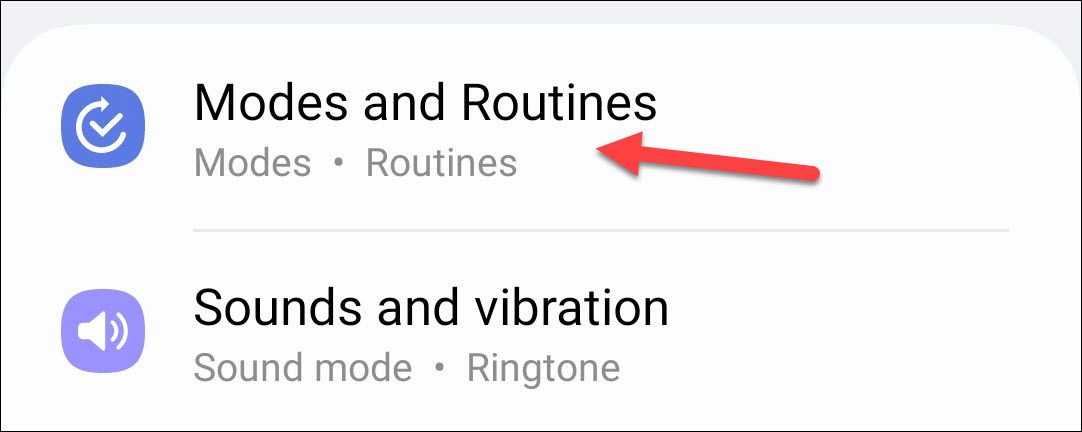
Select one of the pre-made modes or tap “Add Mode.”
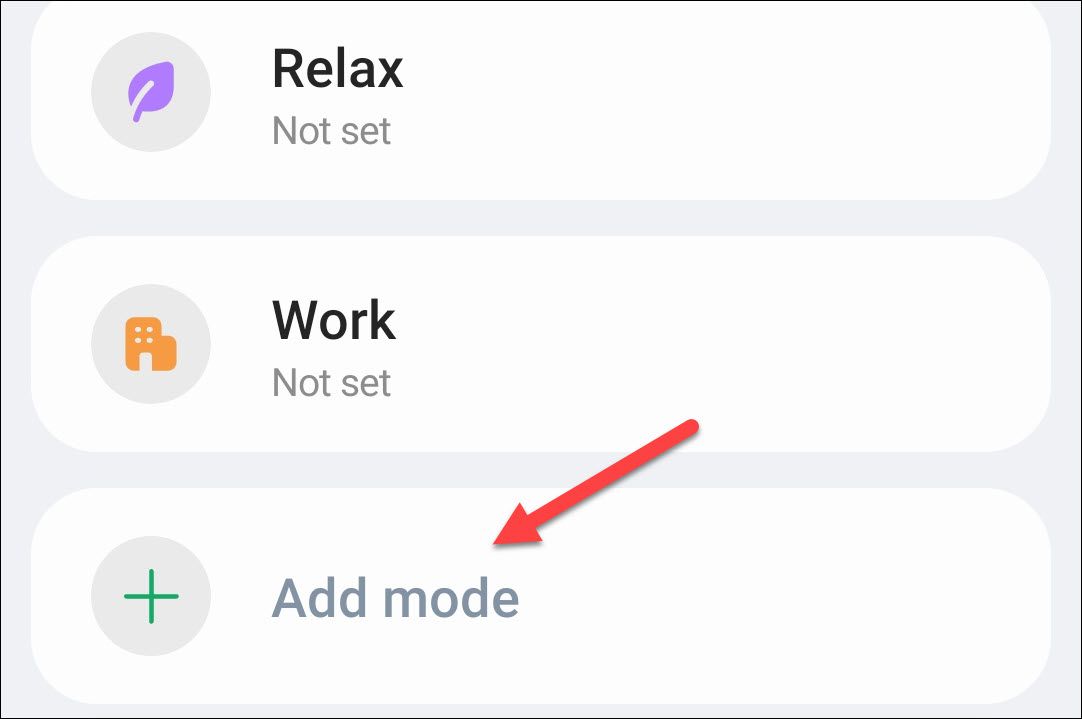
If you’re making a new Mode, give it a name and icon.
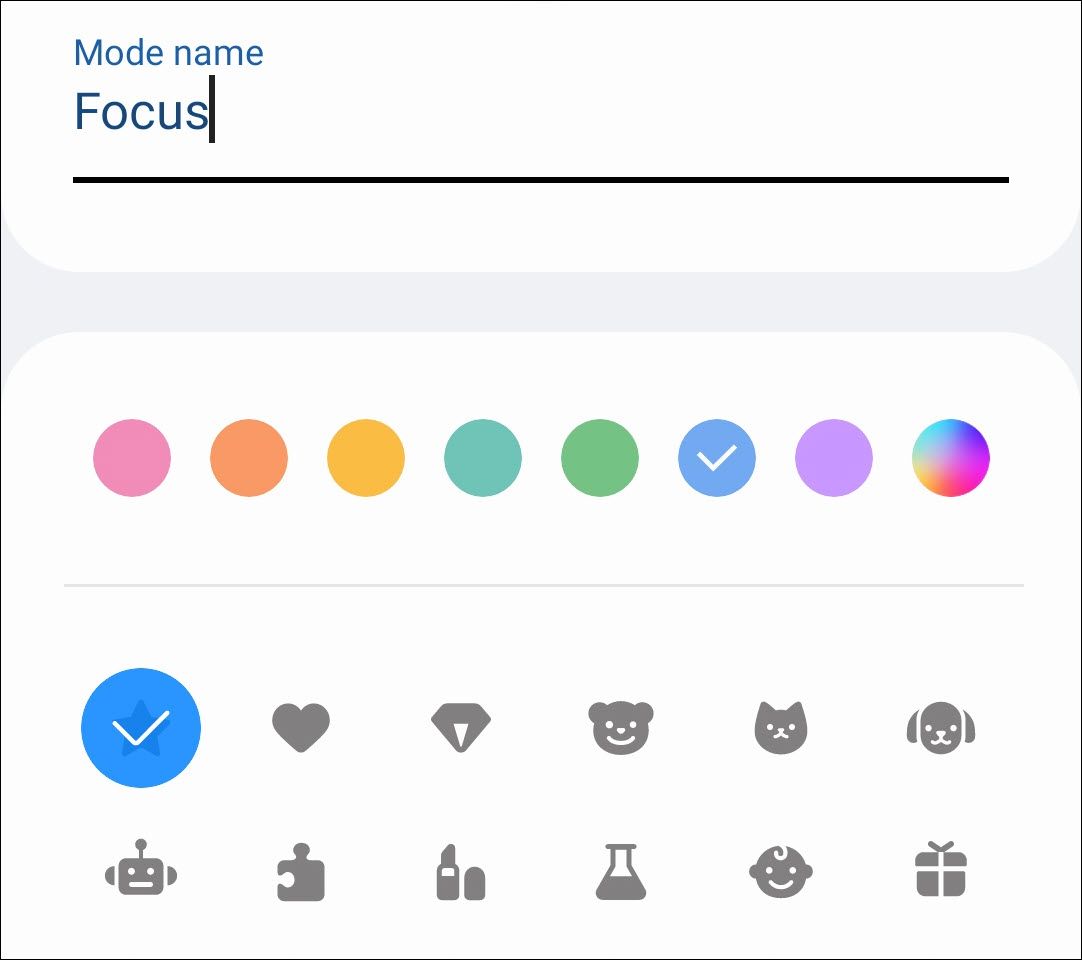
To restrict apps during the mode, toggle on “Restrict App Usage.”
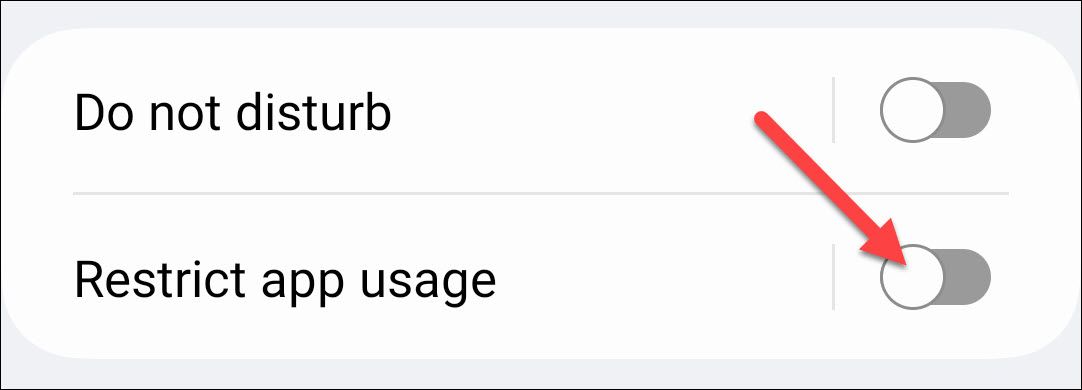
Now select all the apps you want to be able to use and receive notifications from. Everything else will be blocked.
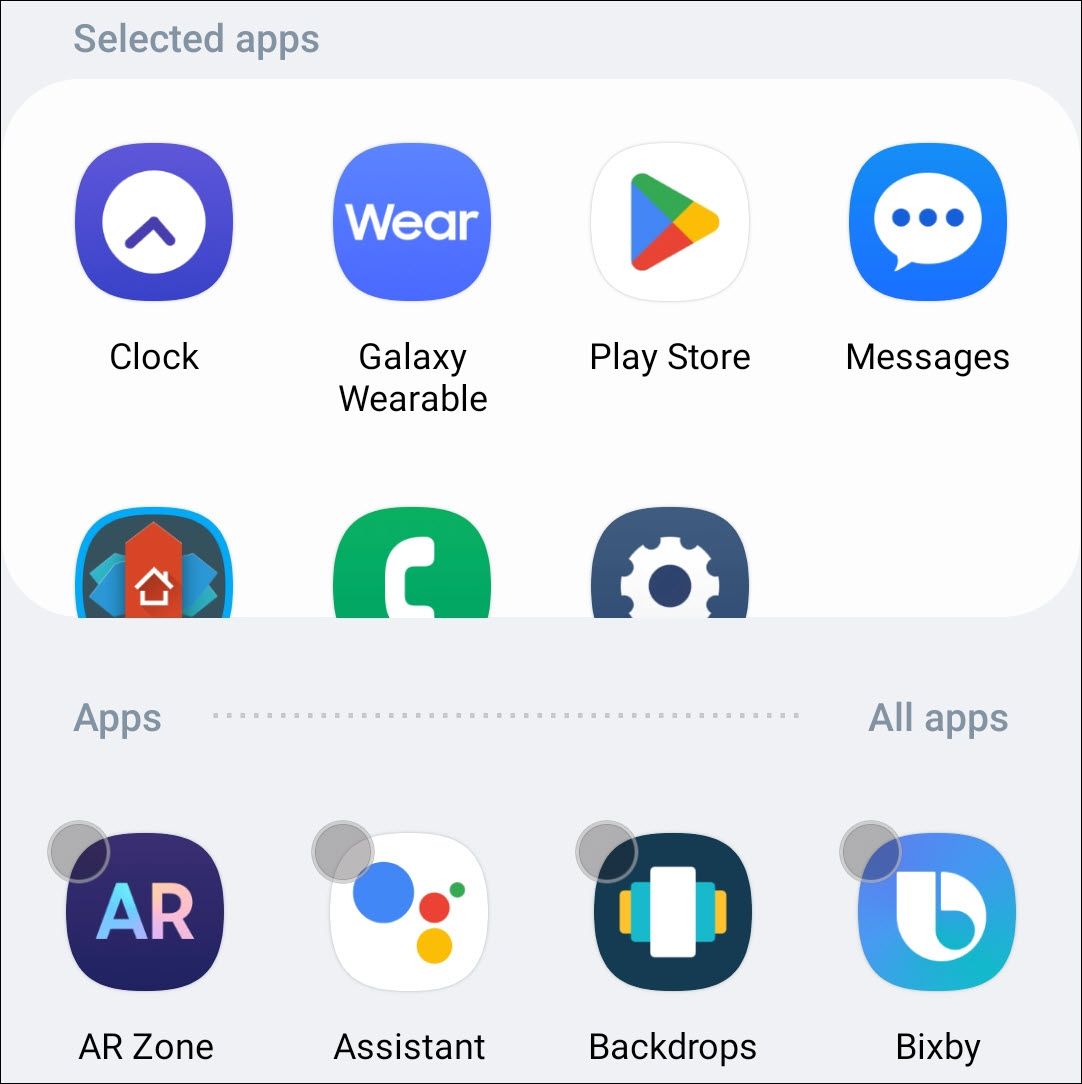
You can tap “Turn On” to enable it right away or select “Turn On Automatically” to create some conditions.
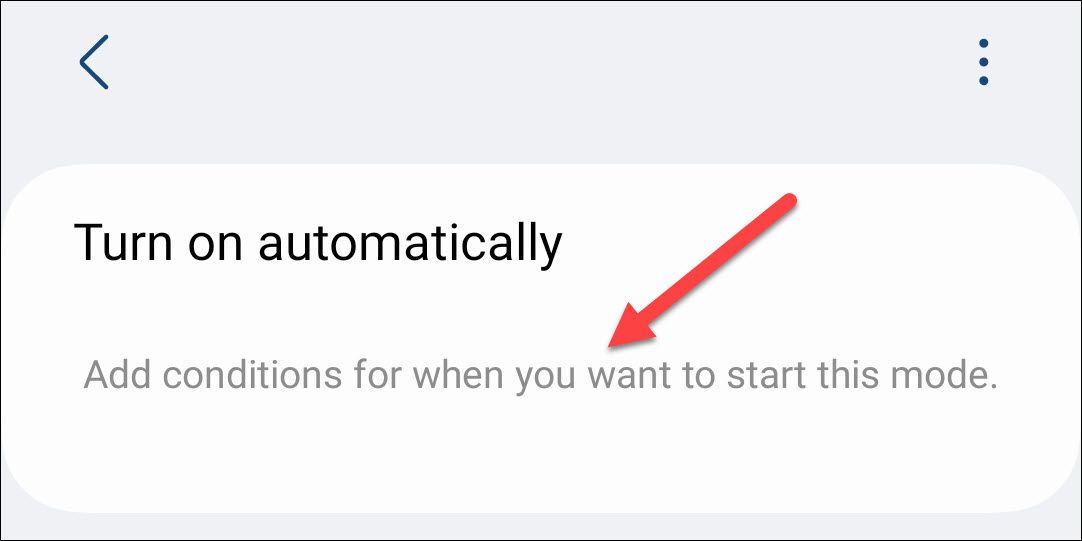
Samsung also allows you to enable Do Not Disturb mode alongside it, change some system settings, and customize the wallpaper when the mode is running.
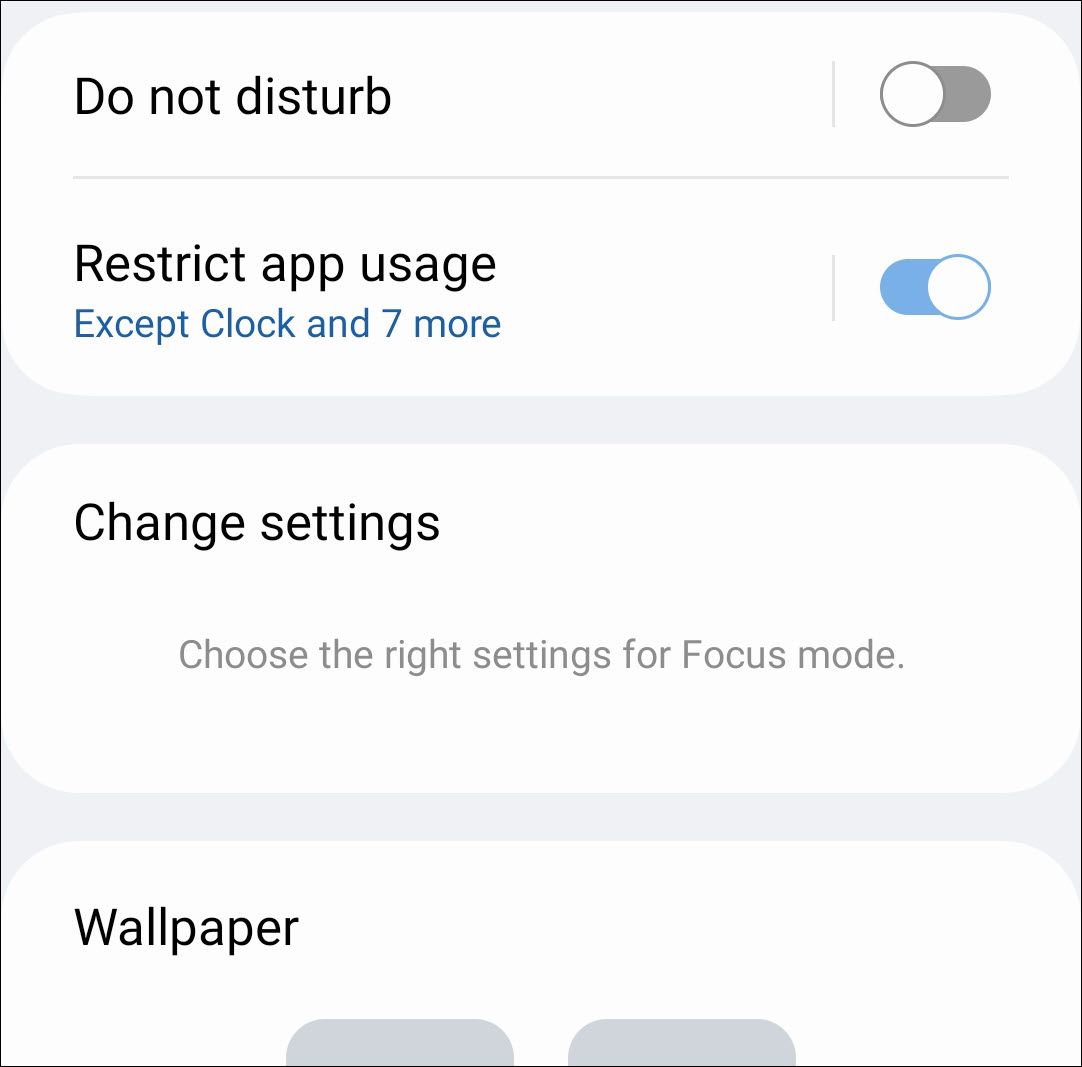
With these tools in your pocket, you can make sure you’re usage habits are healthy-ish. You have to hold yourself accountable, though. Usually, endless scrolling in apps is a waste of time .
Also read:
- [New] 2024 Approved Secrets Unlocked Mastering the Art of Facebook VR Posting
- [New] Navigating Google Translate for Superior Speech-to-Text for 2024
- 2024 Approved Tackling Inaudible Speech in OBS Captures
- 5TB डाइज़ो कंपोजिट के लिए शीर्ष-ग्रेडेड बैकअप कमांड यहाँ
- Brother MFC-7360N Ready in a Click! Fresh Drivers for Windows Users - Windows 11, 8 & 7 Supported.
- Complete Tutorial for Lava Blaze 2 Pro Hard Reset | Dr.fone
- Complete Your HP Device Setup: Download the Official Network Drivers for Windows Versions 10/7/8
- Easy Guide to Updating and Downloading the HP LaserJet 1320 Driver for Windows Users
- How to recover old messages from your ZTE Nubia Z60 Ultra
- In 2024, How to Create a Live Stream on YouTube With the Best Webcams
- Latest Windows Drivers for Your MSI GS65 - Secure and Easy Installation Steps
- NVIDIA GeForce RTX 3070 - Fresh Drivers for Optimal Windows Experience (Windows 10/11)
- Successfully Updating Your Intel Optane HBM Drives with the Latest Windows Drivers - Complete Tutorial
- Team Videography Methods for Channel Expansion for 2024
- Update Your HID-Compatible Pointing Device Drivers
- Updated 2024 Approved The Ultimate List 10 Best Free Online Video Looping Software
- Title: 1. Managing Screen Time: A Step-by-Step Guide to Setting Daily App Restrictions on Your Android Device
- Author: Joseph
- Created at : 2024-10-23 21:00:03
- Updated at : 2024-10-24 17:27:10
- Link: https://hardware-help.techidaily.com/1-managing-screen-time-a-step-by-step-guide-to-setting-daily-app-restrictions-on-your-android-device/
- License: This work is licensed under CC BY-NC-SA 4.0.