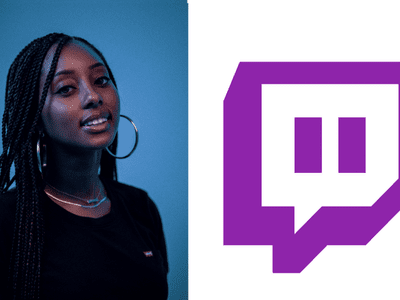
1. Concealing Private Alerts in Your Android Device: A Step-by-Step Guide

1. Concealing Private Alerts in Your Android Device: A Step-by-Step Guide
Quick Links
- How to Hide Notifications on Lock Screen for Samsung Galaxy
- How to Hide Notifications on Lock Screen for Google Pixel
Key Takeaways
- For Samsung Galaxy, go to Settings > Notifications > Lock Screen Notifications and switch to “Hide Content” or “Show Content When Unlocked.”
- For Google Pixel, go to Settings > Notifications > Notifications on Lock Screen and choose to hide all notifications or hide only sensitive ones.
The lock screen prevents people from getting into your device, but there’s still information that can be seen from notifications that might appear. Thankfully, Android makes it easy to hide content on your lock screen.
Android devices handle this in a couple of different ways. Google Pixel phones, for example, allow you to hide “sensitive notifications.” Usually, this means stuff like text messages and phone calls. Samsung Galaxy devices only include the option to turn lock screen notifications on or off. We’ll show you both options.
How to Hide Notifications on Lock Screen for Samsung Galaxy
First, swipe down from the top of your device’s screen once and tap the gear icon to open the Settings menu.
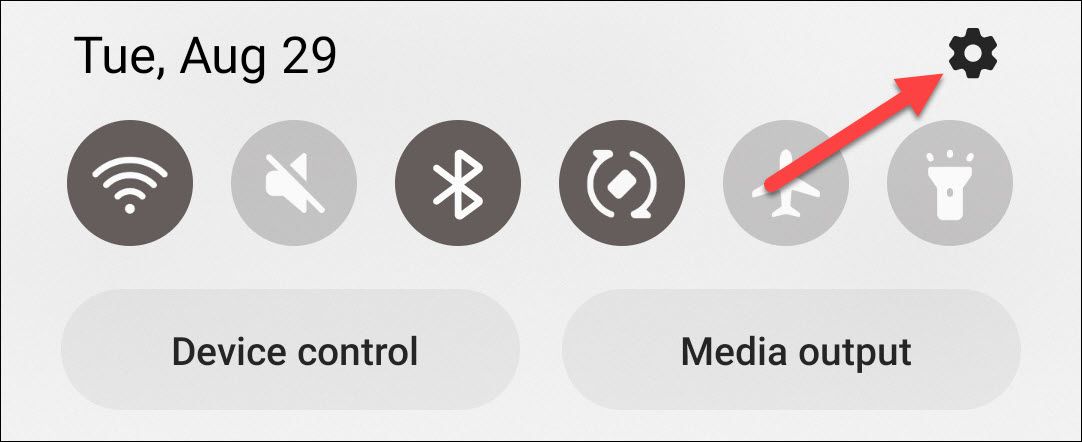
Next, select “Notifications.”
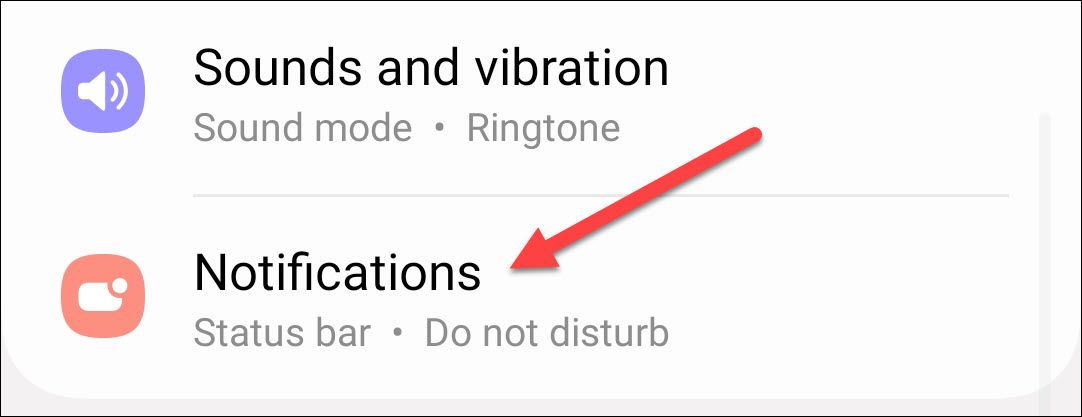
Now go to “Lock Screen Notifications.”
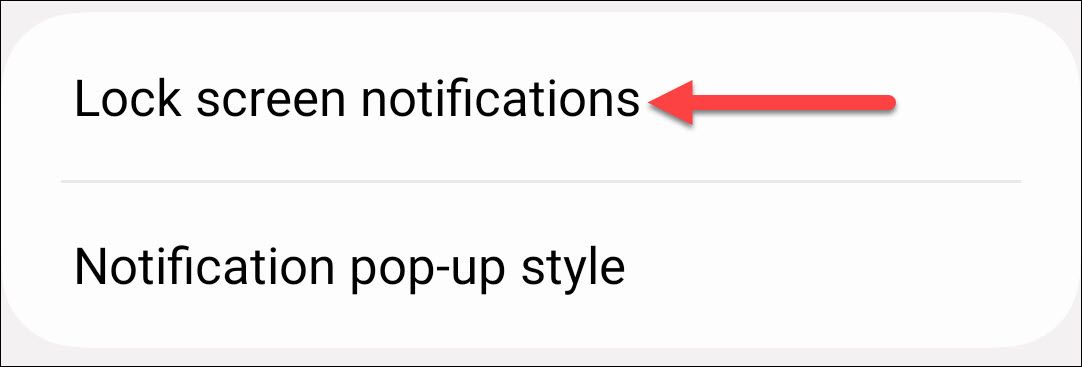
Switch to “Hide Content.”
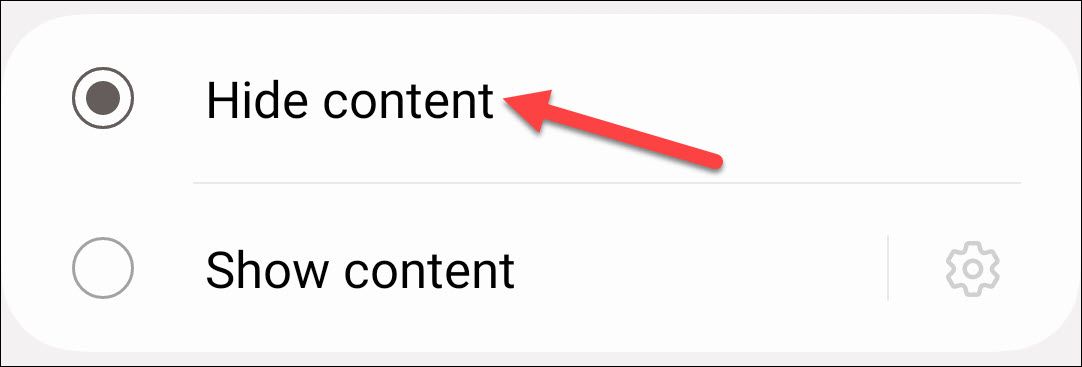
You also have the option to “Show Content When Unlocked.”
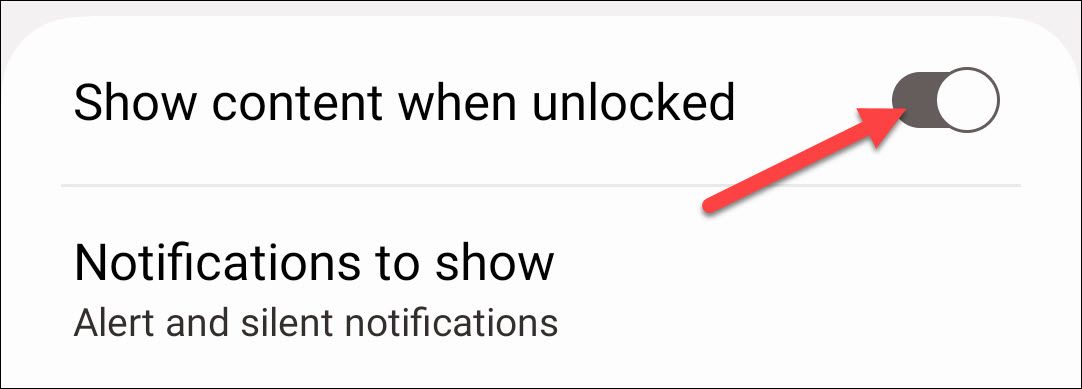
That’s all there is to it!
How to Hide Notifications on Lock Screen for Google Pixel
To get started, swipe down from the top of your device’s screen twice and tap the gear icon to open the Settings menu.
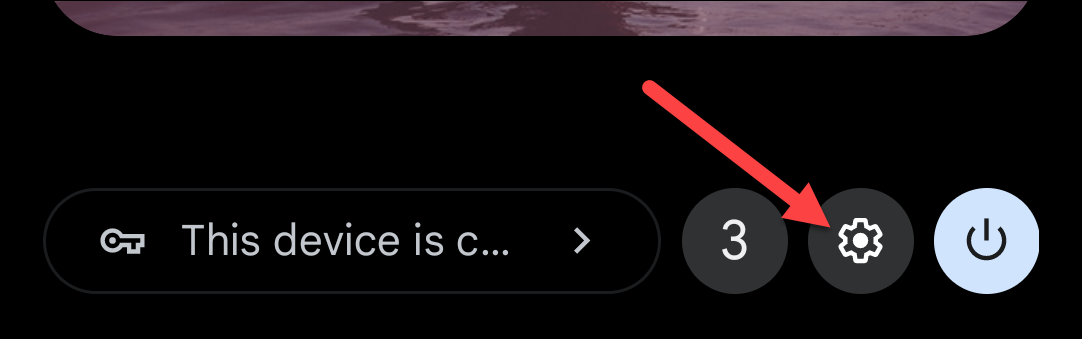
Next, select “Notifications.”
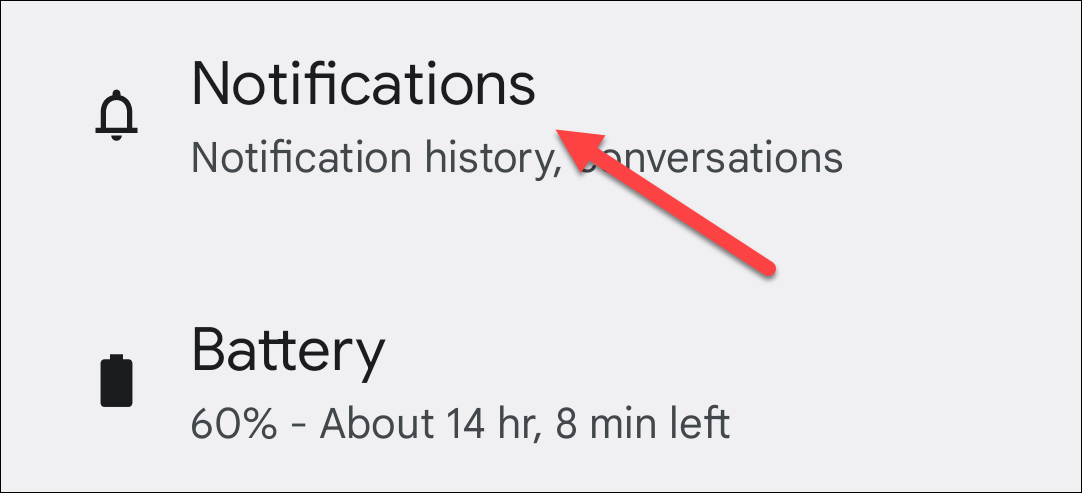
Scroll down and tap “Notifications on Lock Screen.”
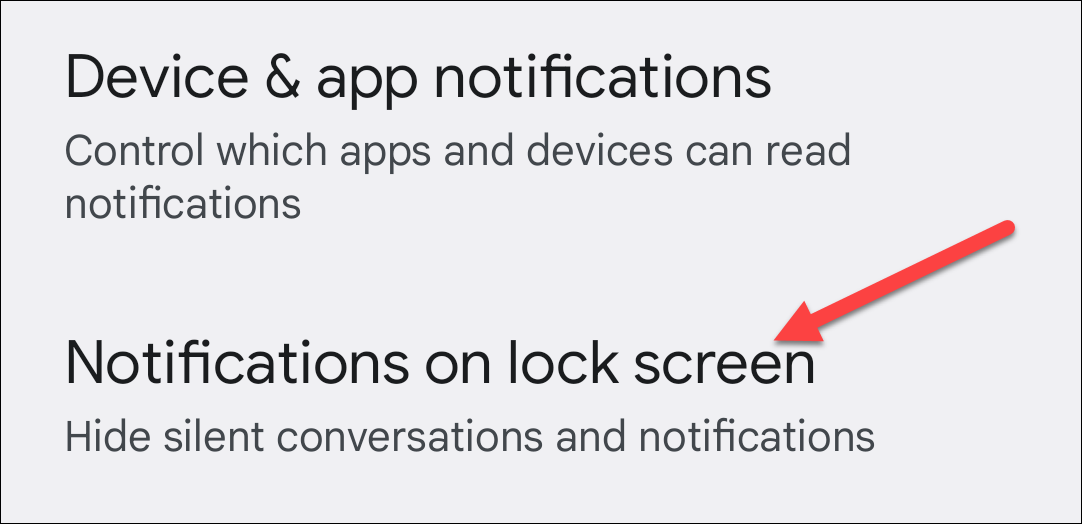
If you’d like to hide all notifications, select “Don’t Show Any Notifications.” You also have the option to “Hide Silent Conversations and Notifications.”
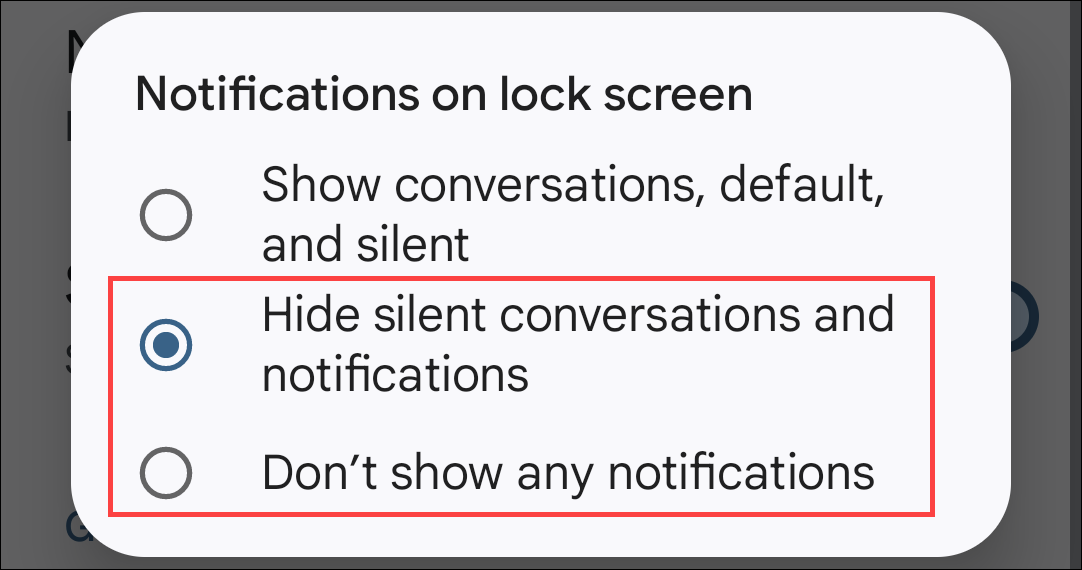
For a less aggressive solution than hiding all notifications, toggle the switch off for “Sensitive Notifications.” Now, you’ll only see notifications not deemed “Sensitive.”
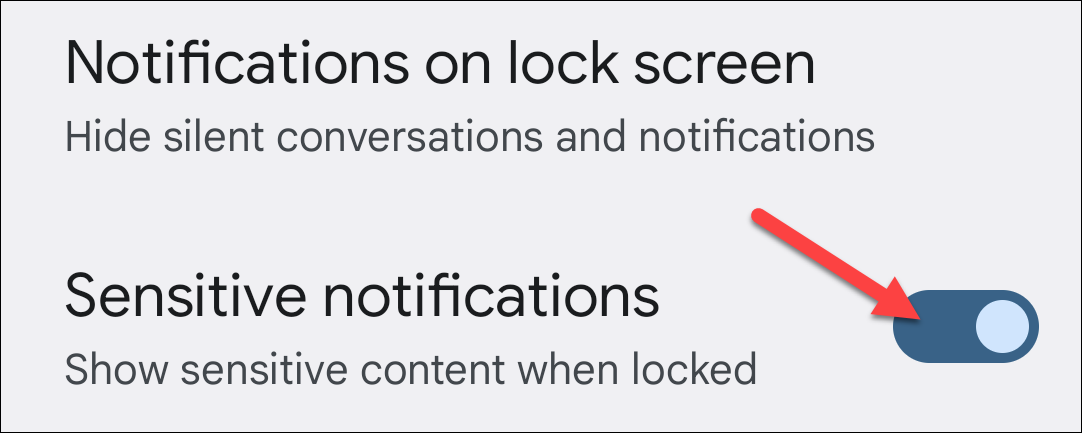
You’re all set! Again, the “Sensitive Notifications” method doesn’t offer a ton of explanation or control. What’s considered “sensitive” is completely up to the app, so your results may vary. If too much content is being shown, you can always turn it off entirely.
Also read:
- [New] 2024 Approved From Followers to Earnings Instagram's Complete Guide
- [Updated] In 2024, Crop Circles The Essential List of Farming Games
- 2024 Approved Snapping and Recording Screen on macOS
- 3 Easy Solutions to Hard Reset Motorola Razr 40 Ultra | Dr.fone
- Calls on Nubia Z50 Ultra Go Straight to Voicemail? 12 Fixes | Dr.fone
- Elevating Your YouTube Projects with Enhancements for 2024
- Expert Tips to Address and Correct Logitech C615 Hardware Drivers Quickly
- In 2024, Mastering Telegram Web A Beginner's Walkthrough
- Is SplitCam The Ultimate in Video Capture for 2024
- Mastering Computer Components - Tips & Reviews by Tom's Hardware
- Quick Guide to Downloading and Updating NVIDIA Drivers for Windows 11
- Quick Guide to Downloading MediaTek’s Essential VCOM USB Drivers
- The Fast Track to Downloading and Setting Up Corsair Void Pro Drivers in Windows
- Top 13 Cost-Free DVD Player Apps Compatible with Windows 10 and 11 - Detailed Reviews
- Update Logitech G430 Gaming Headset Firmware – Download & Installation Guide
- Title: 1. Concealing Private Alerts in Your Android Device: A Step-by-Step Guide
- Author: Joseph
- Created at : 2024-10-21 07:22:26
- Updated at : 2024-10-24 21:28:25
- Link: https://hardware-help.techidaily.com/1-concealing-private-alerts-in-your-android-device-a-step-by-step-guide/
- License: This work is licensed under CC BY-NC-SA 4.0.